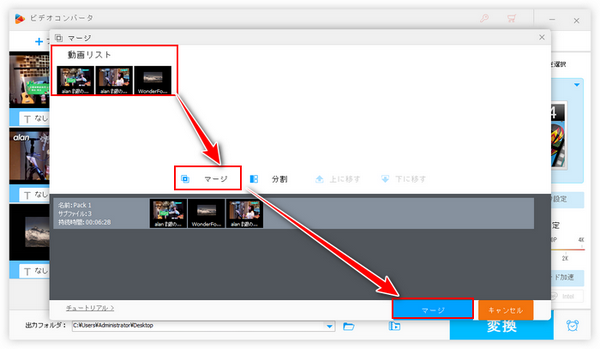


上記質問のように、動画再生の際に写真を一定の時間表示させたい場合があります。
写真を動画に変換しておけば、それを簡単に別の動画と繋げることができます。
ここでは使いやすい動画編集ソフトをおすすめし、それを使って動画と写真を繋げる方法を紹介したいと思います。ぜひ、読んでみてください。
あわせて読みたい:動画の中に動画を入れる方法、動画に画像を重ねる方法
動画と写真を繋げるのに、ここでは初心者向けの多機能動画編集ソフトWonderFox HD Video Converter Factory Proをおすすめします。
「写真を動画に」機能では複数の写真を、右から左へスクロールする動画に変換したり、一枚の写真を画面静止の動画に変換したりできます。画質を最大限に維持できますし、写真の表示時間を自由に設定できます。
「変換」機能では超高速で動画のファイル形式を変換できます。そして結合やカット・分割、回転・反転、クロップ等で動画を編集することもサポートします。
「写真をGIFに」機能と「変換」機能を併用すれば、簡単に動画と写真を繋げることができます。
他に、WonderFox HD Video Converter Factory Proを利用してYouTubeなど1000以上のサイトから動画をダウンロード、パソコンを録画・録音、画像または動画を使ってGIFを作成することもできます。
ここではWonderFox HD Video Converter Factory Proを利用して動画と写真を繋げる手順を詳しく説明します。ご興味あれば、この強力な編集ソフトをご利用のWindowsパソコンにインストールし、無料トライアルをお試しください。
Step1、ソフトを実行し、5つのメイン機能から「ツールボックス」を開きます。そして「写真を動画に」機能を選択します。
Step2、「画像を追加」ボタンをクリックして動画と繋げたい写真を選択して読み込みます。
Step3、必要に応じて各写真の表示時間を設定します。品質は高品質に設定してください。
Step4、「動画を作成」ボタンをクリックし、まずは写真を動画に変換します。
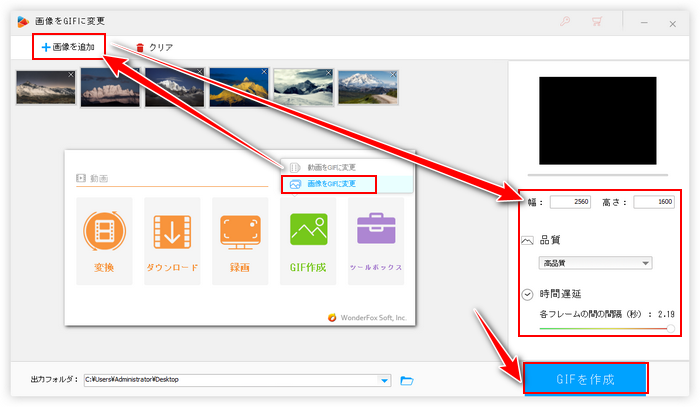
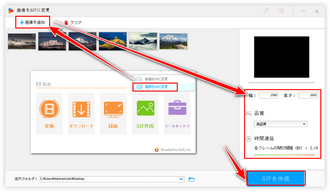
ヒント:1枚の写真は画面静止の動画に変換されます。複数の写真はデフォルトでスクロール動画に変換されますが、画面静止の動画に変換したい場合は1枚ずつ読み込んで変換すればいいです。
Step5、ソフトのメイン画面に戻って「変換」機能を開きます。そして「ファイル追加」ボタンをクリックして動画ファイルをインポートします。
Step6、ツールバーにあるハサミのアイコンをクリックして切り取り編集画面を開きます。
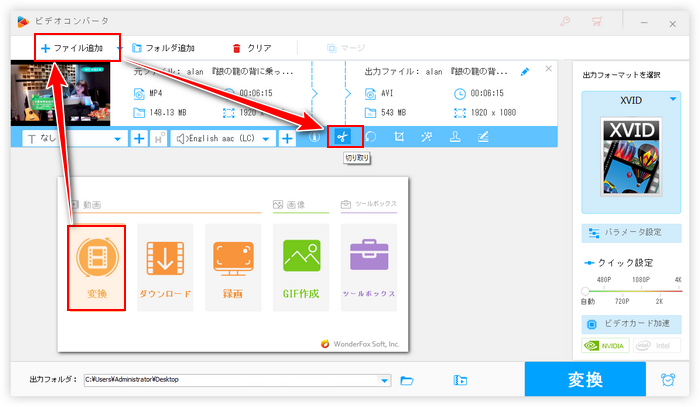
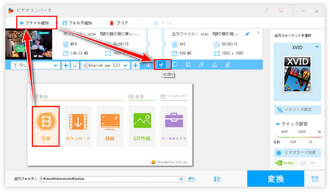
Step7、タイムラインにある二つのスライダーをドラッグして写真の前に再生したい部分を選択し、緑の「切り取り」ボタンをクリックしてクリップを作成します。その後、スライダーをドラッグして写真のあとに再生したい部分を選択し、「切り取り」ボタンをクリックします。下の「Ok」ボタンをクリックし、編集内容を保存します。
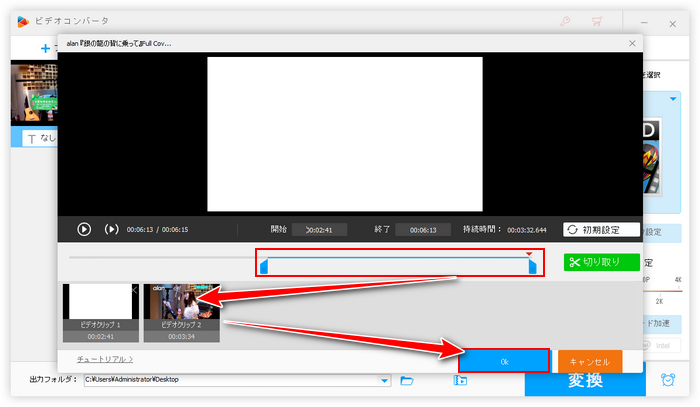
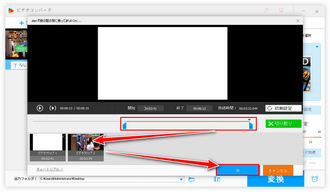
Step8、画面右側の形式アイコンをクリックして出力形式リストを開き、「動画」カテゴリから必要な動画形式を選択します。
Step9、「変換」ボタンをクリックし、2つのクリップを書き出します。
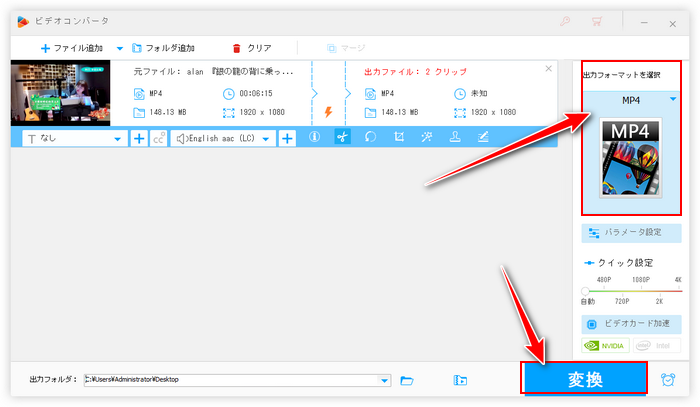
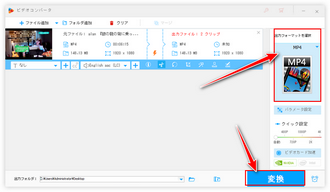
ヒント:Step5~Step9を経て、写真挿入の時間によって動画を二つの部分に分割することができます。前後の順で動画と写真を繋げる場合はこれらのステップをスキップしてください。
Step10、同じく「変換」画面で「ファイル追加」ボタンをクリックして二つの動画クリップ(または元の動画)を選択してインポートします。そして写真から作成した動画をインターフェースにドラッグしてインポートします。
Step11、画面トップにある「マージ」ボタンをクリックして結合編集画面を開きます。
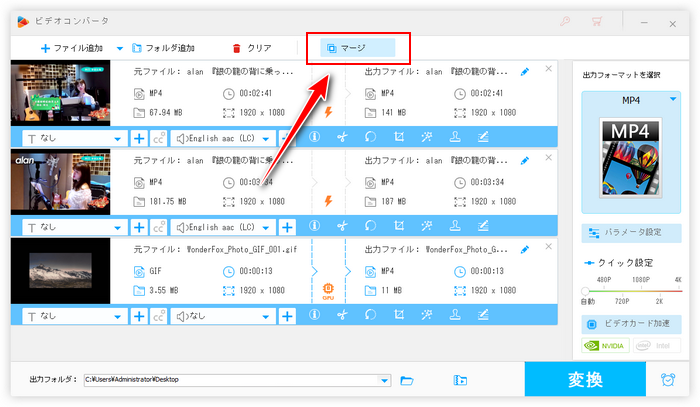
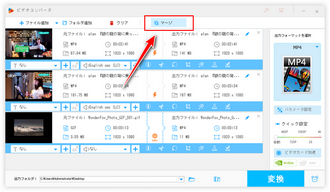
Step12、「動画リスト」にある動画を選択した状態で画面中央にある「マージ」をクリックし、結合パックを作成します。二つの動画クリップを読み込んだ場合、つまり写真を動画の途中に挿入する場合は、「動画クリップA+写真動画+動画クリップB」の順で結合してください。パック内のクリップをドラッグしてその順を調整できます。あとは下の青い「マージ」ボタンをクリックし、編集内容を保存します。
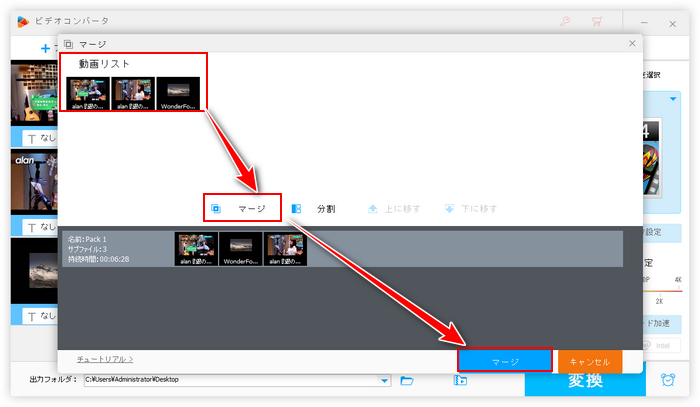
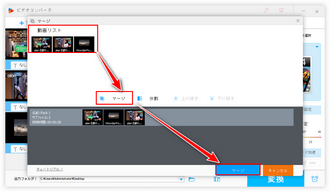
Step13、「変換」ボタンをクリックし、新しい動画を書き出します。
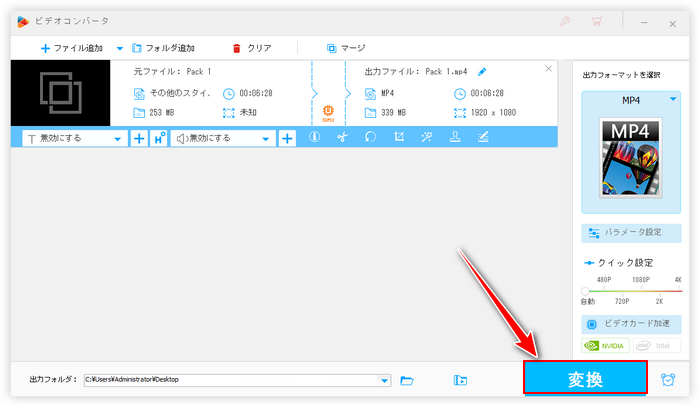
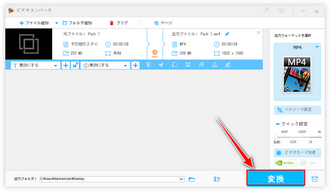
本文では動画と写真を繋げる方法について紹介させて頂きました。ご参考になれたら幸いです。
写真を動画に変換して他の動画と繋げる、または別の動画の途中に挿入するという流れでした。作業の量は少々多いのですが、複雑なものではありません。また、WonderFox HD Video Converter Factory Proを使って写真をGIFに変換してから別の動画と繋げることもできますが、画質が少し悪いですから、おすすめしません。
本文で紹介した内容を実践してみたい方は下のボタンをクリックし、WonderFox HD Video Converter Factory Proを無料で使ってみてください。
利用規約 | プライバシーポリシー | ライセンスポリシー | Copyright © 2009-2025 WonderFox Soft, Inc. All Rights Reserved.