




回転は動画編集最も基本的な作業の一つで、ほとんどの動画編集ツールには回転機能が搭載されております。縦の動画を横にしたい場合などは動画を90度回転させて保存する必要があります。
今回の記事ではWindows 10/11パソコンでMP4等の動画を90度回転させて保存する簡単方法をご紹介します。ご興味あれば、お気軽に読んでみてください。
あわせて読みたい:自撮りカメラで撮った動画の反転を直す二つの方法、パソコンで動画逆さまの直し方
Windows 10/11でMP4等の動画を90度回転させて保存したいなら、初心者向けの動画編集ソフトWonderFox HD Video Converter Factory Proをぜひ使ってみてください。僅か3~4ステップだけで各種の動画を読み込んで時計回りまたは反時計回り90度回転させて保存することができます。必用あれば、動画を上下反転、左右反転させて保存することもできます。他に、動画の結合、カット・分割、切り抜き、透かし追加、エフェクト追加などにも対応します。強力なエンコーディング技術によって動画を処理するスピードが超速い上、画質変動を最低限に抑えることができます。編集後の動画を元の形式で保存することができれば、別の形式に変換して保存することもできます。必要に応じて動画の解像度などを調整することもできます。
それでは、さっそくWonderFox HD Video Converter Factory Proをお使いのパソコンに無料ダウンロード無料ダウンロードしてインストールし、Windows 10/11でMP4など動画を90度回転させて保存する手順を読んでいきましょう。
WonderFox HD Video Converter Factory Proを立ち上げ、最初の画面で「変換」をクリックして「ビデオコンバータ」画面を開きます。次に「ファイル追加」ボタンをクリックして90度回転させたい動画ファイルを選択してソフトに読み込みます。


ツールバーにある「回転」アイコンをクリックします。
画面の下には四つの青いアイコンが並んでいますが、一つ目または二つ目をクリックすれば、反時計回りまたは時計回りで動画を90度回転させることができます。ちなみに。三つ目と四つ目のアイコンをクリックすれば、動画を反転させることができます。下の「Ok」をクリックして編集を保存します。


画面右側にある大きな形式アイコンをクリックして500以上の形式&プリセットから構成する出力形式リストを開き、「動画」カテゴリから好みの動画形式を選択します。
動画の解像度などを調整したい場合は下の「パラメータ設定」ボタンをクリックします。
画面下中央の「▼」アイコンをクリックして新しい動画の保存先を設定します。
最後に「変換」ボタンをクリックし、90度回転後の動画を出力し、保存します。


初心者向け動画編集ソフトWonderFox HD Video Converter Factory Proを無料体験 >>初心者向け動画編集ソフトWonderFox HD Video Converter Factory Proを無料体験 >>
Windows11標準搭載の動画編集アプリClipchampを利用してMP4等の動画を90度回転させて保存することができます。インストール不要ですし、無料で利用できます。また、Windows10パソコンでもストアからClipchampをインストールできます。メリットはたくさんありますが、デメリットも少なくないです。例えば、動画の読み込み速度が遅い、出力形式はMP4のみをサポート、動画のパラメータを調整できないなどです。次にClipchampを利用してWindows 10/11でMP4など動画を90度回転させて保存する手順をご説明します。
Clipchampを実行し、「新しいビデオを作成」ボタンをクリックしてプロジェクトを作成 >> 「メディアのインポート」ボタンをクリックして90度回転させたい動画を選択して読み込む >> 読み込んだ動画をタイムラインに配置 >> 動画の画面をクリックしてトップにツールバーを表示させる >> 「回転」アイコンをクリックすれば、MP4等の動画を90度ずつ回転させることが可能 >> 画面右上の「エクスポート」をクリックし、出力画質を選択すれば、90度回転後の動画を保存できる。


HandBrakeはWindowsの他、Macパソコンでも無料で利用できる動画エンコードソフトです。DVD動画及び各形式の動画ファイルを読み込んでMP4またはMKV、WebM形式にエンコードすることができます。エンコードの前に、動画の解像度などのパラメータを調整したり、動画を回転させたり、動画をトリミングしたりすることができます。ここではHandBrakeを利用してWindows 10/11でMP4等の動画を90度回転させる手順をご紹介します。
HandBrakeを実行し、右側の「ファイル」をクリックして90度回転させたい動画を選択して読み込む >> 「概要」タブの「コンテナ」ドロップダウンリストから必要な出力形式を選択 >> 「寸法」タブに移動して「回転」のドロップダウンリストから「90」を選択すれば、動画を90度回転させられる >> 画面右下の「参照」をクリックして新しい動画の保存先を設定 >> 画面トップに戻って「エンコード開始」ボタンをクリックすれば、無料でMP4等を90度回転させて保存できる。
あわせて読みたい:【初心者向け】Handbrakeの使い方と設定について


以前Windowsパソコンのフォトアプリに搭載されているビデオエディタを利用して直接MP4等の動画を90度回転させて保存することができますが、現在のフォトにはビデオエディタが削除されました。しかし、Windowsストアから使い方が全く同じなフォトレガシというアプリを無料でインストールできます。フォトの使い方に慣れている方にとってこのアプリは良い選択肢です。下記にてフォトレガシを使ってWindows 10/11でMP4など動画を90度回転させて保存する手順をご説明します。
フォトレガシを実行し、画面トップにある「ビデオエディター」を開く >> 「新しいビデオプロジェクト」ボタンをクリックしてプロジェクトを作成 >> 「追加」ボタンをクリックして動画ファイルを読み込む >> 読み込んだ動画を「ストーリーボード」に配置 >> ツールバーにある「回転」アイコンをクリックしてWindows 10/11でMP4等の動画を90度回転させる >> 「ビデオの完了」「エクスポート」をクリックし、新しい動画を出力する。


動画を90度回転させて保存するのに、WonderFox DVD Video ConverterというWindows用の多機能動画編集ソフトもご利用いただけます。MP4等の動画を読み込んで90度ずつ回転、左右・上下反転、クロップ、トリミング、結合等手軽に編集できるだけでなく、市販・レンタルDVDの動画データをインポートして編集し、MP4等の動画ファイルを出力することもできます。また、YouTubeなど1000以上のサイトから動画をダウンロードする機能も搭載されています。
WonderFox DVD Video Converterを無料で使ってみる >>WonderFox DVD Video Converterを無料で使ってみる >>
Windows 10/11でMP4など動画を90度回転させて保存する手順
①WonderFox DVD Video Converterを開き、「ファイル追加」をクリックして回転させたい動画ファイルを選択してインポートします。
②「編集」アイコンをクリックして編集インターフェースを開きます。
③ツールバーにある回転のアイコンをクリックすればWindows 10/11で動画を時計回りまたは反時計回り90度回転させることができます。その後、下の「Ok」をクリックして編集内容を保存します。
④画面右側の形式アイコンをクリックして出力の形式を選択します。
⑤「変換」ボタンをクリックし、90度回転後の動画を保存します。
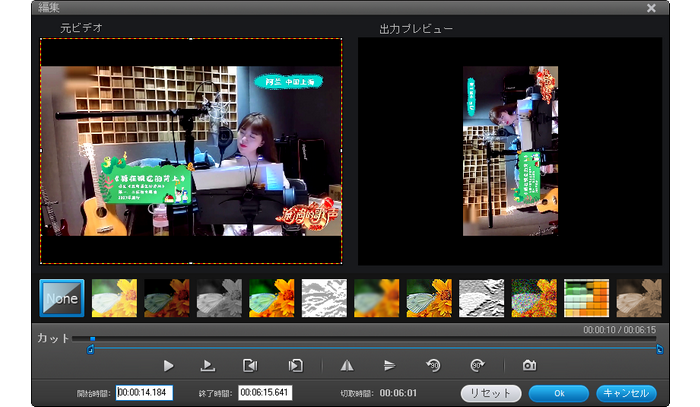
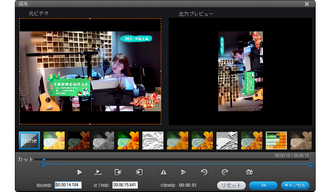
動画編集ソフトの他、現在インターネットには多くの動画編集サイトがあり、それらを利用してMP4など動画を90度回転させて保存することもできます。下記にて動画回転に対応する動画編集サイトを三つおすすめします。
BeeCut:https://beecut.com/jp/rotate-video-online
Aconvert:https://www.aconvert.com/jp/video/rotate/
Canva:https://www.canva.com/ja_jp/features/rotate-video/
BeeCutを使って、Windows 10/11でMP4など動画を90度回転させて保存する手順を簡単にご説明します。
上記のURLを利用してBeeCut公式サイトにアクセス >> 画面中央の「+」をクリックして90度回転させたい動画を選択してアップロード >> 回転アイコンをクリックし、反時計回りまたは時計回りにMP4等の動画を90度回転させる >> 「回転/反転」ボタンをクリックして動画の処理を始める >> プロセス終了後、「ダウンロード」をクリックして90度回転後の動画を保存する。


今回の記事ではWindows 10/11でMP4等の動画を90度回転させて保存する簡単方法を紹介させていただきました。ご参考になれたら幸いです。
各種のツールのうち、一番おすすめしたいのはWonderFox HD Video Converter Factory Proです。動画を処理するスピードが一番速いですし、出力の画質も一番高いです。そして動画の形式変換、パラメータ調整、サイズ圧縮などにも対応します。動画を90度回転させて保存したいなら、ぜひWonderFox HD Video Converter Factory Proをインストールして無料トライアルをお試しください。
無料体験はこちら ↓
利用規約 | プライバシーポリシー | ライセンスポリシー | Copyright © 2009-2025 WonderFox Soft, Inc. All Rights Reserved.