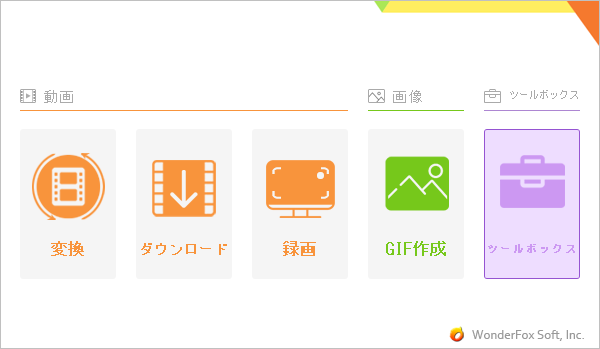


手軽に連写した連続写真を動画またはGIFアニメに変換したいなら、WonderFox HD Video Converter Factory ProというWindows用の多機能ソフトをぜひ、お試しください。
「写真スライドショー」機能では複数の写真を繋げて、右から左へスクロールするスライドショー動画を作成することができます。また、一枚の写真を画面静止の動画に変換することもできます。「変換」機能と併用して、写真を一枚ずつ動画に変換してから結合すれば、連続写真をコマ撮り動画みたいに作ることもできます。更に、必要あれば、作成した動画に好きな音楽を入れることもサポートします。
「GIF作成」機能では連写した連続写真を繋げて綺麗なGIF動画に変換することができます。画像形式ですから、ウェブページに貼り付けることも簡単にできます。
他に、WonderFox HD Video Converter Factory Proを利用して動画のファイル形式を変換したり、簡単な編集をしたり、YouTubeなどから動画/音楽をダウンロードしたり、パソコンを録画/録音したりすることもできます。
まずはWonderFox HD Video Converter Factory Proを利用して連写した連続写真を動画に変換する手順を説明しましょう。コマ撮り動画の作り方を説明します。実際に試してみたい方はソフトをインストールし、無料トライアルをご利用ください。
Step1、ソフトを実行し、最初の画面で「ツールボックス」を開きます。その後、「写真スライドショー」機能を選択します。
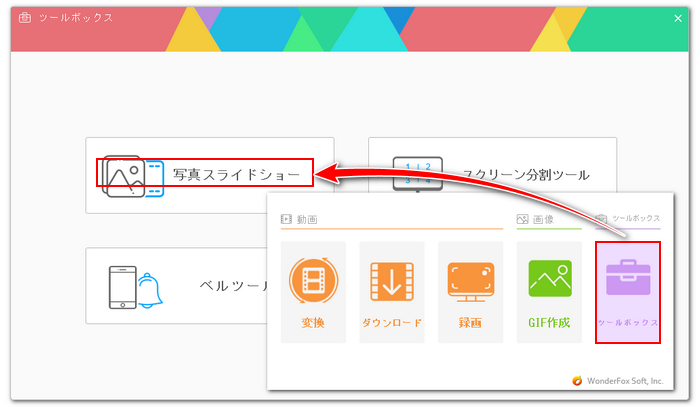
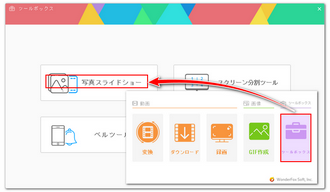
Step1、「画像を追加」をクリックして一枚目の写真を選択し、インポートします。
Step2、画面右側で動画の幅と高さを設定します。品質は高品質に設定します。再生時間は0.2秒に設定します。
Step3、画面下中央にある「▼」アイコンをクリックして動画クリップの保存先を設定します。
Step4、「動画を作成」ボタンをクリックし、まずは一枚目の写真を動画に変換します。
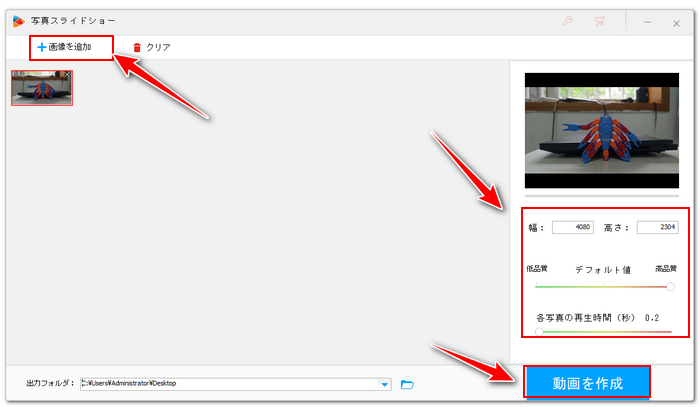
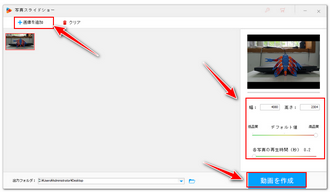
Step5、画面トップにある「クリア」をクリックして一枚目の写真をソフトから削除します。そして「画像を追加」をクリックし、二枚目の写真をインポートします。「動画を作成」をクリックして二枚目の写真を動画に変換します。このように、写真を一枚ずつ動画に変換していきます。
Step6、すべての写真を動画クリップに変換したら、次にソフトのメイン画面に戻って「変換」機能を開きます。
Step7、「ファイル追加」ボタンをクリックし、連写写真から変換した動画クリップを選択して一括でソフトにインポートします。
Step8、画面トップにある「マージ」をクリックし、結合の編集画面を開きます。
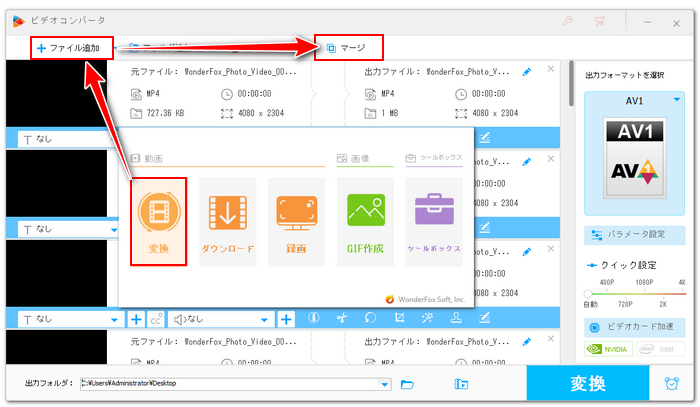
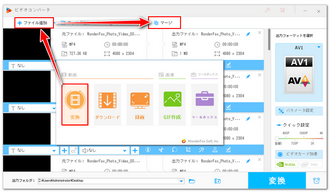
Step9、すべての動画クリップを選択した状態で画面中央にある「マージ」をクリックし、結合パックを作成します。その後、下の「マージ」ボダンをクリックし、編集内容を保存します。
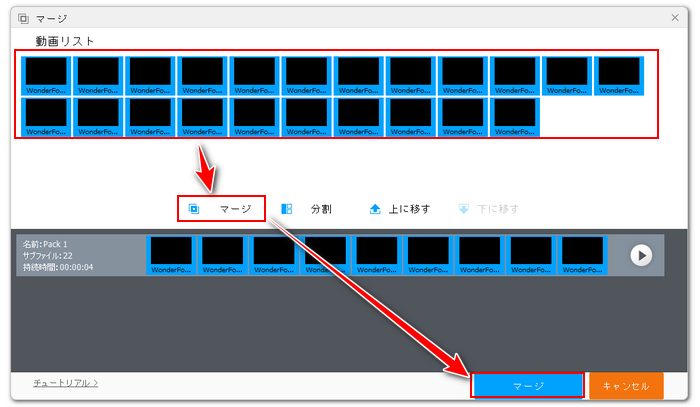
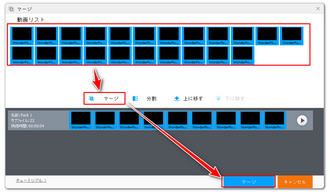
Step10、画面右側の形式アイコンをクリックして出力形式リストを開き、「動画」カテゴリからMP4を選択します。もちろん、必要に応じてMOVやWMVなど別の形式を選択しても問題ないです。
Step11、「▼」アイコンをクリックして動画の保存先を設定します。
Step12、「変換」ボタンをクリックし、連写した連続写真をMP4動画に変換します。
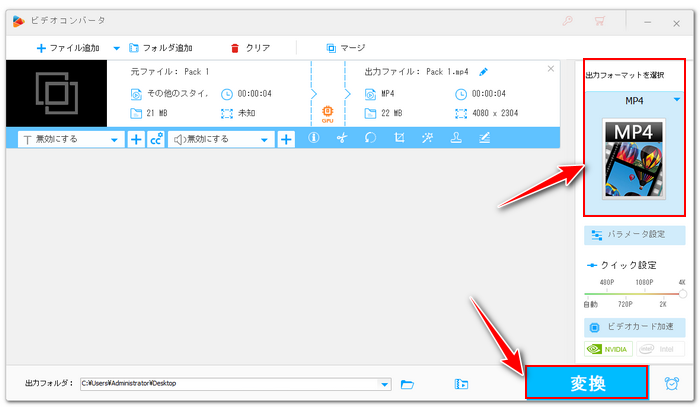
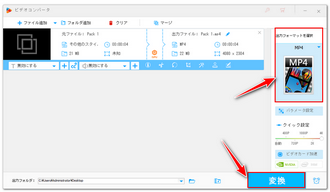
WonderFox HD Video Converter Factory Proを無料で使ってみる >>WonderFox HD Video Converter Factory Proを無料で使ってみる >>
手軽に友達に送ったり、ブログ等に貼り付けたりしたいなら、連写した連続写真をGIF動画に変換するのもよい選択肢です。方法は下記をご参考頂けます。
1WonderFox HD Video Converter Factory Proを実行し、「GIF作成」をクリックします。そして「画像をGIFに変更」機能を開きます。
2「画像を追加」をクリックし、連続写真を選択して一括でインポートします。
3画面右側のサムネイルをクリックすれば出力のプレビューを確認できます。それを見ながら各写真の再生時間を設定します。必要あれば、GIFの品質とサイズを調整することもできます。
4「GIFを作成」ボタンをクリックし、連写した連続写真をGIF動画に変換します。
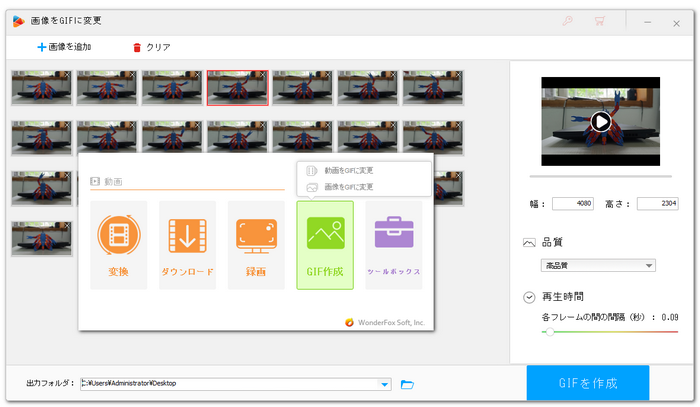
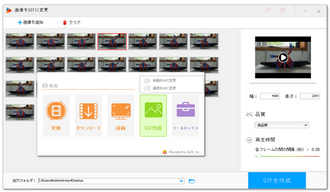
連写した連続写真を動画またはGIFに変換する方法について紹介させて頂きました。お役に立つと幸いです。
WonderFox HD Video Converter Factory Proでは連続写真を動画(スクロール動画、コマ撮り動画)またはGIFアニメに変換することができます。GIFアニメはより便利に再生できますし、作り方も簡単ですが、色数が少ないため、画質は動画より遥かに低いです。ご自分のニーズに応じて選択してください。
利用規約 | プライバシーポリシー | ライセンスポリシー | Copyright © 2009-2025 WonderFox Soft, Inc. All Rights Reserved.