
動画を再生する際にフレームが一定の時間フリーズする、という編集方法を見たことがありますか?
例えば、この編集方法を利用して動画の画面を凍結して、視聴者が中の情報をゆっくり確認するための時間を作ることができます。
また、運動会で選手が登場した際に、その画面を凍結し、中に選手を紹介する文字等を入れることも可能です。
動画編集の際にフリーズフレームを実現するには下記4つの作業を行う必要があります。
◆フリーズフレームを追加したい箇所から動画を2つのクリップに分割します。
◆分割箇所のフレームを抽出します。
◆抽出したフレームを画面静止の動画に変換します。
◆フレームから変換した動画と他の2つの部分を結合します。
下記にてWonderFox HD Video Converter Factory Proという初心者向けのWindows用動画編集ソフトを利用してフリーズフレームを実現する方法を説明します。ご興味あれば、下のボタンをクリックしてソフトをインストールし、無料で使ってみてください。
WonderFox HD Video Converter Factory Proとは?
WonderFox HD Video Converter Factory ProはWindowsパソコンで使える初心者向けの動画編集ソフトです。結合や切り取り、回転・反転、クロップ、透かし、エフェクト、字幕、BGMなどの基本的な動画編集ツールが搭載されているほか、動画からフレームを切り出したり、画像を動画に変換したり、動画コラージュを作成したりすることもできます。編集しながら動画のファイル形式を変換したり、ファイルサイズを圧縮したりすることもできます。強力なGPUエンコード技術と独自のライトニングモードによって無劣化&超高速の動画編集と変換を実現します。そしてYouTubeなどから動画をダウンロード、パソコンを録画/録音、画像または動画を使ってGIFアニメを作成等の機能も搭載されています。
1WonderFox HD Video Converter Factory Proを実行し、最初の画面で「変換」機能を開きます。
2「ファイル追加」をクリックし、フリーズフレームを追加したい動画を選択して編集ソフトにインポートします。
3ツールバーにあるハサミのアイコンをクリックし、切り取り編集画面を開きます。
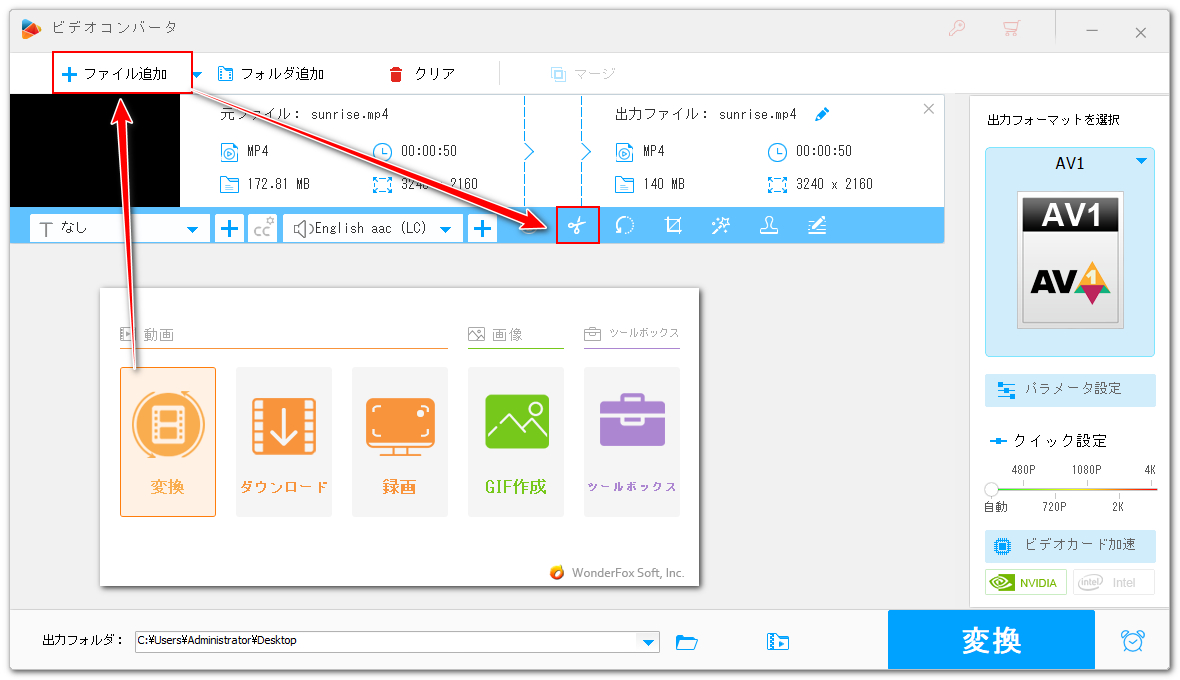
4タイムラインにある2つのスライダをドラッグしてフリーズフレームを追加したい箇所の前の部分を選択し、緑の「切り取り」ボタンをクリックしてクリップAを作成します。その後、スライダをドラッグして残りの部分を選択し、「切り取り」ボタンをクリックしてクリップBを作成します。下の「Ok」をクリックし、編集内容を保存します。
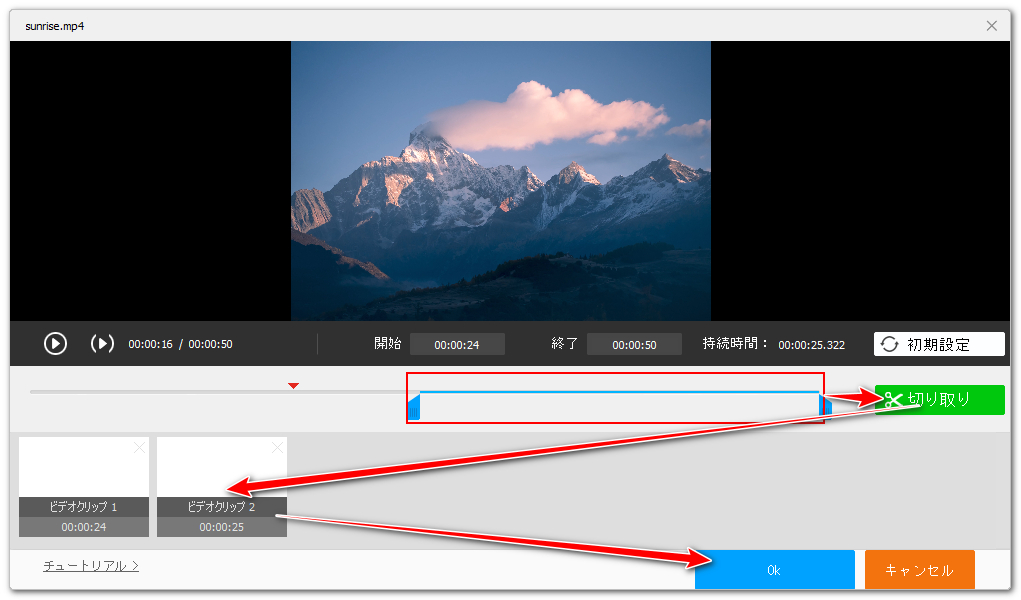
5画面右側の形式アイコンをクリックして出力形式リストを開き、「動画」カテゴリから必要な形式を選択します。*元の形式を選択すれば、ライトニングモードにより、100%無劣化&超高速で動画を出力できます。
6「▼」アイコンをクリックし、動画クリップの保存先を設定します。
7「変換」ボタンをクリックし、2つの動画クリップを編集ソフトから書き出します。これでフリーズフレームを挿入したい箇所から動画を2つに分割できます。
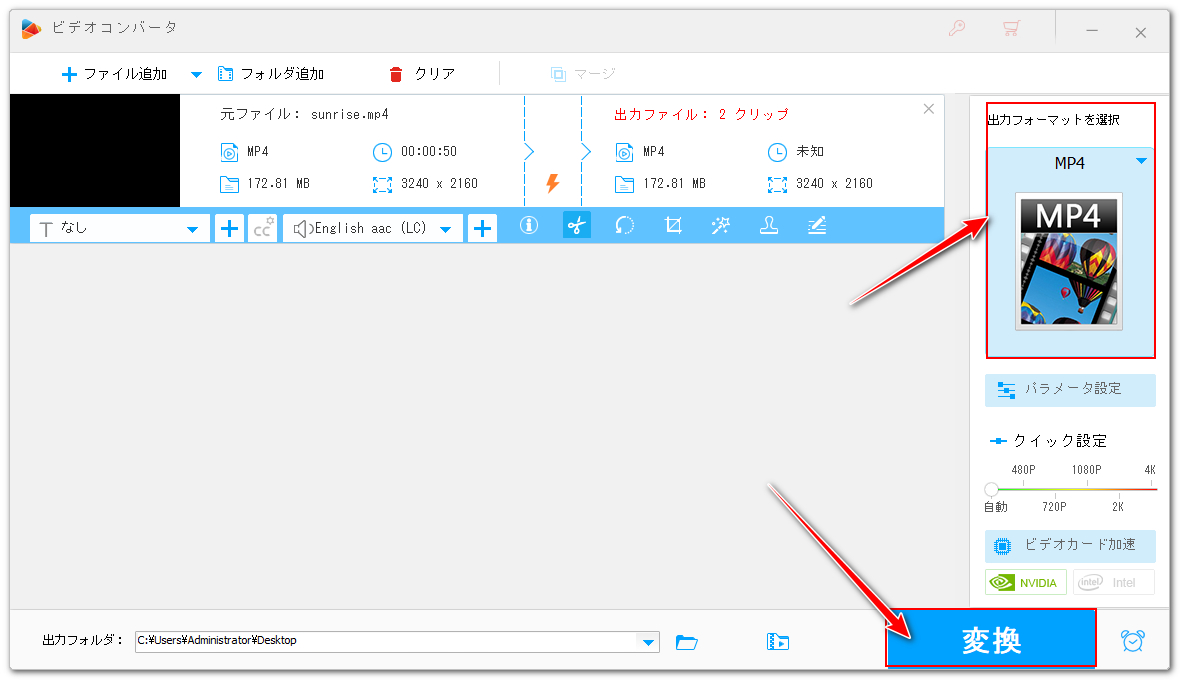
1ソフトのメイン画面に戻って「GIF作成」>>「動画をGIFに変更」を開きます。
2「動画を追加」をクリックし、先分割した動画クリップBを選択してインポートします。
3画面の下にある「スクリーンショット」アイコンをクリックし、分割箇所のフレームを抽出してJPGファイルに保存します。
4必要あれば、画像編集ソフトを使って抽出したフレームを色々加工できます。
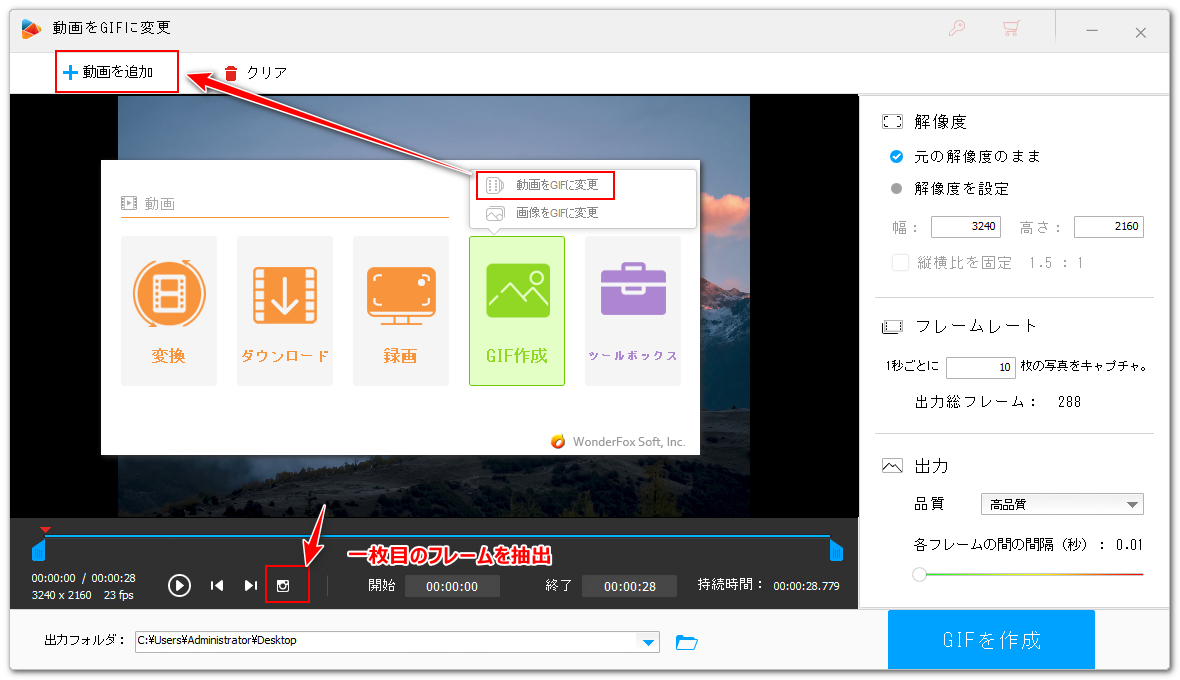
1ソフトのメイン画面で「ツールボックス」をクリックします。そして「写真スライドショー」機能を開きます。この機能では複数の写真を使ってスライドショー動画を作成できるほか、一枚の写真を画面静止の動画に変換することもできます。
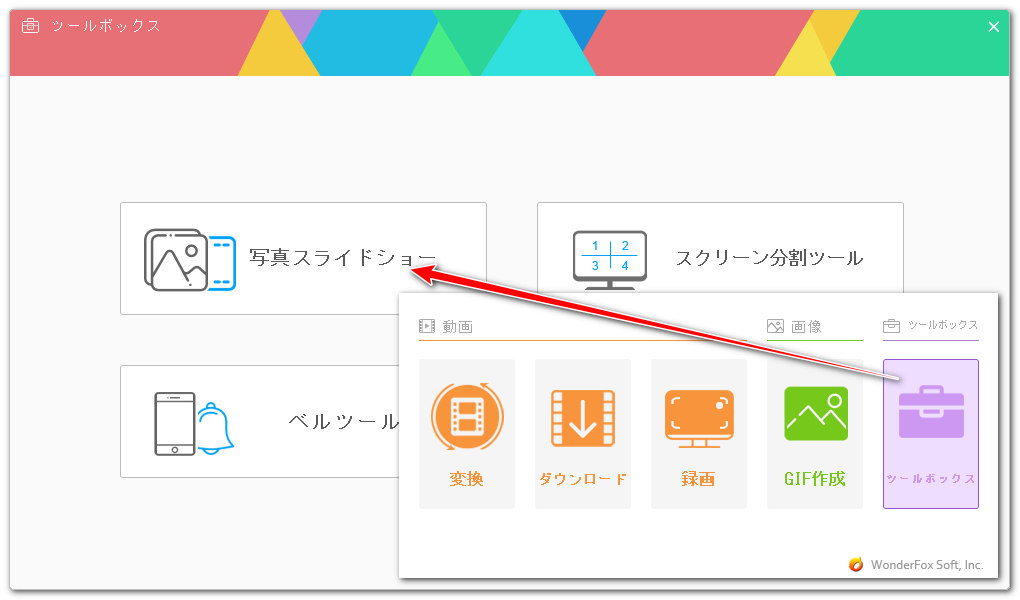
2「画像を追加」をクリックし、先抽出したフレームを選択してインポートします。
3フレームの幅と高さはそのままにします。品質を高品質に設定します。写真の再生時間すなわちフレームのフリーズ時間ですので、必要に応じて設定してください。
4「動画を作成」ボタンをクリックし、フリーズしたいフレームを画面静止の動画クリップCに変換します。
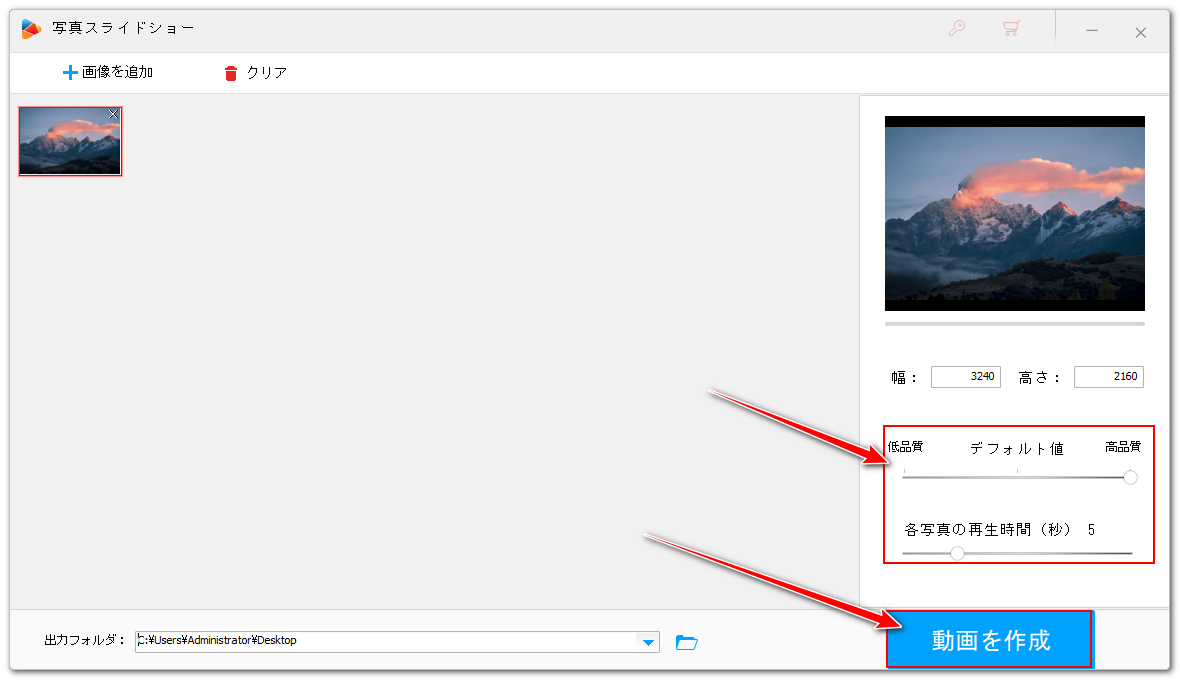
1ソフトのメイン画面で「変換」機能を開きます。
2「ファイル追加」をクリックし、動画クリップA、B、Cを選択してインポートします。
3画面トップにある「マージ」をクリックし、結合の編集画面を開きます。
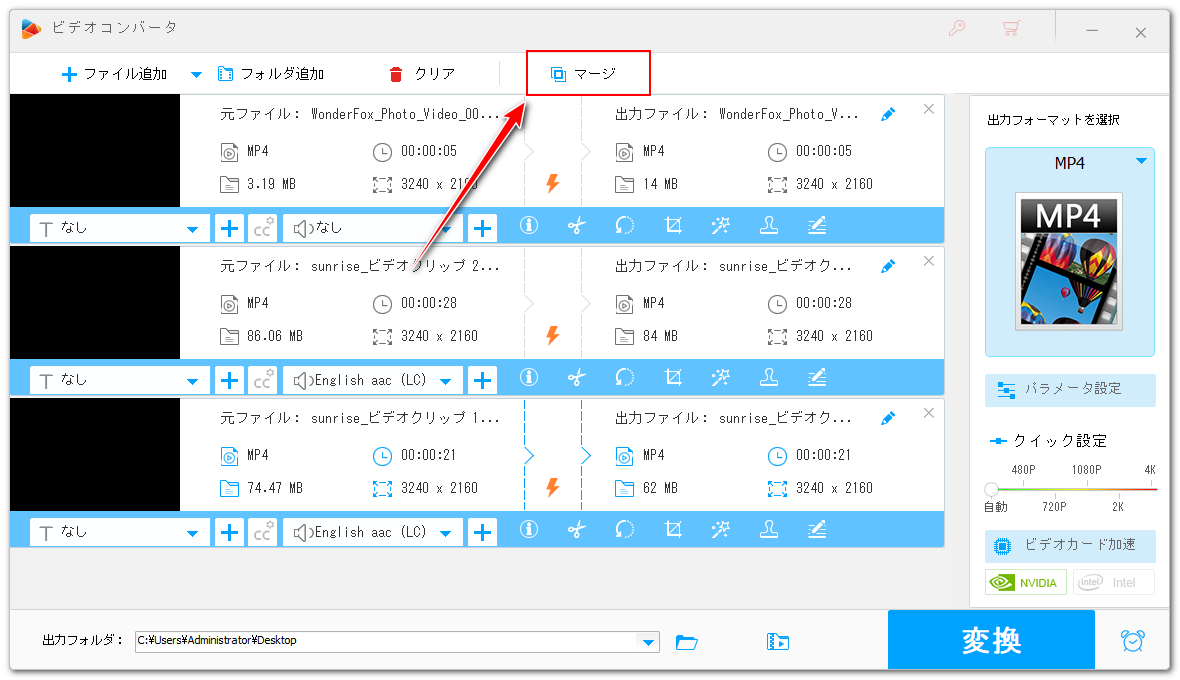
43つの動画クリップを選択し、画面中央の「マージ」をクリックして結合パックを作成します。パック内のクリップをドラッグしてその順を調整できます。「クリップA+クリップC+クリップB」の順にしてください。その後、下の青い「マージ」ボタンをクリックし、編集内容を保存します。
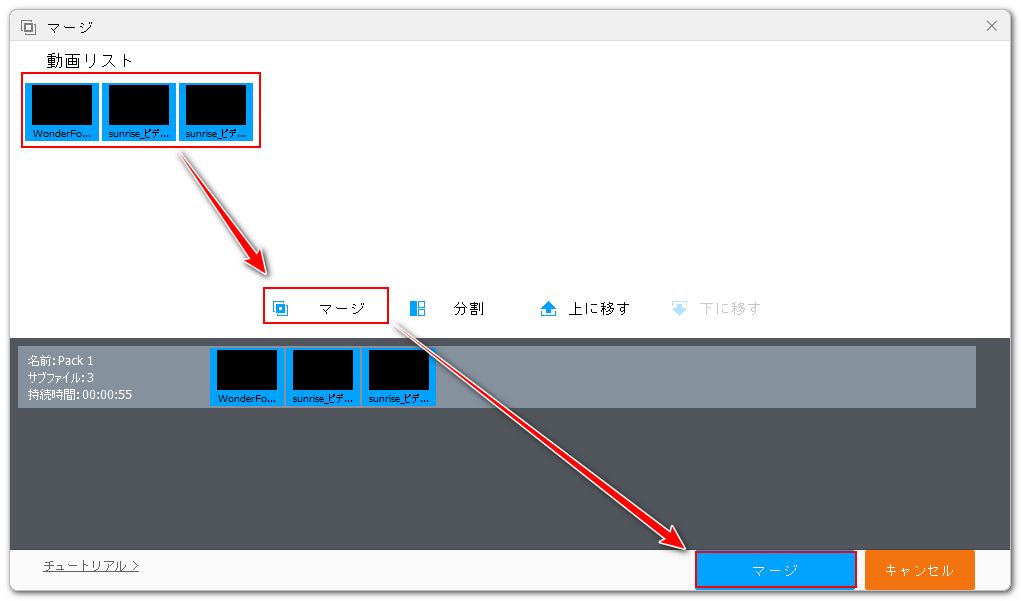
5画面右側で動画の出力形式を選択します。必要あれば、「パラメータ設定」をクリックし、動画の解像度やフレームレート、ビットレート等を調整できます。
6「変換」ボタンをクリックし、3つのクリップを1つの動画に結合して編集ソフトから書き出します。これで動画にフリーズフレームを入れることができます。
関連記事:動画と写真を繋げる方法を紹介!
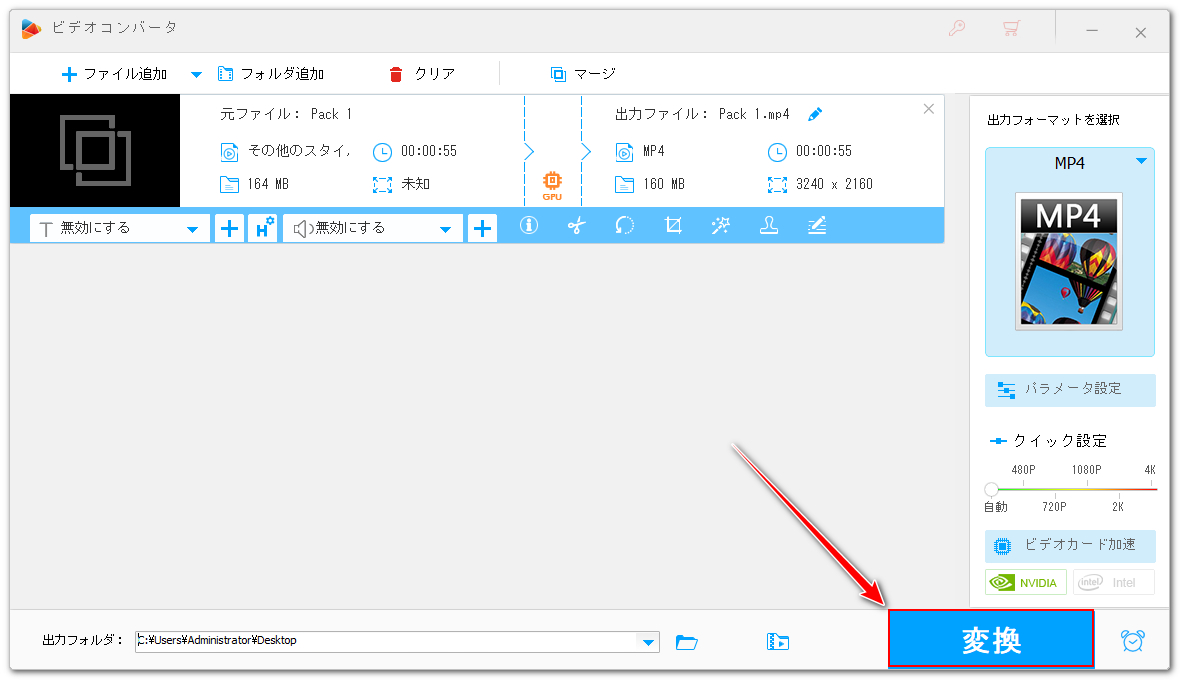
上記の手順に従って実際に操作すれば、動画編集におけるフリーズフレームの基礎に対する理解を深めることが出来ると思います。次に動画編集ソフトCapCutのフリーズフレーム機能の使い方を説明します。
Step1、CapCutを開き、「プロジェクトを作成」ボタンをクリックします。
Step2、「インポート」をクリックし、フリーズフレームを追加したい動画を選択して編集ソフトにインポートします。
関連記事:CapCutにYouTubeの動画/音楽を入れる方法
Step3、インポートした動画をタイムラインに配置します。
Step4、再生ヘッドをフリーズフレームを追加したい箇所に移動し、ツールバーにある「フリーズ」をクリックします。これで再生ヘッドの箇所から動画を2つの部分に分割し、間に3秒のフリーズフレームを入れることができます。フリーズフレームの両端をドラッグしてその長さを調整できます。
Step5、画面右上の「エクスポート」をクリックし、フリーズフレームを入れた動画をCapCutから書き出します。
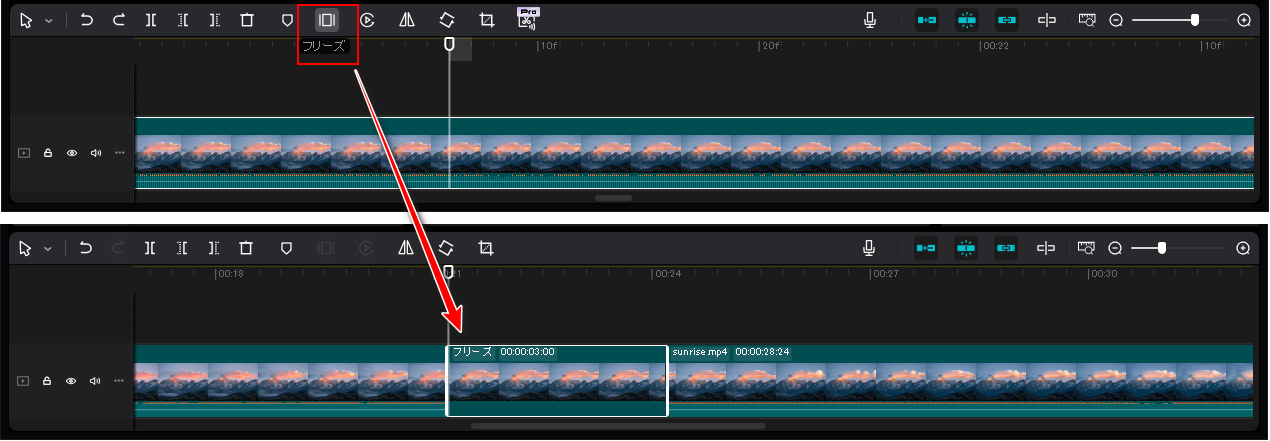
この記事では初心者向けの動画編集ソフトWonderFox HD Video Converter Factory Proを使ってフリーズフレームを実現する方法および動画編集ソフトCapCutのフリーズフレーム機能の使い方について紹介させて頂きました。ご参考になれたら幸いです。
WonderFox HD Video Converter Factory Proには基本的な動画編集機能しか搭載されていませんが、各機能を併用することでプロ並みの動画作品を作成することも可能です。動画編集技術を基礎から勉強したいなら、ぜひこのソフトをインストールして無料で使ってみてください。
利用規約 | プライバシーポリシー | ライセンスポリシー | Copyright © 2009-2024 WonderFox Soft, Inc. All Rights Reserved.