
「1秒動画」は2つの意味があります。
1つはXで再生回数を増やすために、あえて長さを1秒という極めて短い時間にした動画のことです。
もう1つは家族向け写真・動画共有サービス「家族アルバム みてね」で共有されているような、複数の1秒間の動画や写真を繋げることで作成した動画です。子供の成長や旅行、研究記録など長いプロセスを複数の短いエピソードに分けて記録することができます。
「X」風の1秒動画を作成するには普通の動画から1秒間のクリップを切り出せばいいです。そして複数の動画から1秒間のクリップを切り出して繋げることで、「みてね」風の1秒動画を作成することができます。
ここではこの2種類の1秒動画を作成する方法を詳しくご説明します。ぜひ、読んでみてください。
WonderFox HD Video Converter Factory ProはWindowsパソコンで使える初心者向けの動画編集ソフトです。長い動画から短いクリップを切り出したり、複数の動画を1つに繋げたり、動画を回転・反転させたり、画面をトリミングしたりすることができます。作成した1秒動画にBGMを入れることも可能です。そして写真を1秒動画に変換して他のクリップと繋げることもサポートします。
他に、このソフトを使ってYouTubeなどから動画をダウンロード、パソコンを録画、画像または動画をGIFに変換することもできます。
下記にてWonderFox HD Video Converter Factory Proを利用して「X」又は「みてね」風の1秒動画を作成する具体的な手順を説明します。ご興味あれば、この使いやすいソフトをインストールし、無料で体験してみてください。
1WonderFox HD Video Converter Factory Proを実行し、最初の画面で「変換」機能を開きます。
2「ファイル追加」をクリックし、1秒動画を作成する素材を選択してインポートします。
3ツールバーにある鋏のアイコンをクリックして切り取り編集画面を開きます。
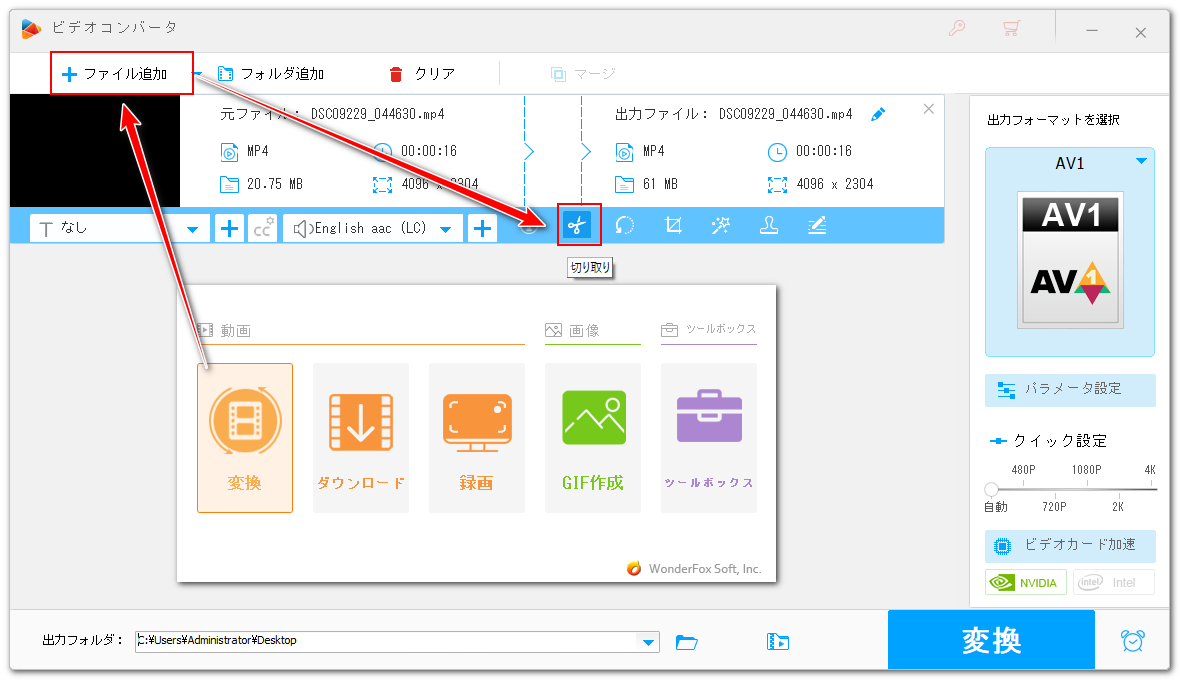
4タイムラインにある2つのスライダをドラッグして長さ1秒の動画クリップを選択し、緑の「切り取り」ボタンをクリックしてクリップを作成します。下の「Ok」をクリックし、編集内容を保存します。*1つの素材から複数の1秒動画を作成することも可能です。
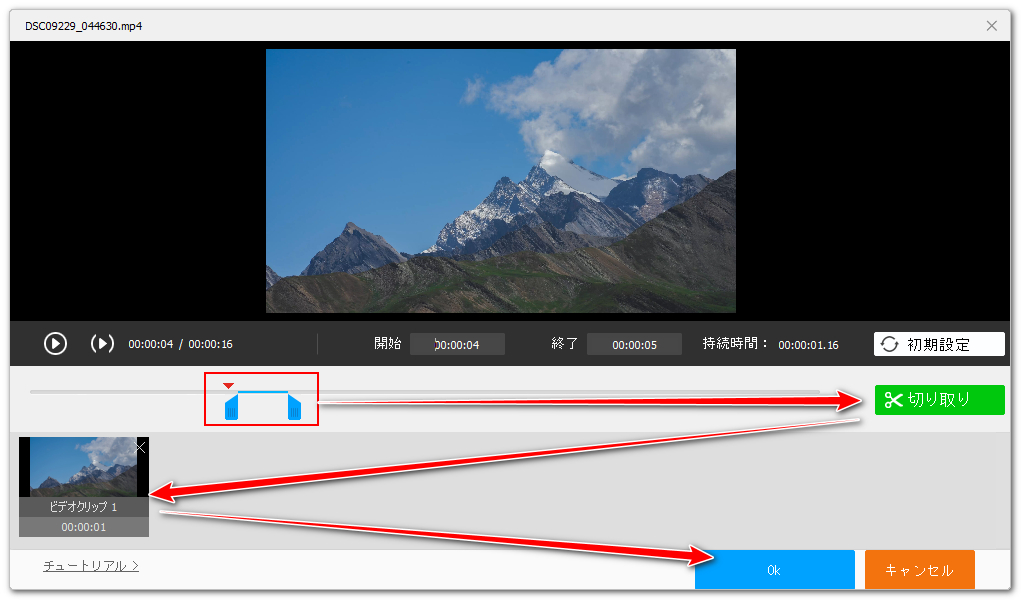
5画面右側の形式アイコンをクリックして出力形式リストを開き、「動画」カテゴリからMP4やMOV、WMVなど必要な動画形式を選択します。
6「▼」アイコンをクリックして出力先を設定します。
7「変換」ボタンをクリックし、素材から切り出した1秒間のクリップを書き出します。これで「X」風の1秒動画を作成することができます。
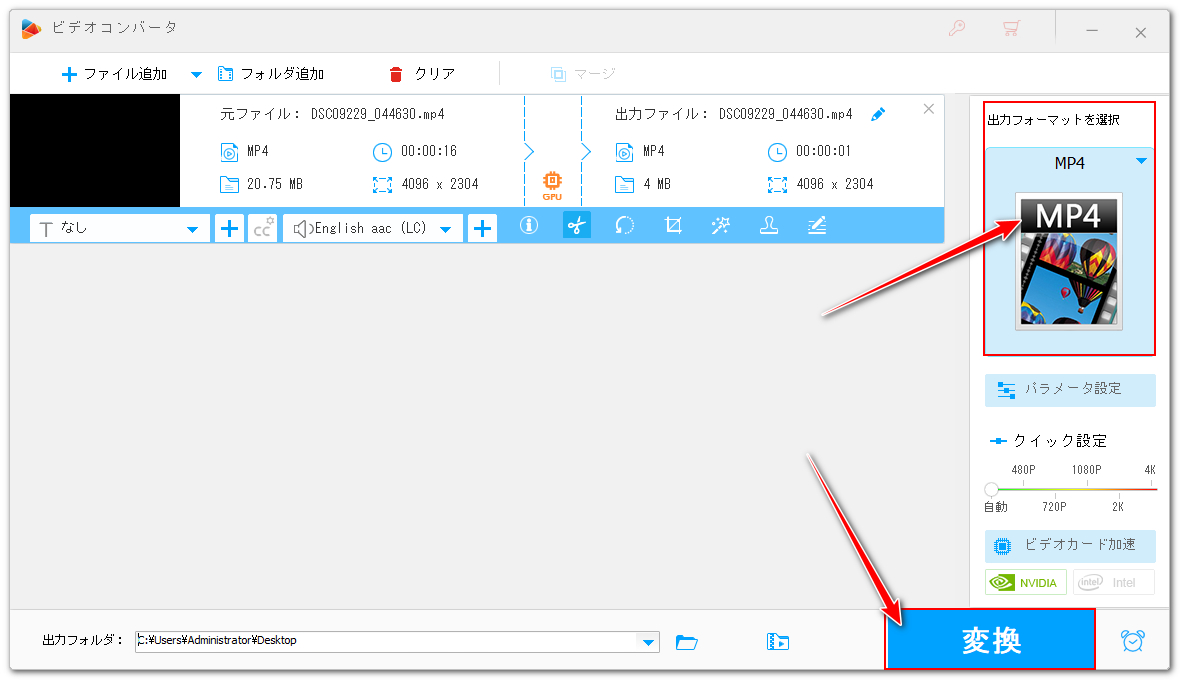
1上記「長さ1秒の動画の作成方法」を参考して複数の素材から長さ1秒の動画クリップを切り出します。
2同じく「変換」機能で「ファイル追加」をクリックし、作成した1秒間の動画クリップを選択して一括でインポートします。
3画面トップにある「マージ」ボタンをクリックし、結合編集画面を開きます。
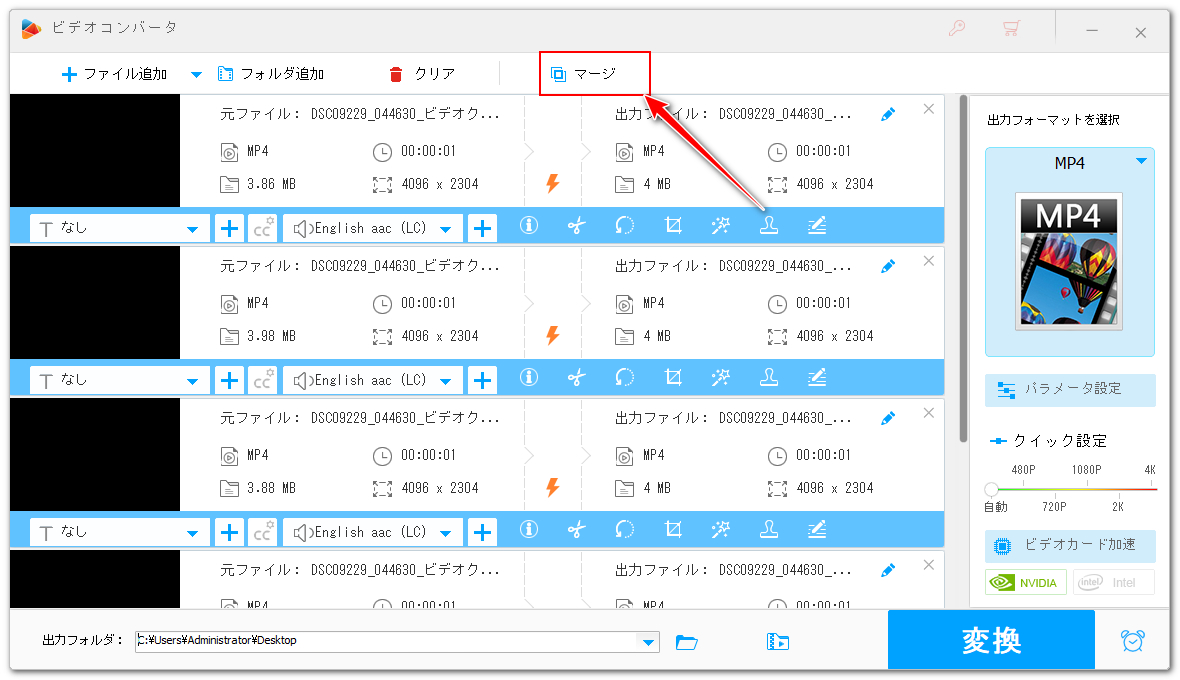
4「動画リスト」にあるすべてのクリップを選択した状態で画面中央の「マージ」をクリックし、結合パックを作成します。パック内のクリップをドラッグしてその順を調整できます。下の青い「マージ」ボタンをクリックし、編集内容を保存します。
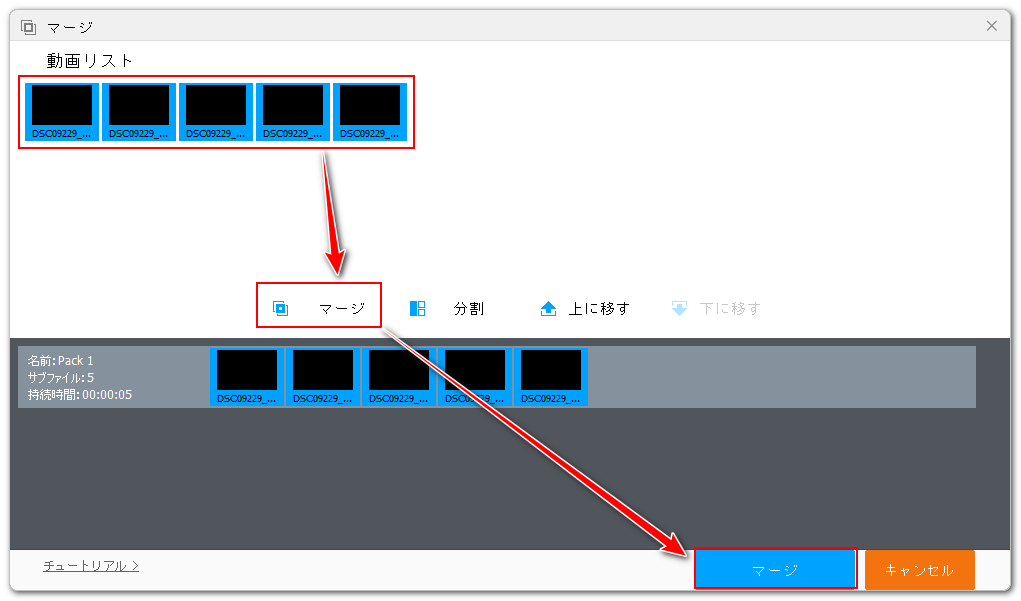
5「変換」ボタンをクリックし、1秒の動画クリップを繋げて出力します。これで「みてね」風の1秒動画を作成することができます。
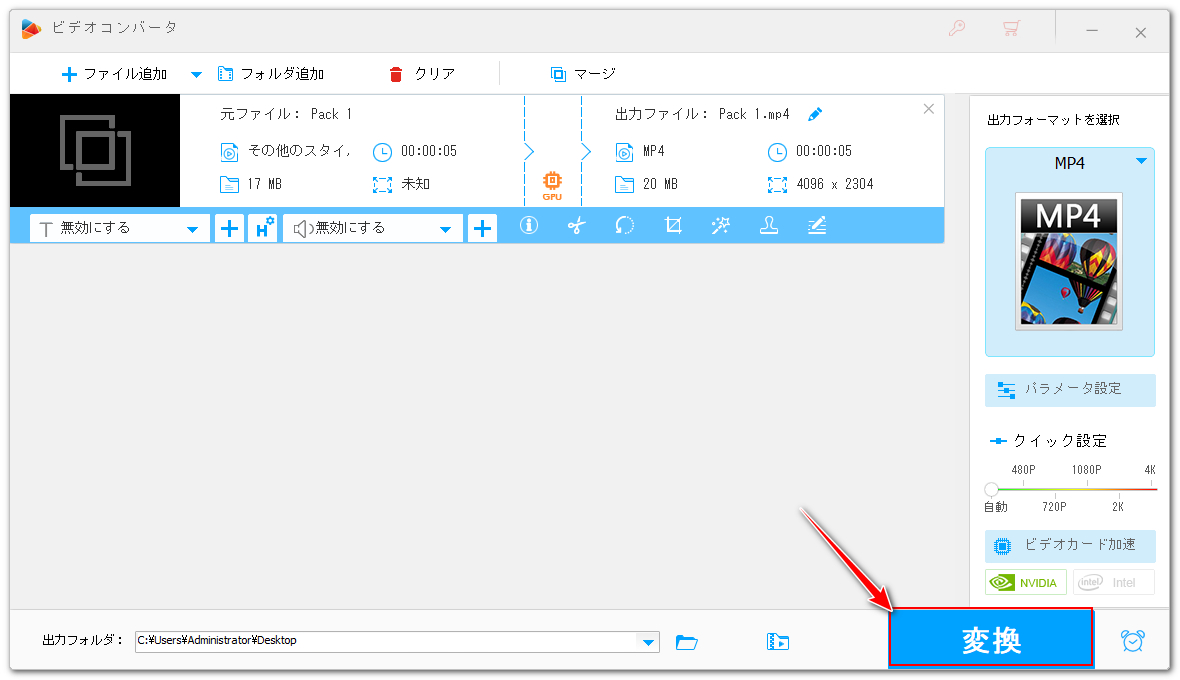
ヒント:作成した1秒動画を再度「変換」機能にインポートし、ツールバーにある2つ目の「+」アイコンをクリックして音楽ファイルを選択すれば、1秒動画にBGMを入れることができます。
「みてね」風の1秒動画は写真と動画を繋げる場合もあります。WonderFox HD Video Converter Factory Proの「写真スライドショー」機能では写真を繋げてスライドショー動画を作成できるだけでなく、1枚の写真を画面静止の動画に変換することもできます。下記にてこの機能を利用して写真から1秒間の動画クリップを作成する手順を説明します。
1WonderFox HD Video Converter Factory Proを実行し、最初の画面で「ツールボックス」を開きます。そして「写真スライドショー」機能を開きます。
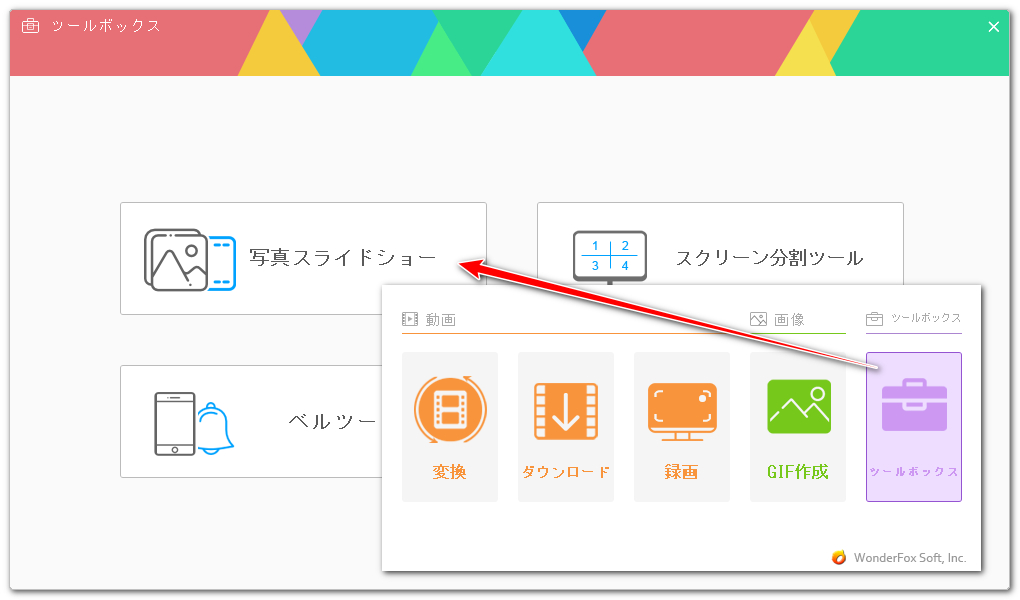
2「画像を追加」をクリックし、1秒動画に作成したい写真ファイルを選択します。
3画面右側で動画の解像度を設定します。品質を高品質に設定します。各写真の再生時間を1秒に設定します。
4「▼」をクリックして出力先を設定します。
5「動画を作成」ボタンをクリックし、写真から1秒間の動画クリップを作成します。
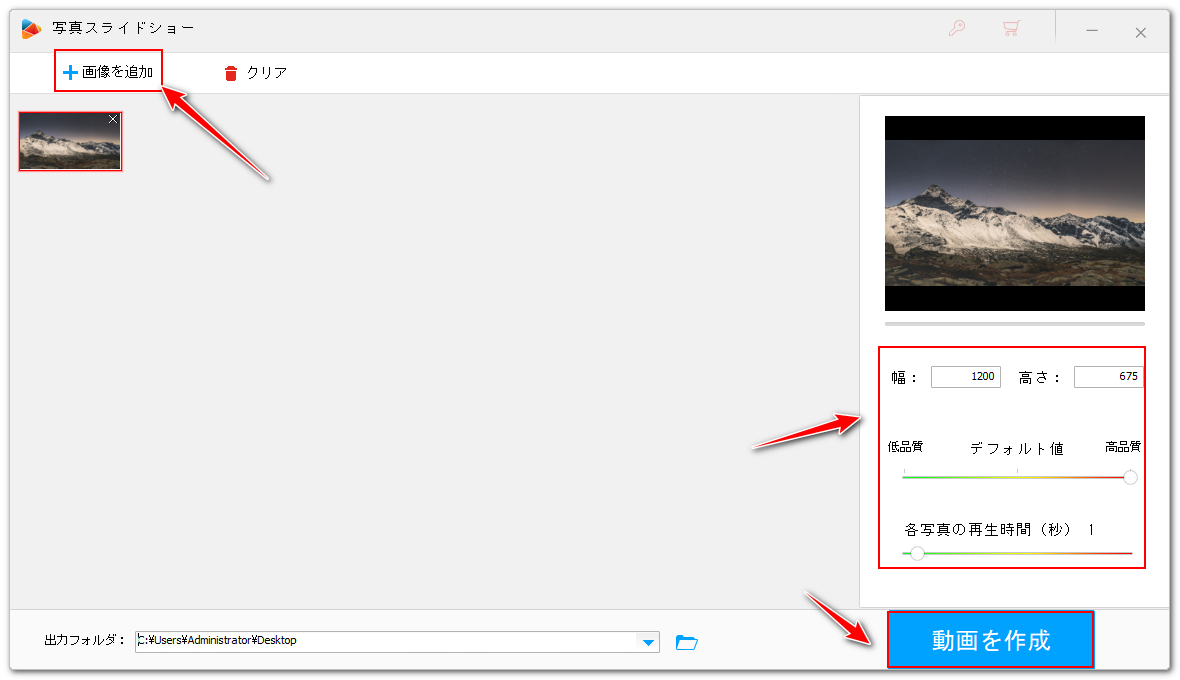
Windows11標準搭載の動画編集アプリClipchampでは動画素材を読み込んで結合や切り取り、回転・反転、クロップなど色々編集することができます。1秒間のクリップを切り出してエクスポートすれば「X」風の1秒動画を作成することができます。そして複数の1秒動画をタイムラインに配置しておけば、それらを繋げることができます。更に、写真を読み込んで1秒間の動画クリップを作成することも可能です。必要あれば、動画クリップの間に切り替え効果を使用することもサポートします。
ここでは「みてね」風の1秒動画を作成する手順を説明します。
1Clipchampを実行し、「新しいビデオを作成」をクリックします。
2「メディアのインポート」ボタンをクリックし、動画と写真ファイルを選択してインポートします。
・Clipchampでメディアのインポートができない/遅い場合の対処法
31つ目の動画素材をタイムラインに配置します。再生ヘッドをクリップの開始位置に移動し、ハサミのアイコンをクリックします。そして再生ヘッドをクリップの終了位置に移動し、再びハサミのアイコンをクリックします。前と後ろの部分を削除すれば、動画素材から1秒間のクリップを作ることができます。
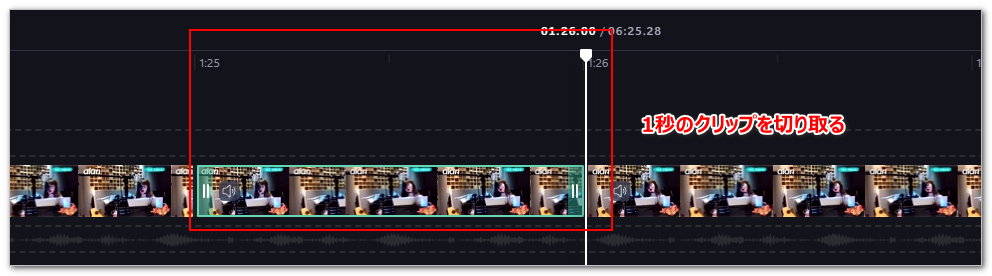
4他の動画素材も上記のように1秒間のクリップに変換します。
5写真はタイムラインに配置してから緑の枠線をドラッグし、長さを1秒に設定すればいいです。

6各クリップを移動してその間のスペースを削除します。
7音楽ファイルをオーディオトラックに配置しておけば簡単に1秒動画にBGMを入れることができます。
8画面右上の「エクスポート」をクリックし、作成した1秒動画をMP4形式で書き出します。
「X」風と「みてね」風の1秒動画を作成する方法について紹介させて頂きました。ご参考になれたら幸いです。
動画編集において、切り取りと結合は基本中の基本ですが、2つの機能を併用することで、切り抜き動画やハイライト動画、1秒動画など様々な動画作品を作成できます。
WonderFox HD Video Converter Factory Proは独自のエンコード技術によって超高速&無劣化で動画の切り取りと結合編集ができます。ご興味あれば、下のボタンをクリックしてソフトをインストールし、無料で体験してみてください。
利用規約 | プライバシーポリシー | ライセンスポリシー | Copyright © 2009-2024 WonderFox Soft, Inc. All Rights Reserved.