
ハイライト動画とは複数の動画からハイライト、つまり一番盛り上がる部分を切り取って一つに繋げた動画のことです。
旅で見た美しい風景、運動会、誕生日、映画やドラマのワンシーンなど様々なテーマでハイライト動画を作成することができます。
トリミング編集と結合編集だけが必要ですから、動画編集の経験を持たない方でも手軽にハイライト動画を作成できます。
本文では使いやすい動画編集ソフトを3つご紹介し、それぞれを使ってハイライト動画を作成する方法を説明します。お気軽に読んでみてください。
手軽にハイライト動画を作成したいなら、まずはWonderFox HD Video Converter Factory ProというWindows用の多機能動画編集ソフトをご利用頂けます。
結合やトリミング、回転・反転、クロップ、透かし、エフェクト等の使いやすいツールが搭載されており、様々な動画編集ニーズに答えられます。そしてほぼ全ての動画形式の読み込みと書き出しに対応し、動画を編集しながらそのファイル形式やパラメータを変換することができます。強力なGPUエンコード技術とライトニングモードにより、動画処理のスピードを大幅に向上させるとともに、画質を最大限に維持することができます。音声ファイルの結合とトリミングにも対応しますから、ハイライト動画の音声版、サビメドレーを作成することもできます。
他に、このソフトには動画ダウンロード機能と画面録画機能も搭載されており、ネットから映画やドラマ等を保存してハイライト動画の素材として使うことができます。
下記にてWonderFox HD Video Converter Factory Proを使ってハイライト動画を作成する手順を説明します。実際に試してみたい方は下のボタンをクリックしてソフトをインストールし、無料トライアルをご利用ください。
Step1、WonderFox HD Video Converter Factory Proを実行し、メイン画面から「変換」機能を開きます。
Step2、「ファイル追加」若しくは「フォルダ追加」ボタンをクリックして動画素材を選択し、ソフトにインポートします。
Step3、ツールバーにあるハサミのアイコンをクリックしてトリミングの編集画面を開きます。
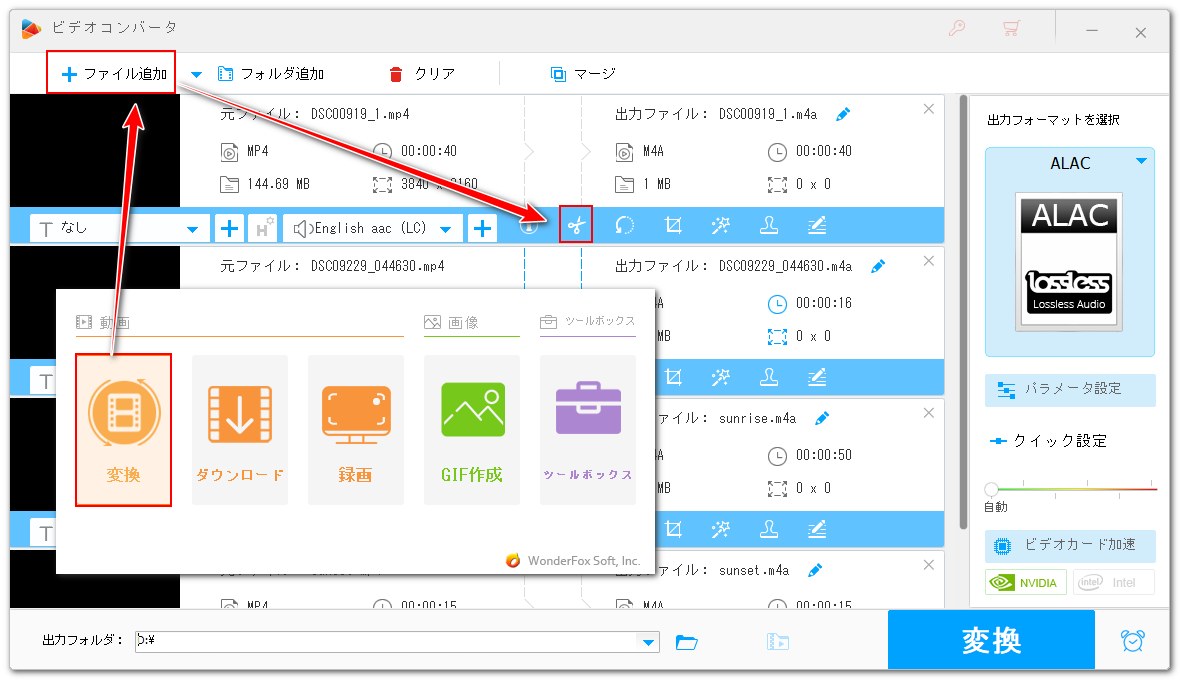
Step4、タイムラインにある2つのスライダをドラッグして素材から一番盛り上がる部分を選択し、「切り取り」ボタンをクリックしてクリップを作成します。1つの素材から複数のクリップを切り取ることができます。下にある「Ok」をクリックして編集内容を保存します。
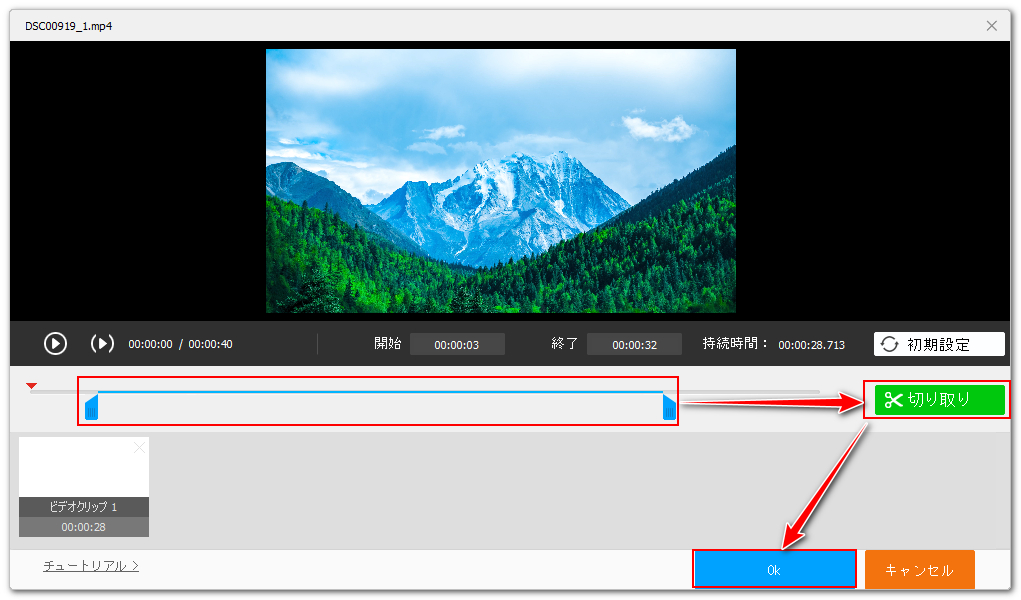
Step5、他の素材も同じやり方でハイライト部分を切り取ります。
Step6、全ての素材のトリミング編集が終わったら、画面トップにある「マージ」ボタンをクリックし、結合の編集画面を開きます。
Step7、「動画リスト」からクリップを選択した状態で画面中央にある「マージ」ボタンをクリックし、結合パックを作成します。パック内のクリップをドラッグしてその順を調整できます。下の「Ok」をクリックして編集内容を保存します。
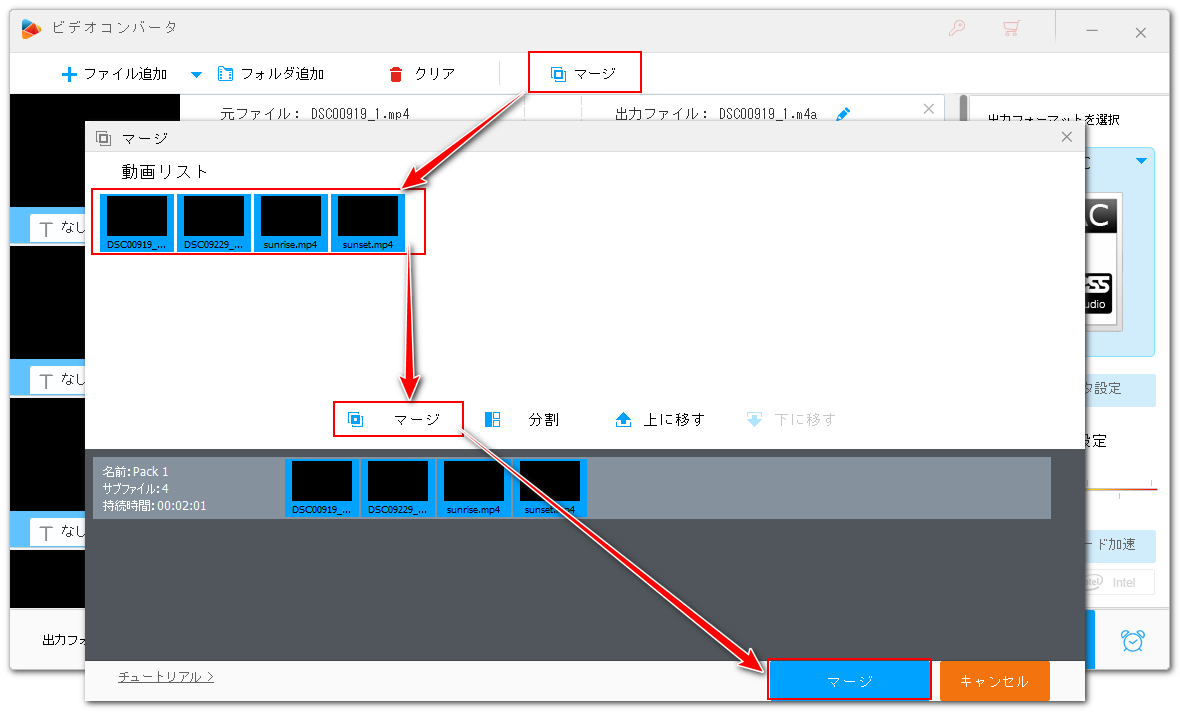
Step8、画面右側の形式アイコンをクリックして出力形式リストを開き、「動画」カテゴリから必要な形式を選択します。
Step9、「パラメータ設定」ボタンをクリックすれば、動画の解像度やフレームレート、ビットレート、音量等を調整できます。
Step10、「▼」アイコンをクリックして出力先を設定してから「変換」ボタンをクリックし、ハイライト動画を作成します。
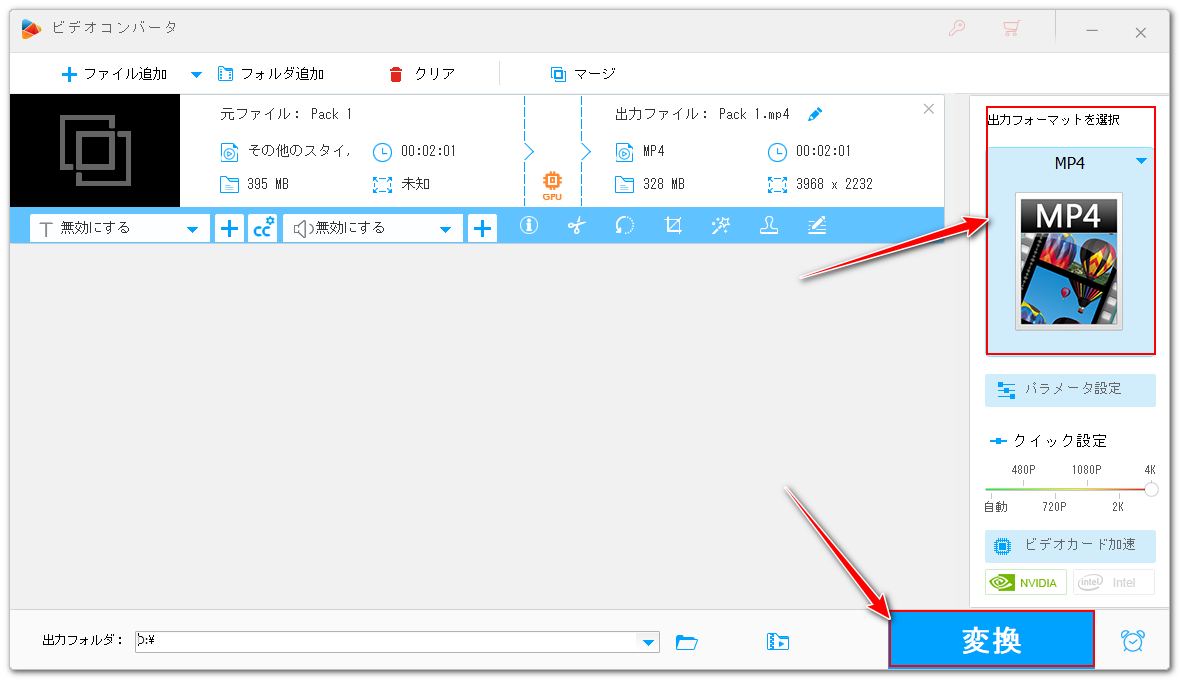
WonderFox DVD Video ConverterというWindowsパソコンで使える多機能動画編集ソフトを利用して素材をトリミングしたり結合したりしてハイライト動画を作成することができます。編集後の動画を500以上の形式&プリセットで書き出すことができます。そして強力な「ダウンロード」機能を利用してYouTubeなど1000以上のサイトから動画をダウンロードしてハイライト動画を作成する素材として使うことができます。「DVD変換」機能ではレンタルDVDや市販DVDから動画を抽出して結合やトリミングなどの編集を行うことができます。
WonderFox DVD Video Converterを使ってハイライト動画を作成する手順は下記をご参考頂けます。ご興味あれば、下のボタンをクリックしてソフトをインストールし、無料で体験してみてください。
1ソフトを実行し、トップにある「ファイル追加」ボタンをクリックして動画素材を選択してインポートします。
2「編集」ボタンをクリックします。
3タイムラインにある2つのスライダをドラッグしてハイライト部分を選択し、下の「Ok」をクリックして編集内容を保存します。
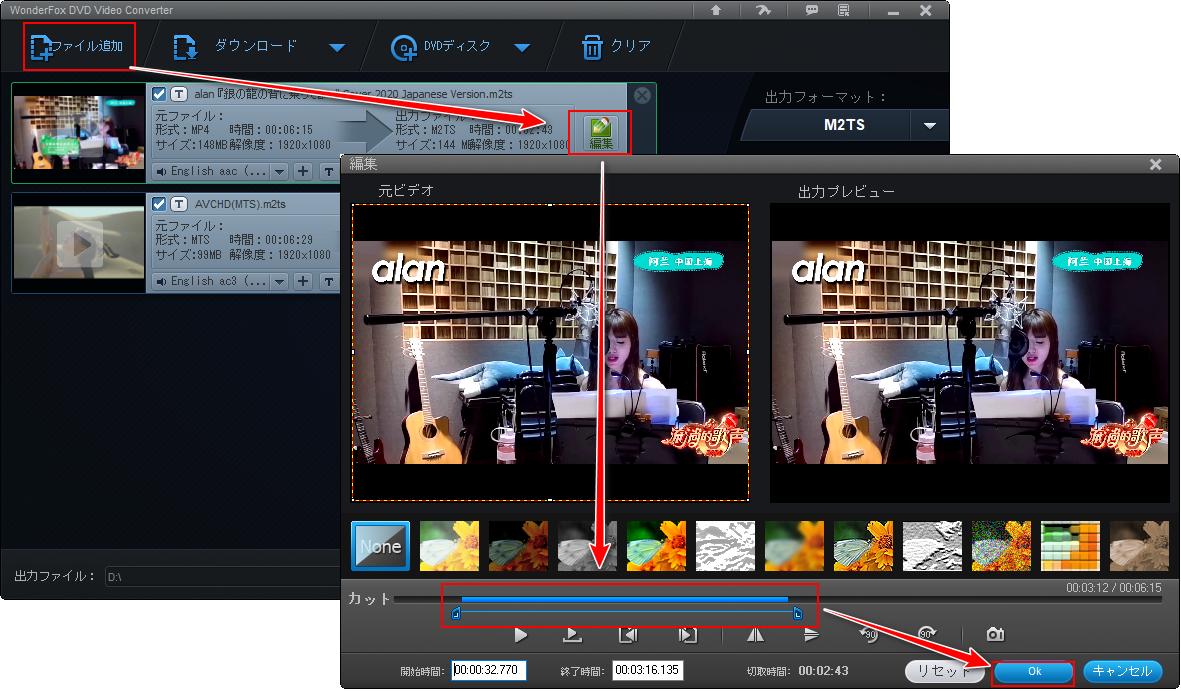
4同じ手順で他の素材からハイライトを切り取ります。
5画面右側の形式アイコンをクリックして出力の形式を選択します。必要あれば、下の「設定」ボタンをクリックして動画のパラメータを調整できます。
6下にある「全ての動画を結合」オプションのチェックを入れておけば、全てのクリップを1つの動画に結合することができます。
7「変換」ボタンをクリックし、ハイライト動画を作成します。
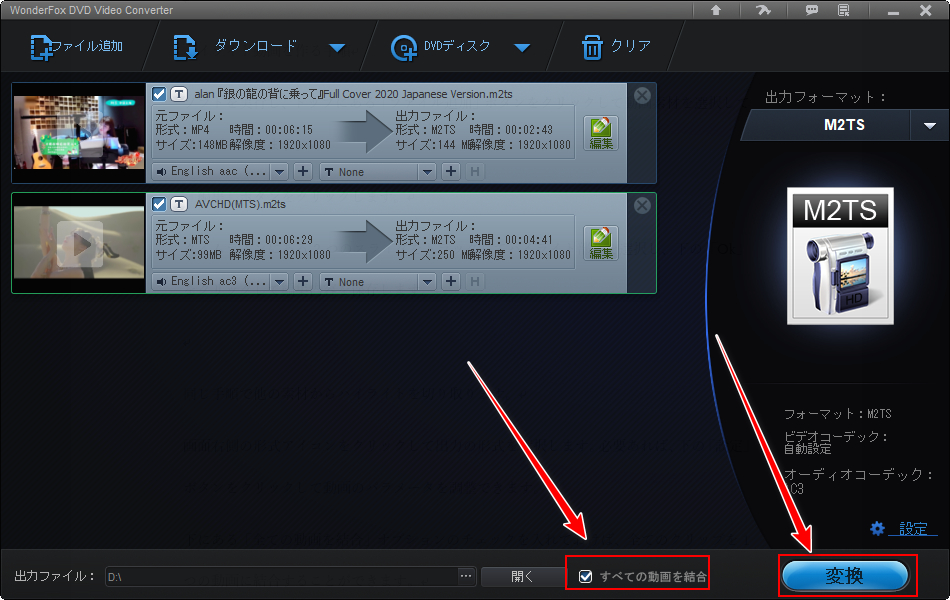
Windowsパソコン標準搭載のClipchampアプリを使ってハイライト動画を作成することもできます。1080P以下の画質を出力する場合は無料でできますが、出力形式はMP4だけをサポートし、パラメータを調整することもできません。利用手順は下記をご参考頂けます。
1Clipchampを実行し、「新しいビデオを作成」ボタンをクリックしてプロジェクトを作成します。
2「メディアのインポート」ボタンをクリックして素材をソフトにインポートします。
3インポートした素材をタイムラインに配置します。
4素材の両端をドラッグしてハイライト部分を切り取ります。
5タイムライン上でクリップを移動し、間のギャップを削除します。
6画面右上の「エクスポート」ボタンをクリックし、作成したハイライト動画を出力します。
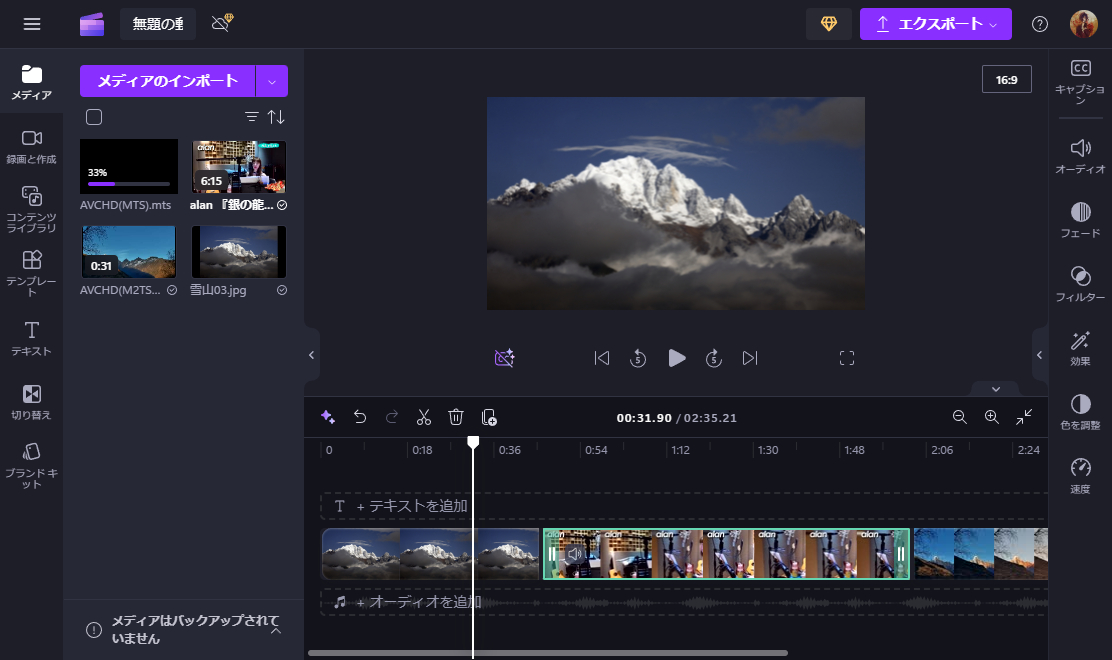
この記事ではハイライト動画を作成する方法を3つ紹介させて頂きました。お役に立つと幸いです。
WonderFox HD Video Converter Factory Proでは素材をトリミングしたり結合したりしてハイライト動画を作成することができるだけでなく、インターネットから動画素材を保存することも対応します。動画を処理するスピードが超速いですし、画質も高いです。さっそく下のボタンをクリックしてソフトをインストールし、無料で体験してみましょう!
利用規約 | プライバシーポリシー | ライセンスポリシー | Copyright © 2009-2025 WonderFox Soft, Inc. All Rights Reserved.