DVD is not a new technology anymore, which has been around for decades. If you have upgraded your computer system to Windows 11, you will find that Windows 11, like Windows 10, does not inherently support DVD playback either. Therefore, this post offers two simple workarounds that allow you to play DVDs on Windows 11 computer smoothly.
You're recommended to install this app to convert DVDs to digital files for hassle-free playback on Windows 11: https://www.videoconverterfactory.com/download/dvd-ripper.exehttps://www.videoconverterfactory.com/download/dvd-ripper.exe
DVDs are a dying form of entertainment media because they are starting to be phased out in favor of digital files and streaming service. Most people watch movies on their PCs, laptops, tablets, or smartphones these days. However, if you still have a huge DVD collections and don't want to part with them, you can always play them on your Windows 11 computer.
As everyone knows, Microsoft has neutered the DVD playback capability starting from Windows 8, so you have to take a roundabout way to get there. Fortunately, the following paragraphs give you two simple ways to play DVDs on Windows 11 swimmingly.
A powerful, smart yet easy-to-use Windows 11 DVD ripper that helps digitize and convert your physical DVD discs for hassle-free playback and backup on Windows 11. GET IT NOW and watch DVDs on Windows 11 cozily.
As mentioned, Windows 11 doesn't natively support DVD playback, you have to buy Windows DVD player in the Microsoft Store at $14.99. But it's not as good as you think with many negative reviews. Of course, it wouldn't be a problem if you don’t care about that. :-)
Instead, with the built-in rich codecs, there are some free third-party media players powerful enough to play any media files as well as DVD discs on Windows 11, such as VLC media player, KMPlayer, PotPlayer, Kodi, PowerDVD player, and so forth.
Basically, they all share the similar operation steps. I'll take VLC as an example, run VLC > Media > Open Disc, choose a DVD drive and start playing a DVD on Windows 11. In addition, they're also capable of playing DVD ISO images and Video_TS folders.

Sometimes, even with the right media player, you might run into issues playing DVDs on Windows 11. Here are some common problems and how to solve them:
Make sure your optical drive is working correctly. Try inserting a different disc to see if it's recognized. If not, you might need to update your drive's drivers or check for hardware issues.
This could be due to a dirty or scratched disc. Clean the DVD gently with a soft cloth. If the problem persists, try lowering the video quality in your media player settings.
Check your audio settings in Windows 11. Make sure the correct audio device is selected and the volume is turned up. Also, check the audio settings within your media player.
DVDs are often region-locked. If you're trying to play a DVD from a different region, you might need to change your DVD drive's region code. Be careful, though, as most drives only allow a limited number of region changes. Or just purchase a region-free DVD drive.
The third-party media players works well for your homemade DVDs, but may fail to decode commercially produced DVDs on Windows 11 due to the ever-changing DVD copy-protection. In this case, you have to wait for the software updates.
You need to install additional codecs if the problem occurs or you can opt for a player like VLC that comes with its own codecs.
If all else fails, give it another shot on the Method 2.
For a large DVD collection, you're able to create your DVD digital library onto Windows 11 hard drive so that you can conveniently manage and play movies, TV episodes, anime, concerts, music videos and the like without a hitch. Given this, a decent DVD to digital converter is necessary.
WonderFox DVD Ripper Pro is a professional DVD ripping application that offers a one-stop way to remove all DVD copy-protection like region code, CSS, RCE, UOPs, Sony ARccOS, Disney X-Project DRM, etc., and convert DVD to MP4, MKV, AVI, MP3 and 300+ video and audio formats. It can compress an 8.5GB DVD content to 2GB video file for free playback on Windows 11 anytime and anywhere. Here's how to use it.
Preparation: Insert a homemade or copy-protected DVD into your DVD-ROM drive connected to Windows 11 PC.
DownloadDownload, install, and run WonderFox DVD Ripper Pro. Click "DVD Disc", select a DVD drive letter, and click "OK" to auto-scan all content of the current DVD disc for DVD copy protection removal. After that, it will intelligently select the main title for a DVD movie, or select all the right titles for a DVD with multiple episodes.
Tips: In addition to the physical disc, this program also allows you to load a DVD ISO image file or an entire Video_TS folder consisted of multiple .vob, .bup, and .ifo files.

Open the format library on the right side of the app. It comes with 300+ presets grouped by different categories. You're recommended to go to "Video" category and choose "MKV" profile because it can contain multiple audio and subtitle tracks in one file. Also, you can choose any common format or hot device as you wish.
Tips. If you're inclined to a complete DVD to DVD copy with all content preserved, switch over to "1:1 Quick Copy" category and choose "ISO" or "DVD Folder" profile for later DVD burning work.

Specify a destination on the bottom to save the output digital file. Lastly, hit "RUN" button to digitize DVD onto Windows 11 at a fully hardware accelerated ripping speed. After done, you can play DVD on Windows 11 in another convenient form.
Before the process, you can also choose audio track, add subtitles, trim a specific segment from the DVD, and even open "Settings" column to change some parameters like DVD resolution, bit rate, frame rate, deinterlace DVD and so forth.
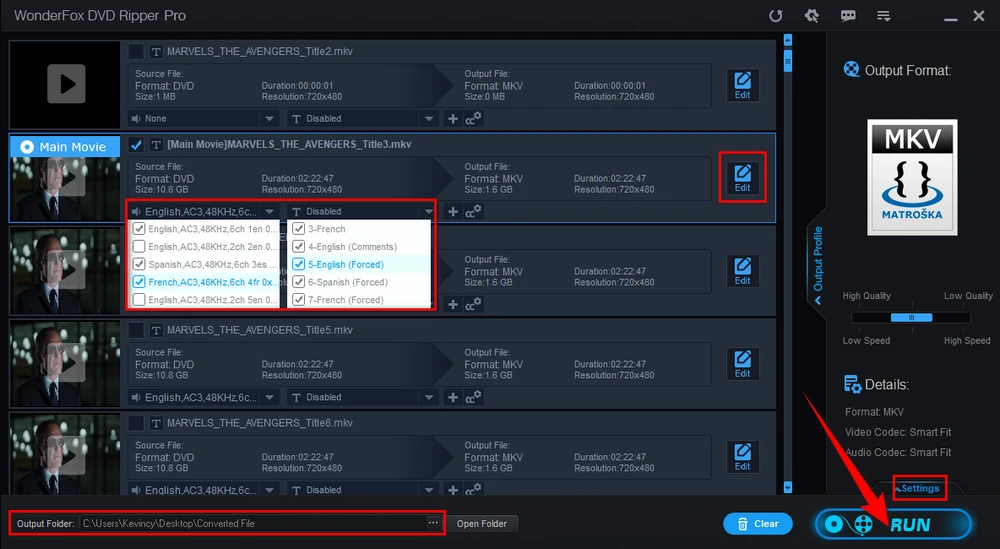
WonderFox doesn't advocate any copyright infringement, all information provided in this article is presented to make digital copies of personal DVDs for fair-use only. Figure out if it is legal to rip a DVD in your country beforehand.
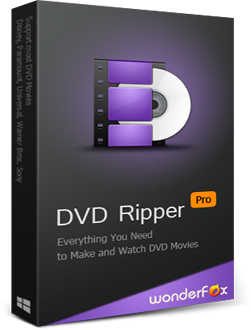
That’s all! Now, you can easily and successfully play DVDs on Windows 11 with the two recommended methods. If you only watch DVDs once in a while, just install one Windows 11 DVD player mentioned above.
But for long-term use, you can build your own DVD digital library on your Windows 11 PC, external hard drive, Kodi, Plex, media server, NAS, cloud storage, etc., which is much more convenient for playback, backup and personal fair-use. If so, DownloadDownload WonderFox DVD Ripper Pro to get the work done easily.
Compared with other DVD ripping programs, WonderFox DVD Ripper Pro stands out from the crowd because of its intuitive interface, powerful DVD decryption technology, straightforward operation and fast processing speed.
Hopefully, this post is of some help to you on how to watch DVDs on Windows 11. Start your work now! Cheers!

WonderFox HD Video Converter Factory Pro
500+ optimized presets for fast conversion.
Compress large-sized videos with no quality loss.
Trim, merge, crop, rotate, flip, watermark video.
Download HD/FHD/2K/4K/8K videos from 1000+ sites.
Record live streams, gameplay, webcam, video call
Make animated GIFs from video or image sequence.
Make ringtones, extract subtitles & more...
Privacy Policy | Copyright © 2009-2025 WonderFox Soft, Inc. All Rights Reserved