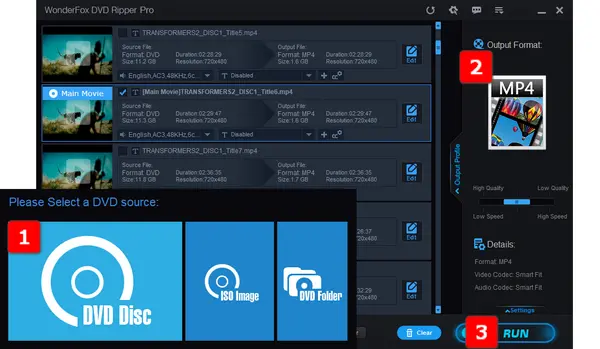
As you know, most modern consumer electronics and home appliances come with one or multiple USB ports that enable people to play media files stored on a USB storage device, which give us an opportunity to play DVD content on any device via USB, without the requirement of the DVD optical disc and DVD player. So, how to rip and copy DVD to USB device? This is my main purpose in compiling this article.
To rip and copy DVD to USB device, what you just need is a professional DVD to USB ripper. Regardless of those DRM-free homemade DVDs, the real difficulty lies in the various copy-protections applied on the commercial DVDs, which have stumped most of the DVD ripping software on the market.
WonderFox DVD Ripper Pro is a specialized DVD copy application programmed with the most advanced decryption technology that can remove any copy protection from DVD and offers a one-stop solution to simple DVD conversion.
Get this app and learn how to copy DVD to USB flash drive, USB hard drive, thumb drive, pen drive and other USB storage devices.
Before start, insert a homemade or copy-protected DVD into the DVD-ROM drive.
Install and launchInstall and launch the software, click "DVD Disc" button and select a DVD drive letter to scan the DVD content.
All copy protections like region code, CSS, RCE, Sony ArccOS, UOPs, Disney X-project DRM, etc. will be removed in the process. Then it will list all available DVD titles and intelligently select the right ones.
Tips: In addition to DVD disc, both of DVD ISO image and Video_TS folder are also supported for import.
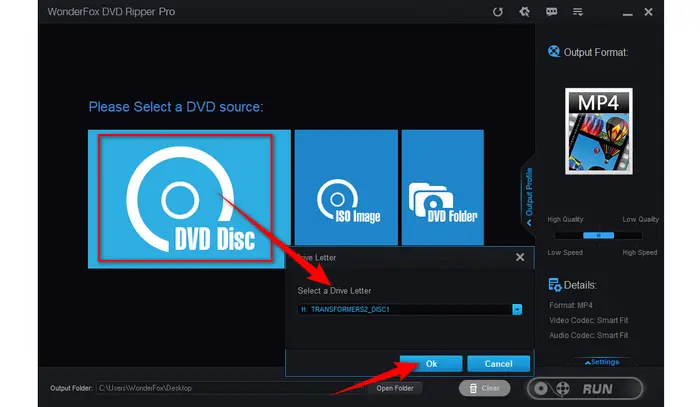
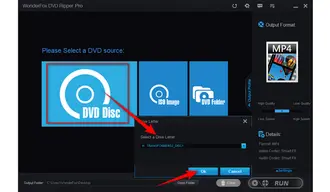
Click the Output Format menu on the right side, there are 600+ configured presets divided into different format and device categories. To copy DVD to USB Windows 10/11, I suggest you go to "Video" category and choose "MP4" or "MKV" profile either because they can hold multiple audio and subtitle tracks, or most devices can decode and play them easily via USB.
Optional. Go back to the main interface, select audio tracks or add external subtitles at will. You're also allowed to open "Settings" column to change some parameters like DVD resolution for DVD upscaling, bit rate, frame rate, etc.
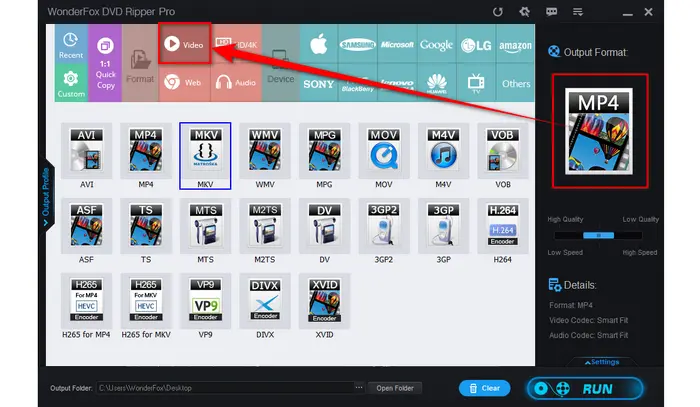
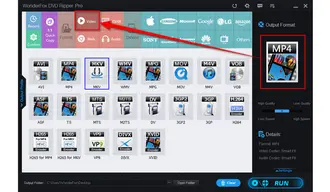
You're almost done! Click the three-dots icon on the bottom to choose a destination folder. Then click "RUN" button to start DVD to USB copy. With hardware acceleration support, the process is supported to be complete at an ultra-fast conversion speed.
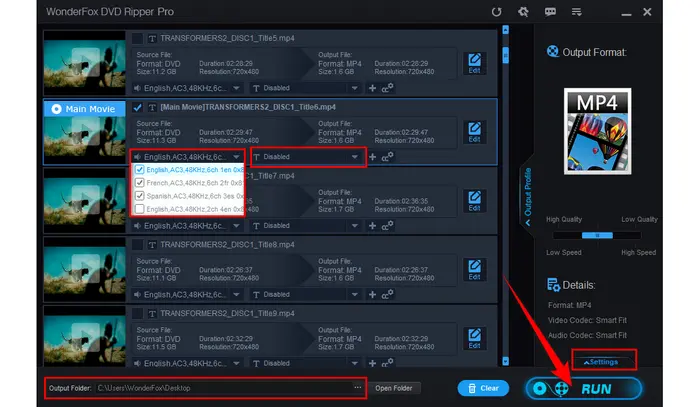
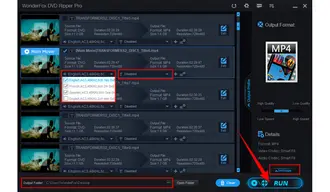
WonderFox doesn't advocate any copyright infringement, all information provided in this article is presented to make digital copies of your own DVDs for personal backup and fair-use only. Figure out if it is legal to rip a DVD in your country beforehand.
Before transferring files, format your USB device to a compatible file system: Plug in your USB drive > Right-click on the drive in your file explorer > Select "Format" > choose the file system and click "Start".
Drag and drop those digital files into your USB device. Ensure there is enough space on the USB to accommodate all files.
Then safely eject the USB drive and test it on your intended playback device. Whether it’s a smart TV, laptop, or other compatible device, verify the video quality and playback functionality.
There are a few things that need your attention when you want to copy DVD to USB drive:
That's the pragmatic approach on how to copy DVD to USB to watch on TV, set-top box, laptop, game console, car's player, and all that jazz. Hopefully, this guide is of great help to your personal DVD to USB copy. Just free downloadfree download WonderFox DVD Ripper Pro and start to build your digital DVD library effortlessly. Thanks for reading!
Terms and Conditions | Privacy Policy | License Agreement | Copyright © 2009-2025 WonderFox Soft, Inc. All Rights Reserved