![]() by Oswald
by Oswald
Updated on Oct 25, 2024
Want to back up your DVDs to protect your DVD collections from being damaged or lost? If you are a DVD collector, you may be fond of copying DVDs to blank DVDs to prevent possible data loss from old DVD scratches. However, during the process, you may encounter various issues like DVD copy protections, data errors, etc. No worries!
This post shares a complete guide to help you copy a protected DVD with no issues on a Windows PC.
Get the powerful DVD ripper here to rip the DVD to digital files first.
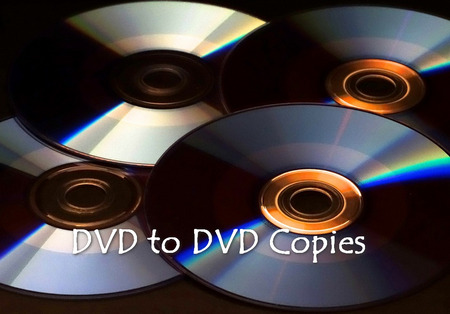 How to copy a DVD to another DVD on Windows?
How to copy a DVD to another DVD on Windows?Burning DVD data to a blank DVD isn't so difficult. The tricky part is, unlike hard drive disks or PC local disks, you can't simply drag & drop or copy & paste DVD data to the place you intend to store them, since DVD copy protections will stand in the way. For example, an error message called error 0x80030309 that comes with the attempt to copy copy-protected DVD contents. The bottom line is that to copy a DVD to another DVD, a DVD copy protection decrypter is a must.
Therefore, the following will show you a detailed guide, including ripping DVD to digital files and burning digital DVD content to a blank DVD.
Disclaimer: WonderFox doesn't advocate any illegal duplication and distribution. Please refer to the DVD copyright laws in your country before you rip any DVDs. Ripped content CANNOT be used for commercial use.
WonderFox DVD Ripper Prois a powerful DVD-ripping tool for Windows PCs. With it, you can easily get digital copies of your homemade or commercial DVDs. It can decrypt/bypass various DVD encryption technologies, like Cinavia Protection, DVD CSS, Multi-angle, Sony ARccOS, Region Code, UOP, RCE, Disney X-Project DRM, etc., and rip a flawless 1:1 digital copy of DVD video files.
Free downloadFree download this application and get started to copy DVD to DVD.
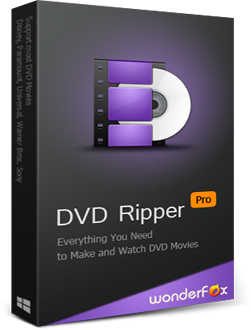
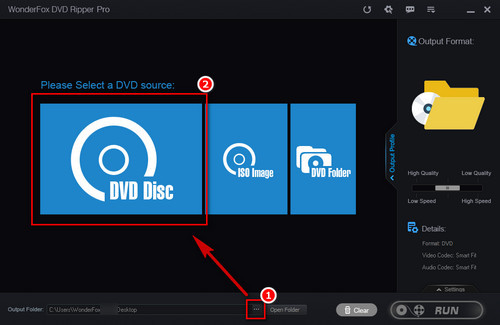
Before start, please free downloadfree download the software.
To copy DVD to DVD, first insert a copy-protected DVD into the DVD drive and launch WonderFox DVD Ripper Pro. Define the destination path at the "Output Folder" box below. Then click on the "DVD Disc" button, the program will automatically decrypt DVD copy protection and list all content.
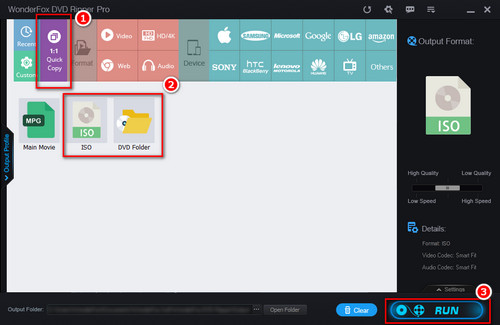
Click on the output format section on the right side, and select the "1:1 Quick Copy" category. From within, you can choose one of the two options for 1:1 DVD copying.
Option 1. Rip DVD to ISO image files
Option 2. Rip DVD to DVD folder (Video_TS folder)
It doesn't make a difference which option you choose, you'll get the same result after burning to the disk. Then click on "Run" to start ripping when it's all set. After a short ripping process, locate the digital copy of your DVD in the output file folder. Now let's burn it to another DVD with it.
Imgburn is one of the best free DVD burning software. It's completely free and open-source and runs on Windows OS, it facilitates your DVD burning work to a good degree with simple operations. Despite the merits, Imgburn is a bit hard to get on for novices, thus I'll demonstrate how to copy a DVD to another DVD for you.
Tips for preparations:
1. Follow the official download link below to acquire Imgburn for your PC instead of searching online, in order to prevent yourself from malware.
2. Imgburn only burns ISO image or Video_TS folder to DVDs, if you'd like to burn videos (MP4, AVI, MKV, MOV, etc.), please try DVD Flick, DVDStyler, or other DVD copy software.
3. Sometimes, when burning DVDs, you might get "Too big for DVD" message, the reason is the target DVD doesn't have enough capacity when you copy DVD5 to DVD9, for instance. In that case, you need to make sure the blank DVD has enough capacity. Otherwise, you can opt to compress DVD to video formats like MP4, which naturally brings about loss of contents and quality, thus I wouldn't suggest you do so.
4. Watch out the ads on the websites and redundant program & toolbar during the installation!
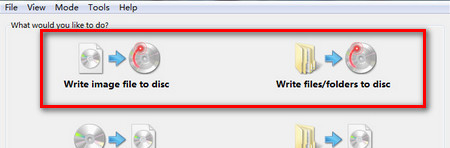 How to make a copy of a DVD using Imgburn
How to make a copy of a DVD using ImgburnNow, follow the below 4 steps to burn ISO/DVD folder to DVDs.
Step 1. Download ImgBurn from its official site: http://www.imgburn.com/index.php?act=download
Step 2. Run the file you downloaded and install and launch Imgburn. Click the "Write image file to disc" (ISO) or "Write files/folders to disc" (DVD Folder) icon beasd on the DVD copy you have.
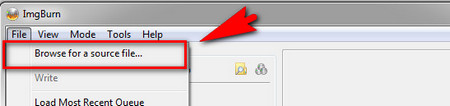 Select the DVD digital copy to burn
Select the DVD digital copy to burnStep 3. Click tab "File" > "Browse for a source file" to load the source file into the program. After that, select the DVD Read/Writer Drive.
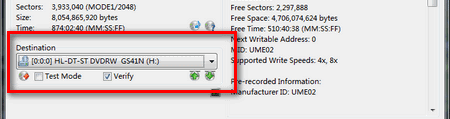 Copy DVD to DVD with Imgburn
Copy DVD to DVD with ImgburnStep 4. Make sure the DVD RW drive is well connected to your PC and define it as the destination. Finally, click the "Write" button to start to burn ISO or DVD folder to DVD. Now, we've managed to copy DVD to DVD.
When you try to copy a DVD to another DVD, you should consider the following tips.
1. Choose the right blank DVD discs
There are various types of blank DVD discs, including DVD-R, DVD+R, DVD-RW, and DVD+RW. You should ensure the DVD burner supports the blank DVD disc you're using. Also, make sure that the blank DVD disc is compatible with your DVD player or drive.
2. Pay attention to the DVD capacity
As stated previously, if the target DVD doesn't have enough capacity, you will encounter issues when copying a DVD. So, choose a blank DVD with enough capacity to keep the content you want to copy.
3. Select the right soundtrack and subtitle track
Most commercial DVDs come with multiple language and subtitle tracks. You can choose to just copy the desired soundtrack and subtitle track to copy the DVD more efficiently.
At last...
I hope you have benefited from this guide and are able to make DVD to DVD copies on your own from now on. You are welcome to share this tutorial if you really find it helpful. Feel free to contact us if you still have any questions. Now, download this DVD ripper and follow the given tutorial to copy a video DVD on Windows.
*Please make sure DVD ripping is legal in your country.
Simply speaking, it's illegal to copy protected DVDs for any commercial use without the permission of the owners. However, copying DVDs for personal use should be permissible in some regions and countries.
Actually, Windows Media Player cannot directly copy a DVD. However, you can first rip the DVD content to your computer and then use Windows Media Player to burn the movie content to another DVD.
The simple steps are:
1. Use WonderFox DVD Ripper Pro to copy the DVD to your computer.
2. Insert a blank DVD into your computer.
2. Open Windows Media Player and click "Burn" > "Burn Options" > "Data CD or DVD".
3. Select and add the ripped DVD movie content to the Burn list in Windows Media Player.
4. Click "Start" to burn the DVD.
No. HandBrake can only rip DVDs to MP4, MKV, or WebM format. It doesn't offer the DVD burning feature. If you're using HandBrake, you need another tool to burn the ripped DVD content to another DVD.
A Cure-all to Your DVD & Video Issues

WonderFox DVD Video Converter
DVD Video Converter is a perfect combination for processing any videos and DVD. Not just a DVD ripper that can fast and losslessly rip videos from DVD, it's also an all-purpose video converter for converting your HD video collection. It's a total solution for you to easily get the video contents played on any device you want. Get this program now to deal with your DVD & videos issues.