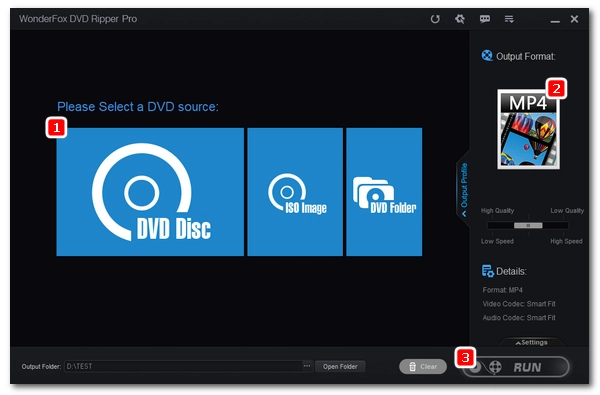
"How do I play a DVD on my Lenovo laptop?" Many people want to play DVDs on their Lenovo laptops but don’t know how to do it. No worries! Whether your laptop has a built-in DVD drive or you need to use an external one, I will guide you through the entire process. By the end of this article, you’ll know exactly how to play DVDs on your Lenovo laptop. Please continue reading.
First, let's check if your Lenovo laptop has a built-in DVD drive. You can look at the side of the laptop to see if there is an optical drive (it is in the shape of a long slot). If your laptop comes with a DVD drive, the rest will be much easier for you: just insert the DVD and then watch it on the Windows Media Player.
Please note that starting from Windows 8, Windows does not support DVD playback, which means that Windows Media Player no longer plays DVDs. In this case, you can purchase the Windows DVD Player app ($14.99) or try a third-party DVD player such as VLC.
Note: Windows Media Player and Windows DVD Player support only DVDs but not Blu-ray discs.
Follow the steps below to watch DVD on your Lenovo laptop:
Press the drive eject button and place a DVD into the DVD drive.
Open the VLC media player. If you haven't installed the app, you can get it from https://www.videolan.org/.
In VLC, go to "Media" > "Open Disc". Then load the DVD to start playing it immediately.

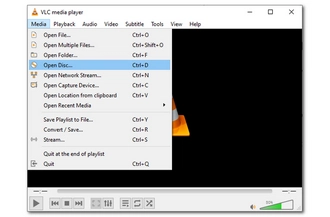
Many modern laptops do not have a DVD drive. In this case, you can buy a Lenovo DVD player from the official Lenovo website, or you can buy other options on websites such as Amazon, Newegg, eBay, Best Buy, etc.
Once you get an external DVD drive, connect it to your Lenovo laptop and follow the above steps to watch DVDs on Lenovo.
If your DVD won't play on your Lenovo laptop, it may be due to DVD encryption such as region code. You need to change the region setting of your DVD drive to match the region of the DVD. However, this method can only be used 5 times, and the region will be fixed to the setting you set last time.
An alternative to work this around is to use a DVD ripper to copy your DVD on Lenovo for smooth DVD playback. WonderFox DVD Ripper Pro is an excellent DVD ripping program. It can help you get a digital copy of the DVDs you already own, whether they are commercial DVDs or homemade DVDs, and it outputs them in high quality. The following tutorial shows you how to copy DVDs to PC for viewing.
Before start, please free download free download the software and install it on your PC.
Insert your DVD in the laptop’s DVD drive and then run WonderFox DVD Ripper Pro. Click “DVD Disc” and select a drive letter to load your DVD to this program.
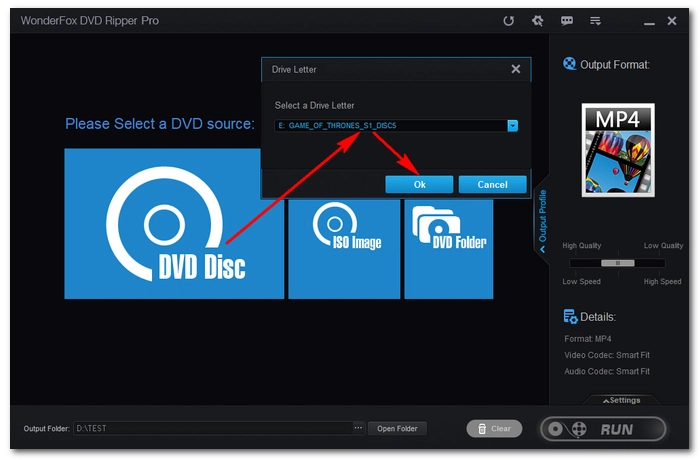
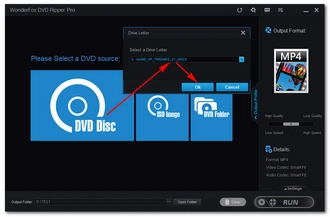
The program will automatically select the main title(s) of the DVD (other titles can be selected manually). You are allowed to select the subtitle and audio tracks of the selected title. Next, click the right-side format image to unfold the format library. Choose your preferred output format, such as MP4, MKV, and 1:1 copy, from there.
When everything is ready, click “Run” to start the ripping process. Now, you can enjoy the DVD videos on your Lenovo PC without any issue.
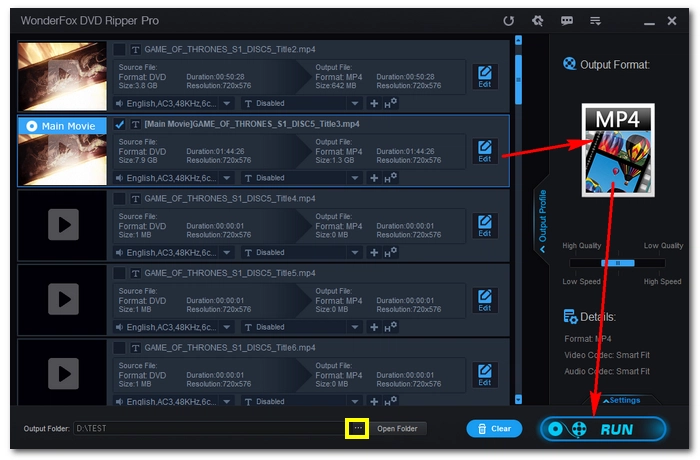
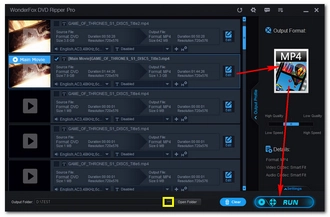
Disclaimer: WonderFox doesn't advocate any illegal duplication and distribution, all information provided in this article is presented for general informational purposes and personal fair use only. Please refer to the DVD copyright laws in your country before you rip any DVD. Ripped content CANNOT be used for unauthorized reproduction, distribution or any commercial use.
We have talked about how to play DVD on Lenovo laptop with and without a DVD drive and how to back up DVDs on your computer. If you have any questions during the process, please feel free to contact me on Twitter. I’ll be glad to help. That’s all for now. Thanks for reading!
Terms and Conditions | Privacy Policy | License Agreement | Copyright © 2009-2025 WonderFox Soft, Inc.All Rights Reserved