
TikTokやYouTubeなどで流行っているピタ止めチャレンジ動画は再生中の動画を特定の画面にぴったり止めるようにチャレンジする、一種のゲームとして遊べる動画のことです。チャレンジ成功まで動画が繰り返し再生されるため、動画サイトでのエンゲージメント向上につながります。
ピタ止めチャレンジの動画を作るには2つの方法があります。一つは下記GIFアニメのように、普通の動画の中に別の画像をコマとして挿入し、その画像をピタ止めの対象にすることです。
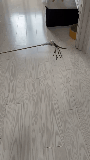
もう一つは動画の画面にマーカーのようなものを入れてピタ止めの時間を決めることです。例えば、下記GIFアニメのように、猫が枠の中にピッタリ入る時に動画を止めることです。
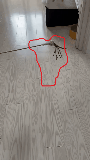
次にWindowsパソコンでピタ止めチャレンジの動画の作り方を詳しくご説明します。ぜひ、最後まで読んでみてください。
Windowsパソコンで手軽にピタ止めチャレンジ動画を作りたいなら、WonderFox HD Video Converter Factory Proという初心者向けの動画編集ソフトは絶対に見逃せない良い選択肢です。
複数の動画クリップをひとつのファイルに結合したり、動画を複数のファイルに分割したり、動画を回転または反転させたり、画面サイズをトリミングしたり、画面に文字または画像を入れたりできるほか、動画からコマを抽出して静止画に保存、静止画を動画に変換して他の動画クリップと繋げることもできます。動画を分割してから、静止画から変換したクリップと結合し直すことで動画の中に静止画を挿入し、方法1でピタ止めチャレンジの動画を作ることができます。動画からコマを抽出し、その画面で枠を描画してから動画に入れることで、方法2でピタ止めチャレンジの動画を作ることができます。ほぼ全ての動画形式の入力と出力をサポートしますし、独自のエンコード技術によって高品質を維持しながら超高速で編集後の動画を出力できます。
また、動画編集のほか、WonderFox HD Video Converter Factory Proを使ってYouTubeなどから動画をダウンロード、パソコンを録画、画像または動画を素材にしてGIFアニメを作成することもできます。
ここではWonderFox HD Video Converter Factory Proを使ってピタ止めチャレンジの動画を作る手順を詳しくご説明します。手順に従って試してみたい方は下のボタンをクリックしてソフトをインストールし、無料トライアルをお試しください。
Step1、WonderFox HD Video Converter Factory Proを実行し、メイン画面で「ツールボックス」を開き、「写真スライドショー」機能を選択します。
Step2、「画像を追加」をクリックし、静止画ファイルを選択してインポートします。
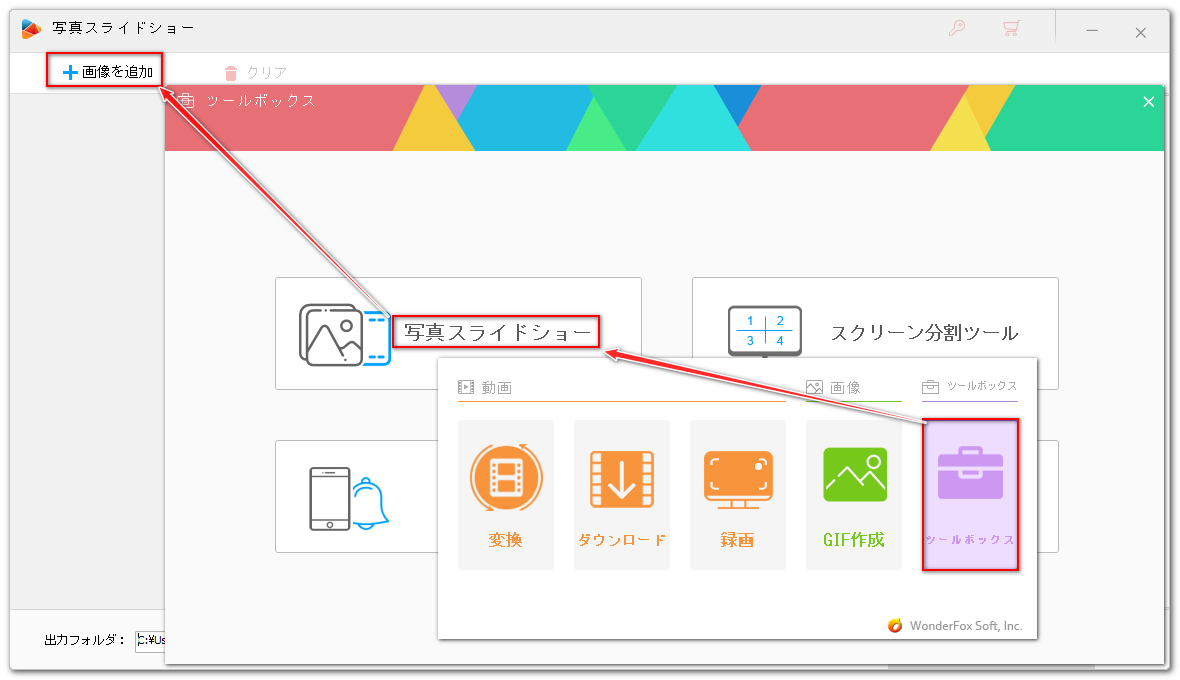
Step3、画面右側で品質を高品質に設定します。再生時間は必要に応じて設定すればいいですが、この時間が短いほど、チャレンジが難しくなります。*0.2秒以上の時間を設定してください。
Step4、「動画を作成」ボタンをクリックし、静止画を動画に変換します。
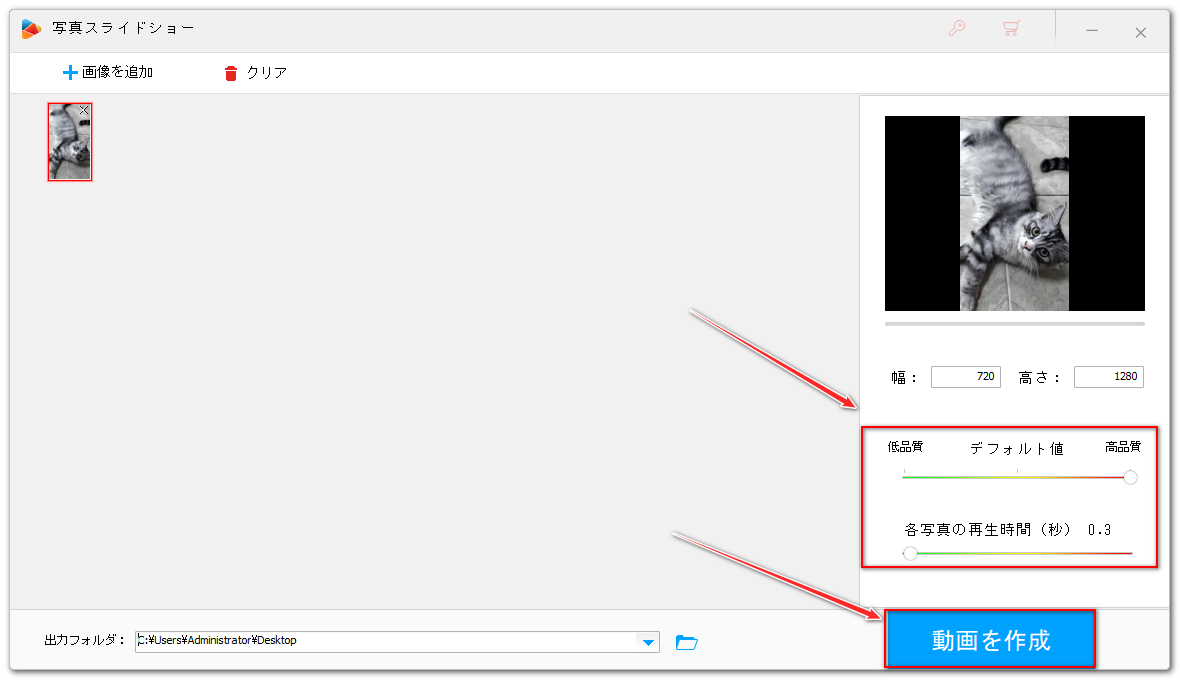
Step5、メイン画面に戻って「変換」機能を開きます。
Step6、「ファイル追加」をクリックし、動画ファイルを選択してインポートします。
Step7、ツールバーにあるハサミのアイコンをクリックして切り取り編集インターフェースを開きます。
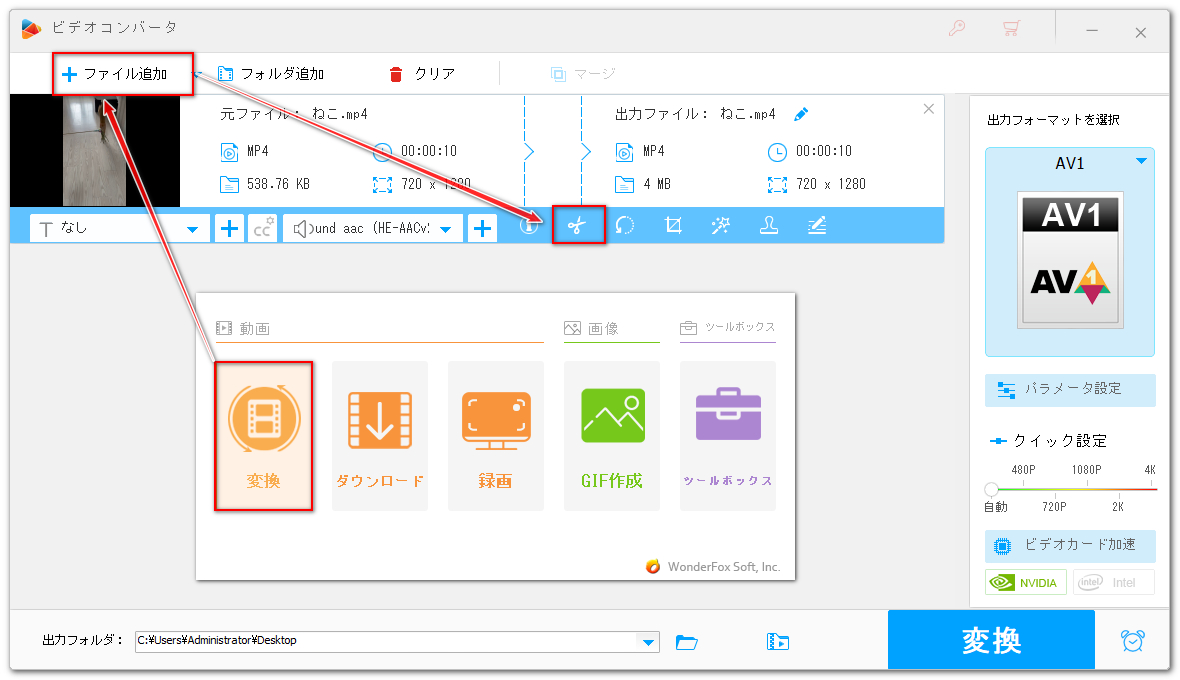
Step8、タイムラインにある2つのスライダをドラッグして範囲を選択し、緑の「切り取り」ボタンをクリックすれば選択範囲からクリップを作成できますので、ここで動画を2つのクリップに分割します。分割の時点すなわちピタ止めの時点です。下の「Ok」をクリックして編集内容を保存します。
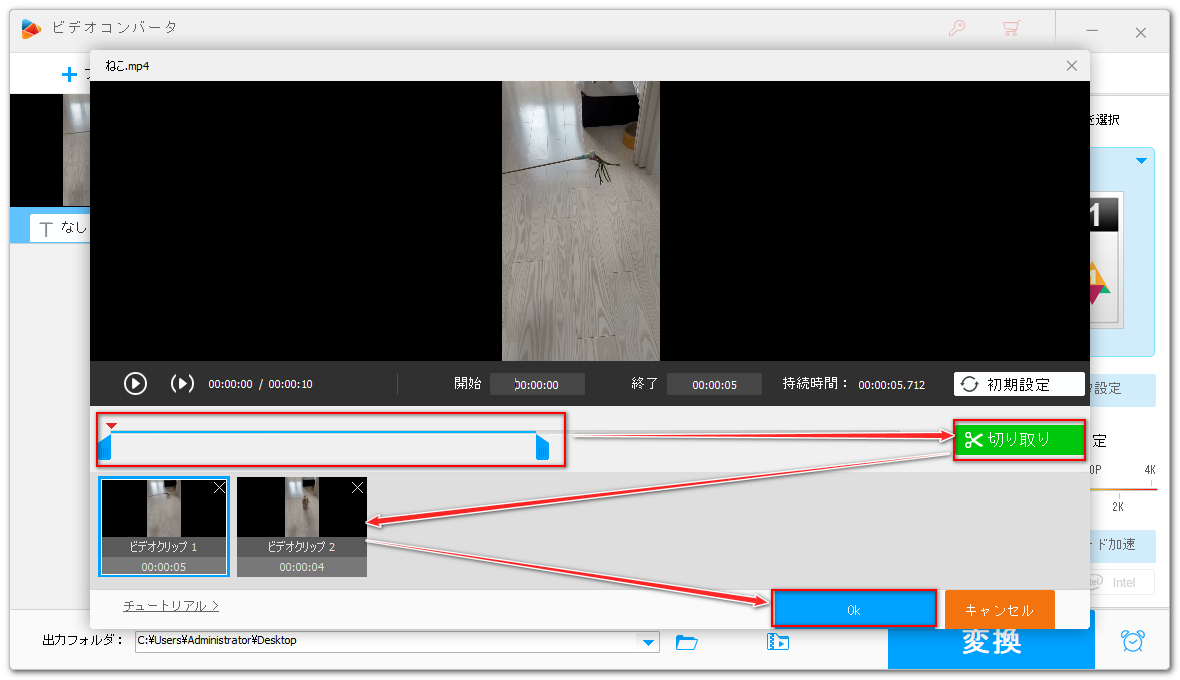
Step9、画面右側の形式アイコンをクリックして出力形式リストを開き、「動画」カテゴリからMP4を選択します。
Step10、画面下中央の「▼」アイコンをクリックして出力先を設定してから「変換」ボタンをクリックし、分割したクリップを一度書き出します。
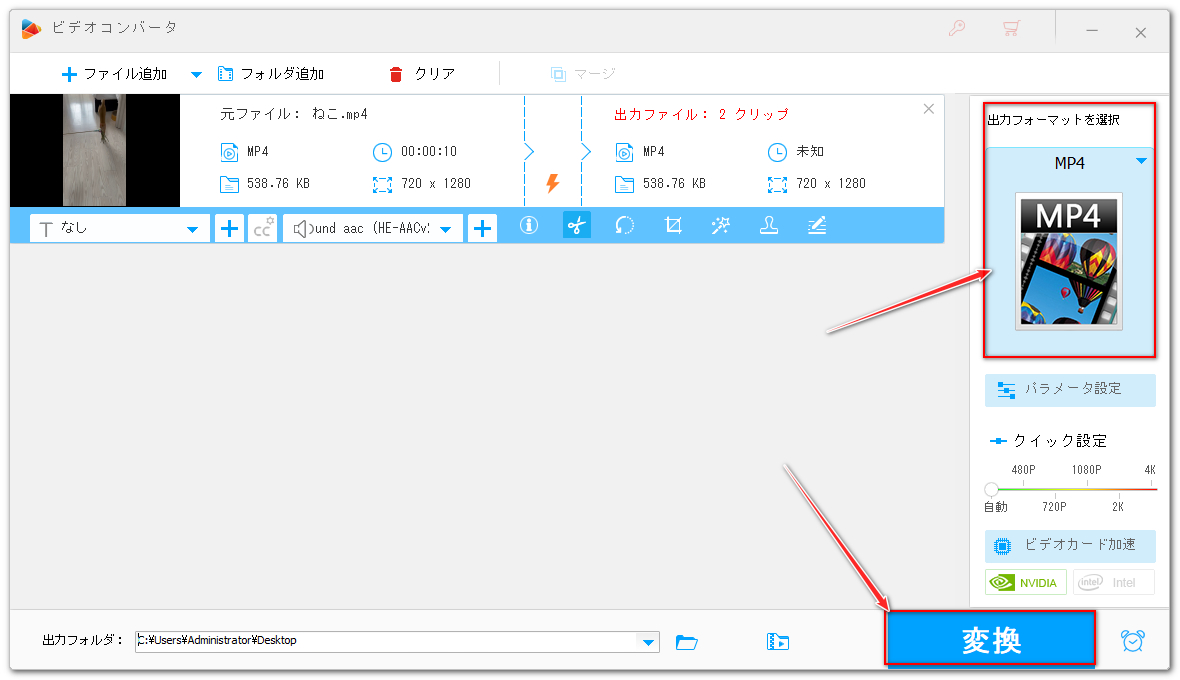
Step11、画面トップにある「クリア」をクリックしてから「ファイル追加」をクリックし、動画から分割した2つのクリップ及び静止画から変換したクリップを選択してインポートします。
Step12、画面トップにある「マージ」をクリックし、結合編集のインターフェースを開きます。
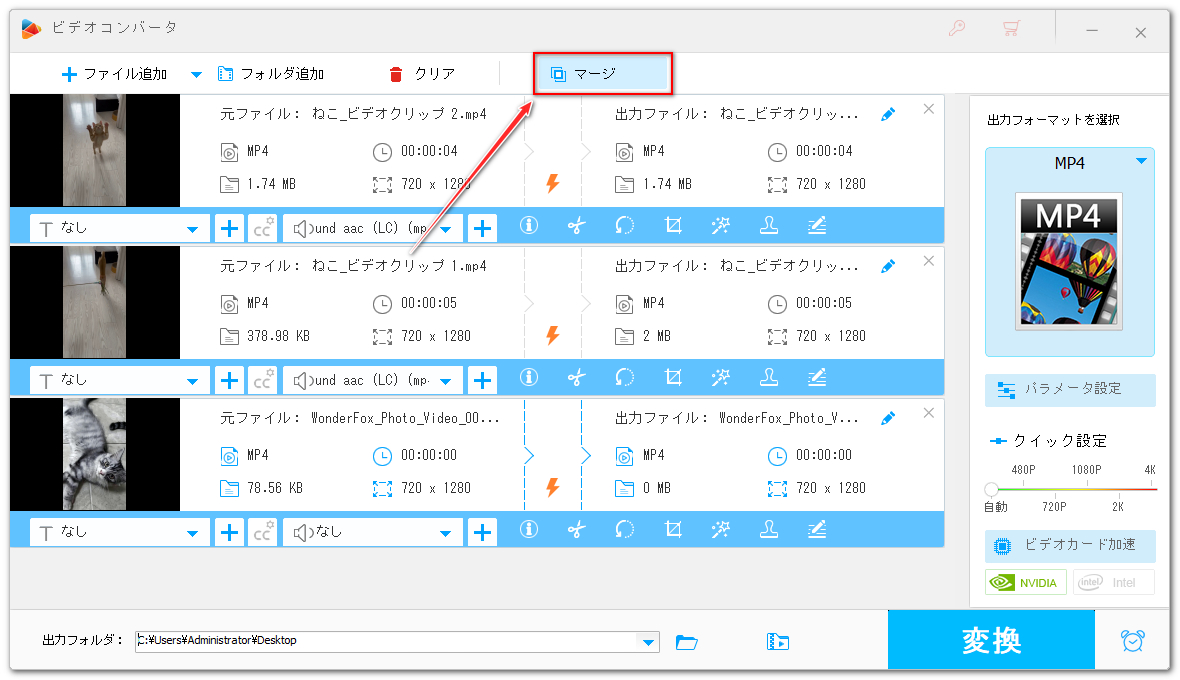
Step13、3つのクリップを選択して画面中央の「マージ」をクリックし、結合パックを作成します。パック内のクリップをドラッグしてその順を調整できますので、静止画が動画の途中に挿入されるように順を調整してください。下の青い「マージ」ボタンをクリックし、編集内容を保存します。
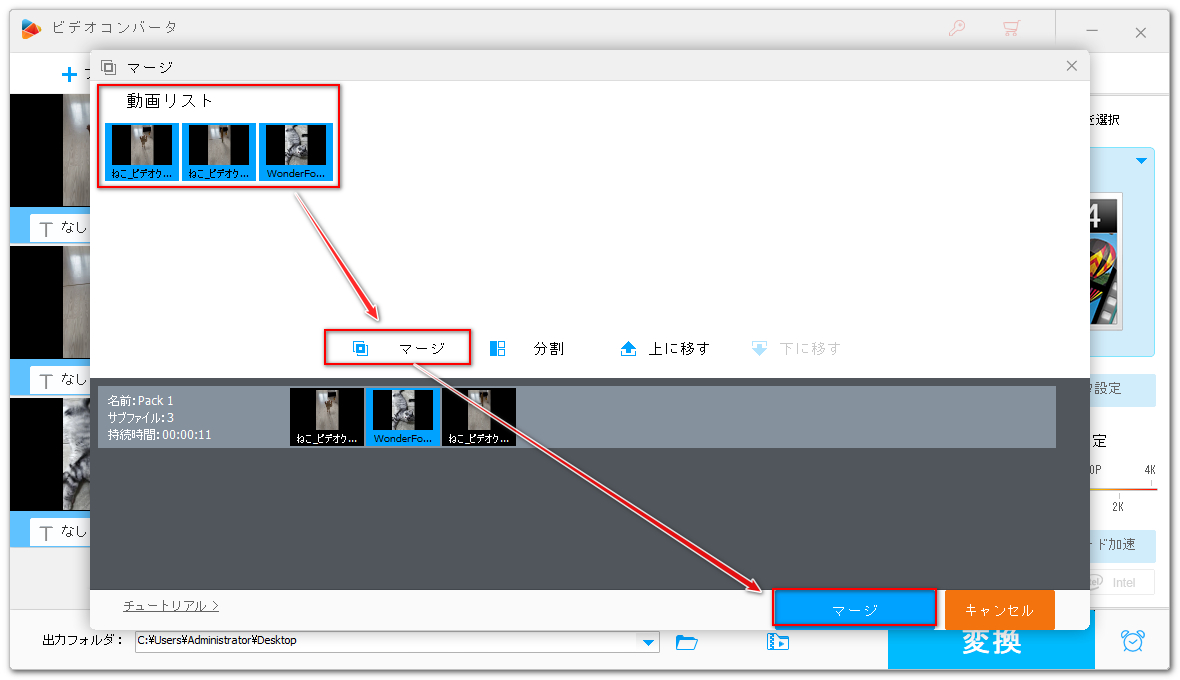
Step14、「変換」ボタンをクリックし、静止画を挿入した動画を書き出します。これで方法1でピタ止めチャレンジの動画を作ることができます。
Step1、WonderFox HD Video Converter Factory Proを実行し、メイン画面で「GIF作成」をクリックして「動画をGIFに変更」を開きます。
Step2、「動画を追加」をクリックし、動画ファイルを選択してインポートします。
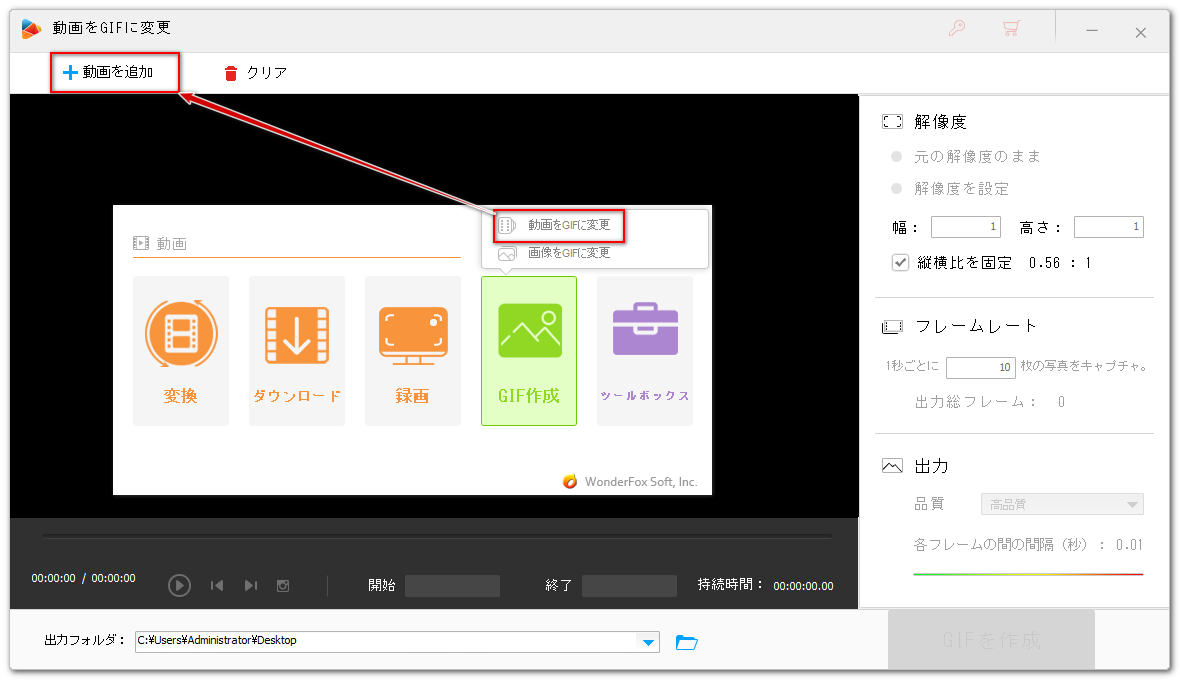
Step3、タイムライン上にある赤い「▼」をピタ止めの画面に移動し、「スクリーンショット」アイコンをクリックしてその画面を静止画に出力します。
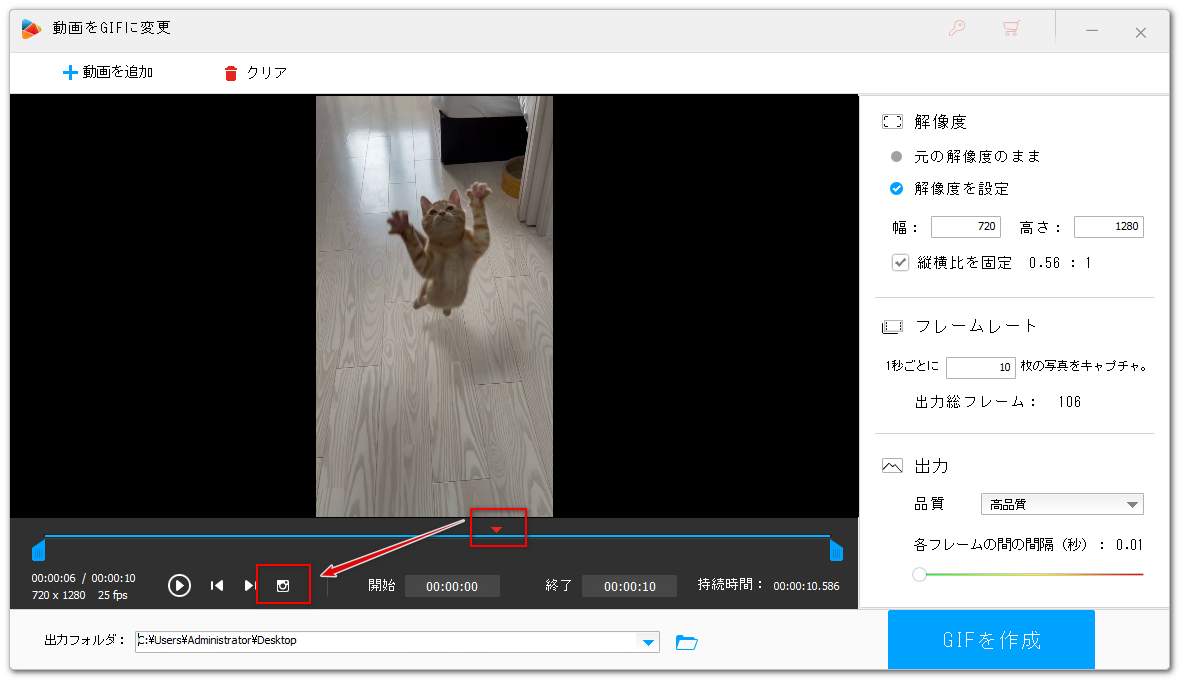
Step4、ペイントアプリで出力した静止画を開き、ブラシを使って画面に枠を描画します。ブラシの色は元々画面にない色を選択してください。「Ctrl+S」を押して編集内容を保存するのをお忘れなく。
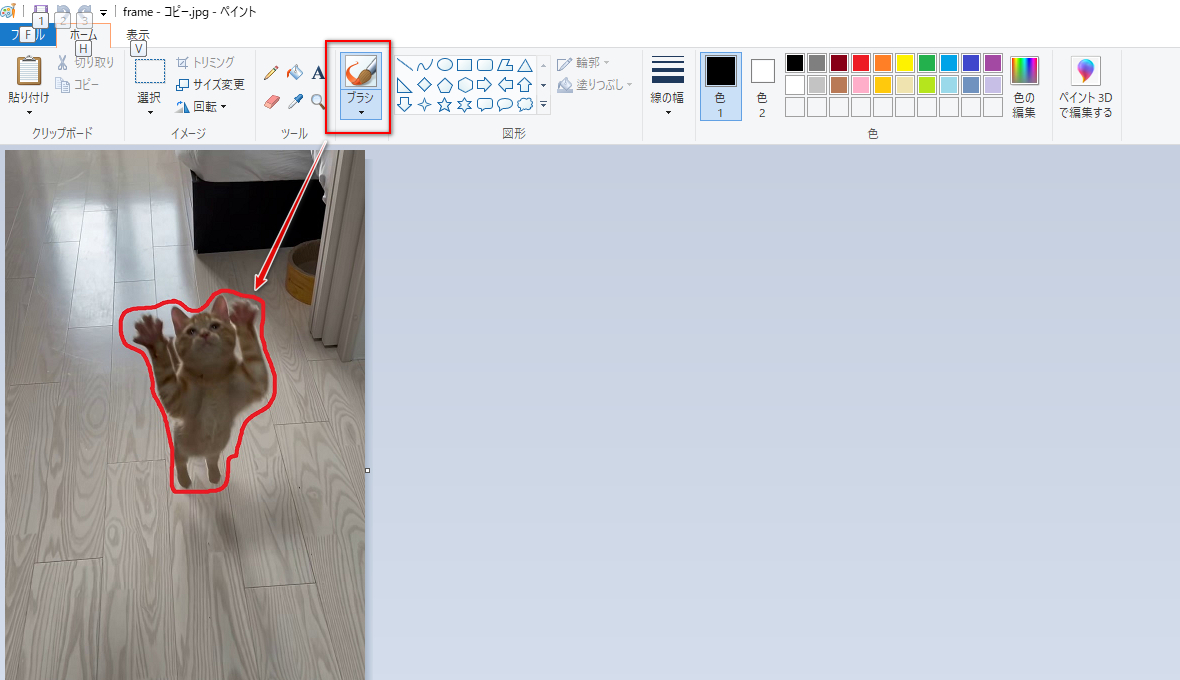
Step5、透過画像を作成できるサイトhttps://rakko.tools/tools/130/にアクセスします。「ファイルを選択」をクリックし、描画後の静止画を選択してアップロードします。「透明にする色」をクリックして枠の色を選択します。*直接枠の色を吸い取ることができます。右側で「透明部分を逆にする」オプションのチェックを付けば、枠以外の部分が透過されます。綺麗に透過されない場合は「類似の色調範囲」のスライダを調整してください。「ダウンロード」ボタンをクリックし、枠しか残されていない透過画像をパソコンにダウンロードします。
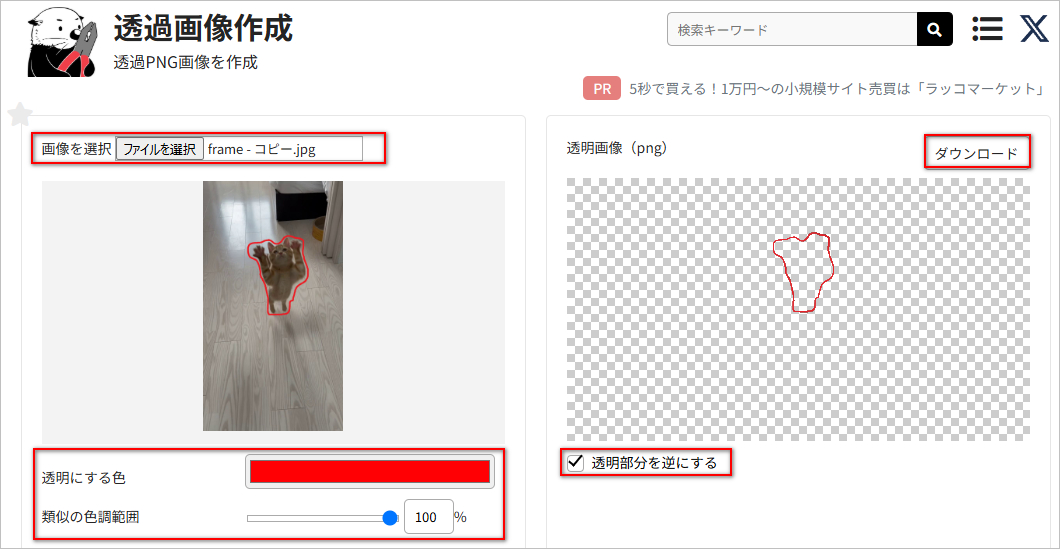
Step6、WonderFox HD Video Converter Factory Proのメイン画面で「変換」機能を開きます。
Step7、「ファイル追加」をクリックし、動画ファイルを選択してインポートします。
Step8、ツールバーにある「ウォーターマーク」アイコンをクリックします。
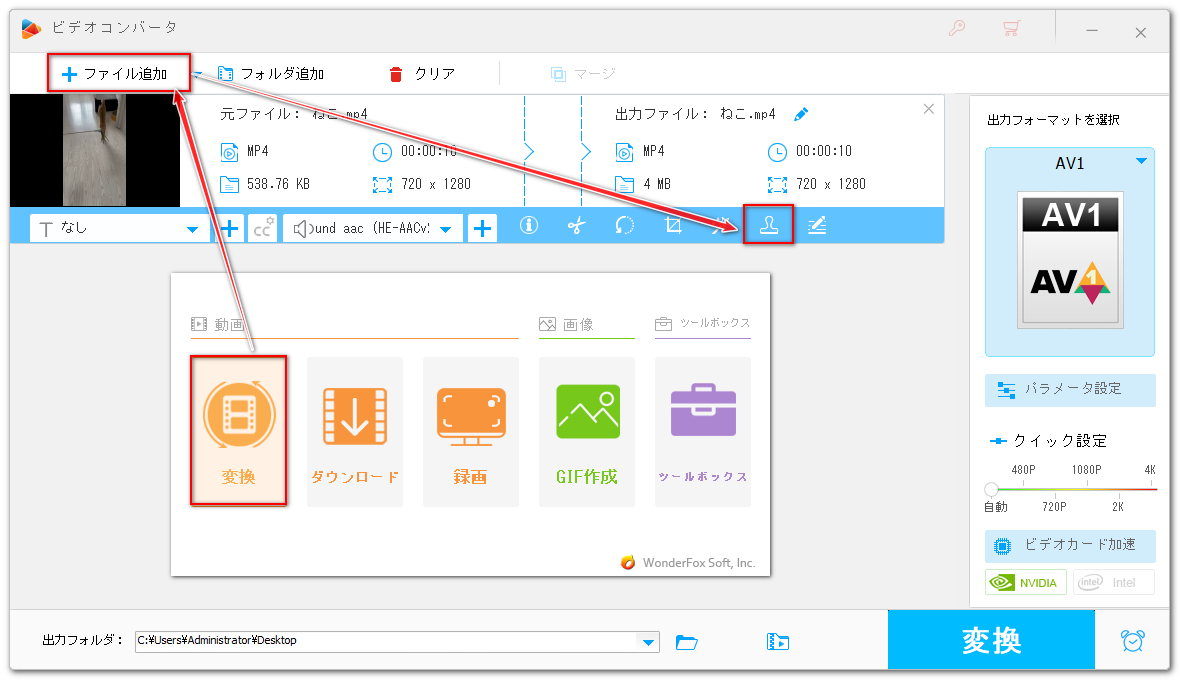
Step9、「画像ウォーターマーク」セクションにあるフォルダのアイコン>>「画像追加」をクリックして先作成した透過画像を選択し、画面に追加します。画面上で静止画と動画画面がぴったり合うようにその位置を調整します。「Ok」をクリックして編集内容を保存します。
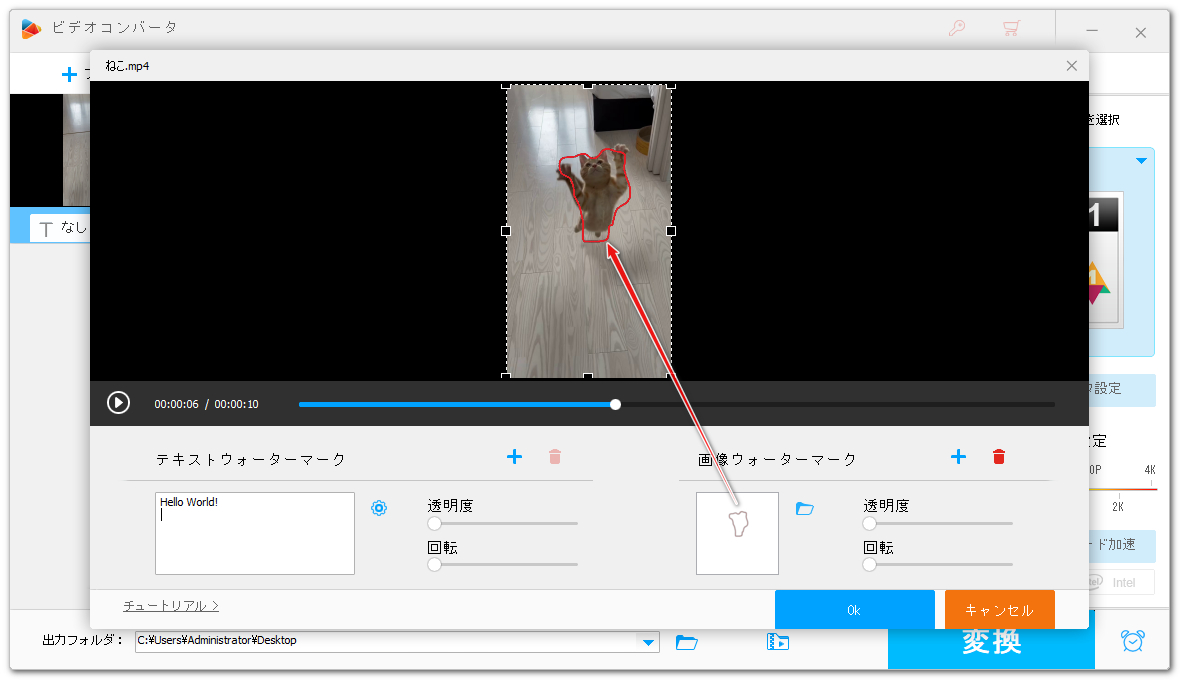
Step10、画面右側の形式アイコンをクリックして出力形式リストを開き、「動画」カテゴリから必要な形式を選択します。
Step11、「変換」ボタンをクリックし、マーカーの枠を追加した動画を書き出します。これで方法2でピタ止めチャレンジの動画を作ることができます。
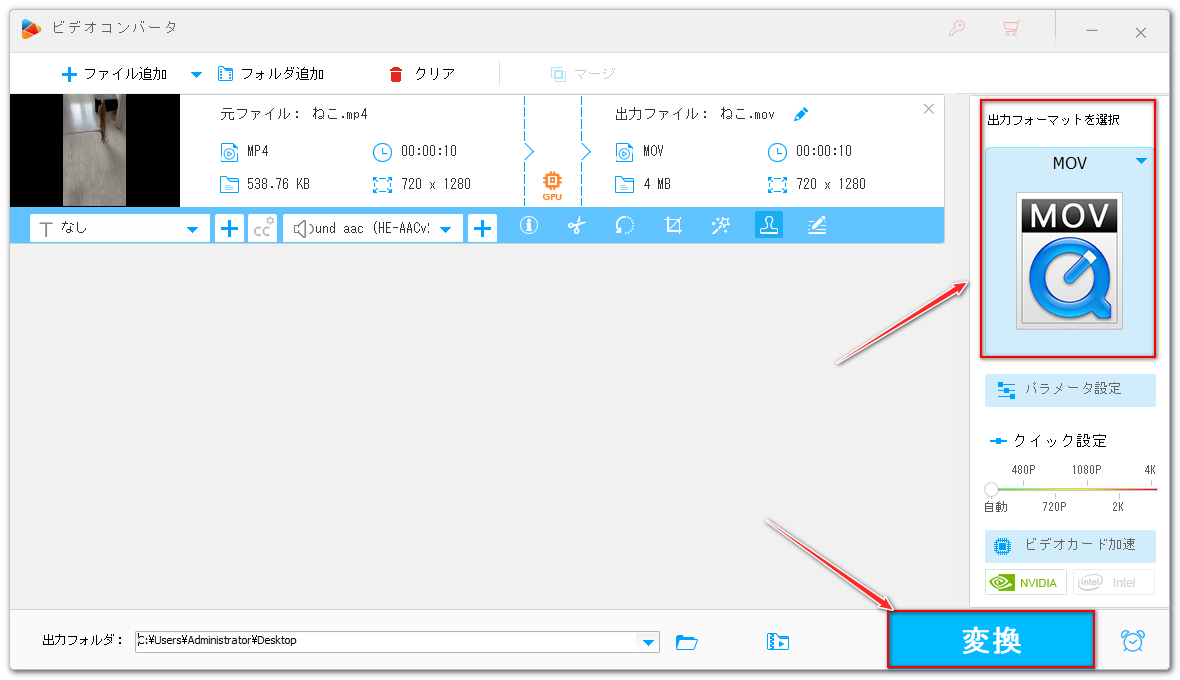
この記事ではWonderFox HD Video Converter Factory ProというWindows用の動画編集ソフトを使ってピタ止めチャレンジの動画の作り方を紹介させて頂きました。最後まで読んでくださり、どうもありがとうございました。
作成したピタ止めチャレンジ動画をYouTubeなど動画サイトにアップロードできるほか、WonderFox HD Video Converter Factory Proの「GIF作成」機能を利用してそれをGIFアニメに変換し、XなどSNSに投稿することもできます。さっそく下のボタンをクリックしてソフトをインストールし、無料で体験してみましょう!
利用規約 | プライバシーポリシー | ライセンスポリシー | Copyright © 2009-2025 WonderFox Soft, Inc. All Rights Reserved.