
動画は視聴するものだけではなく、ゲームとして遊ぶこともできます。
ここでは遊べる動画の一種、ルーレット型の動画の作り方をシェアしたいと思います。
下記のGIFアニメーションのように、動画の画面が素早く切り替わりますが、それを止める際に表示される画面の内容によって、占いのようなことができます。基本的にはインスタやXなどのSNSにアップロードして友人と一緒に遊びます。
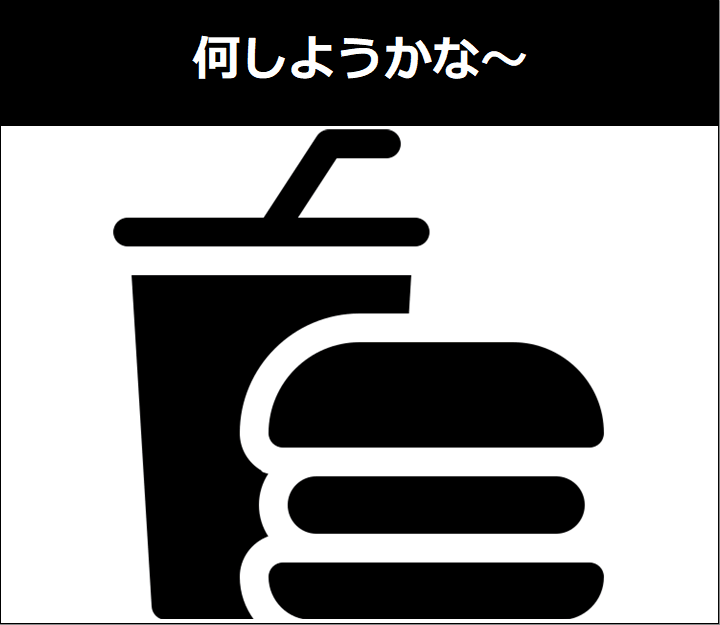
WonderFox HD Video Converter Factory ProというWindows用の初心者向け動画編集ソフトを利用すれば、誰でも簡単にルーレット型の動画を作ることができます。
「写真スライドショー」機能では複数の画像ファイルを繋げてスライド動画を作成できるだけでなく、一枚の画像を画面静止の動画に変換することもできます。持続時間は0.1秒~21.9秒をサポートします。「変換」機能は主に動画のファイル形式を変換しますが、結合や切り取り、回転・反転、クロップなどの編集ツールも搭載されています。この2つの機能を併用して、画像を動画に変換してから繋げることでルーレット型動画を作ることができます。
また、WonderFox HD Video Converter Factory Proには「GIF作成」機能も搭載されており、連続の画像ファイルを繋げて綺麗なGIFアニメーションを作成することができます。この機能を使えば、ルーレット型のGIFアニメーションを作ることができます。また、「変換」機能ではGIFアニメーションを動画に変換することもできますので、画像から作成したルーレット型GIFをMP4などの動画形式に変換するのも、ルーレット動画を作るソリューションの一つです。
ほかに、このソフトにはYouTubeなどから動画をダウンロード、パソコンを録画/録音などの機能も搭載されています。
次にWonderFox HD Video Converter Factory Proを利用してルーレット型動画を作る2つの方法を説明します。実際に試してみたい方は下のボタンをクリックしてソフトをインストールし、無料トライアルをご利用ください。
Step1、ソフトを実行し、メイン画面で「ツールボックス」を開きます。その後、「写真スライドショー」を選択します。
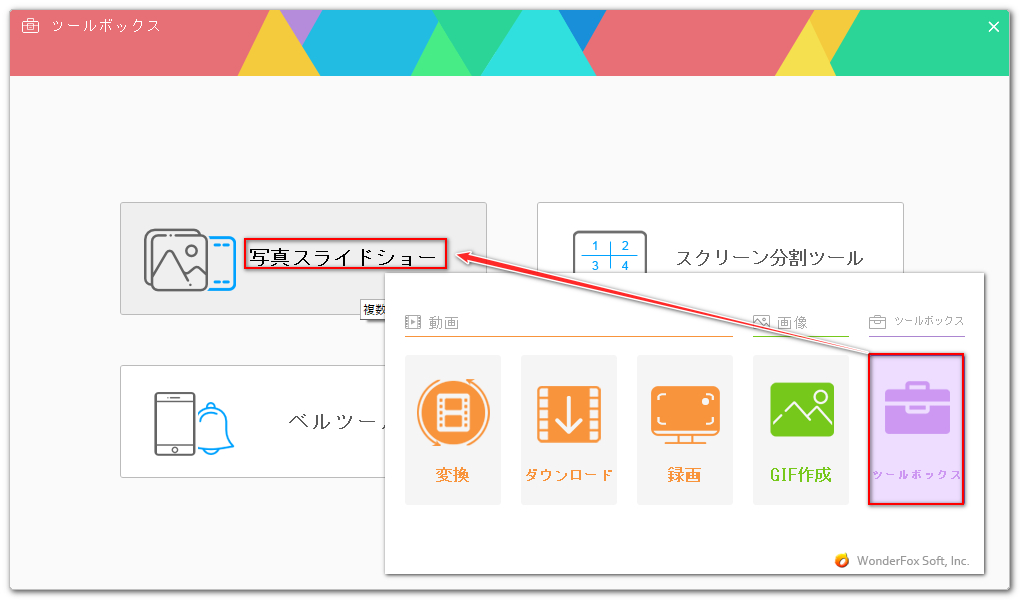
Step2、「画像を追加」をクリックし、一枚目の画像ファイルを選択してインポートします。
Step3、画面右側で動画の品質を高品質に設定し、「各写真の再生時間」を0.2秒に設定します。*0.1秒の動画を出力することもできますが、時間が短すぎたため、編集機能にインポートできない場合があります。
Step4、「動画を作成」をクリックし、一枚目の画像を動画に変換します。
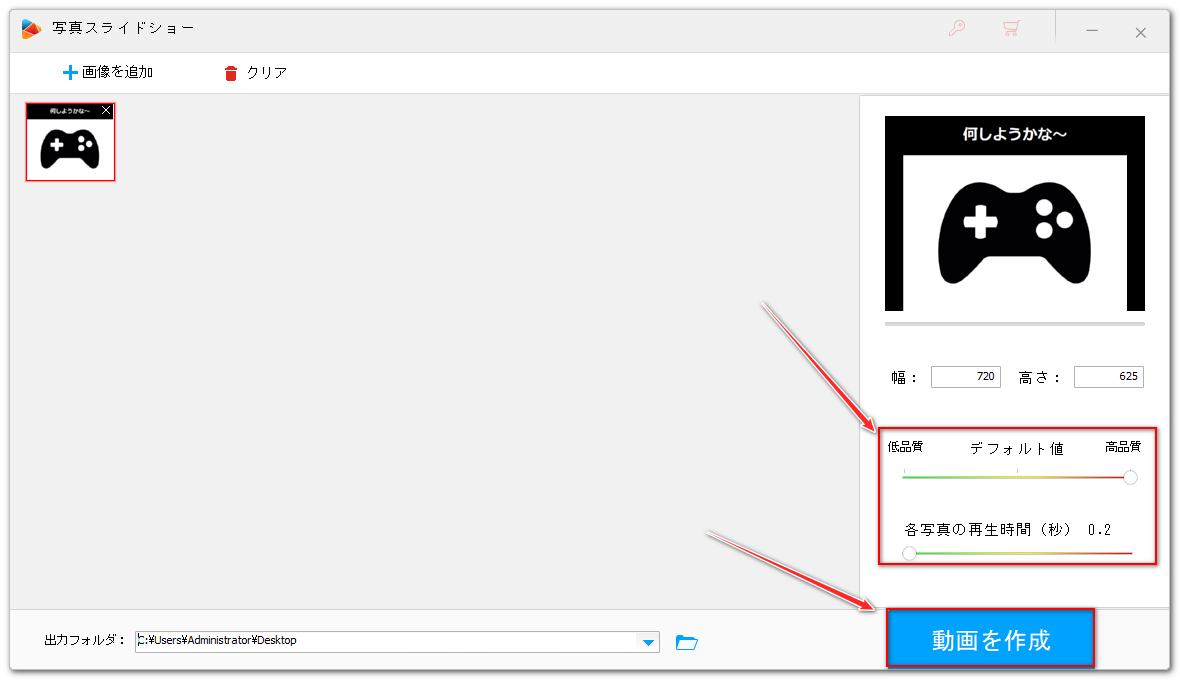
Step5、画面トップにある「クリア」をクリックして一枚目の画像を除去してから「画像を追加」をクリックし、二枚目の画像を選択してインポートします。そしてまた「動画を作成」をクリックし、二枚目の画像を動画に変換します。このように画像を一枚ずつインポートして動画に変換していきます。
Step6、全ての画像を動画クリップに変換したら、当たる比率を調整するために、一部の動画クリップを複製します。
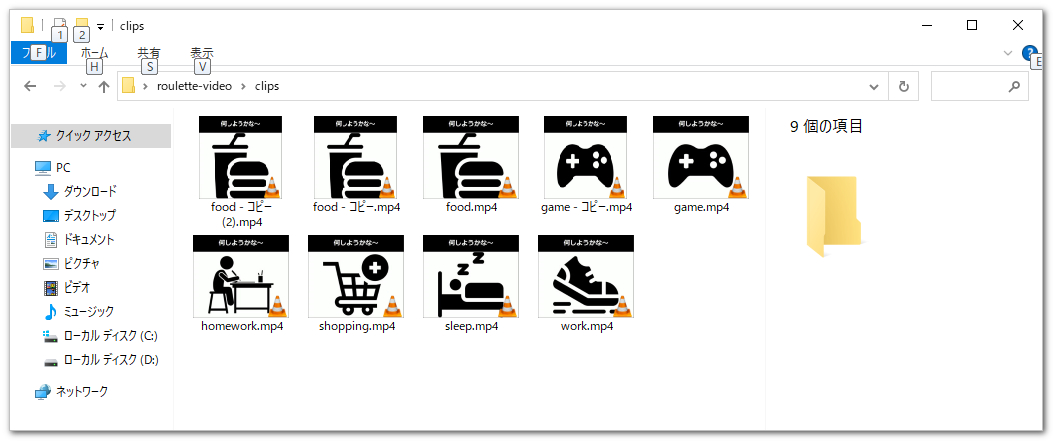
Step7、ソフトのメイン画面に戻って「変換」機能を開きます。
Step8、「ファイル追加」をクリックし、画像から変換した動画クリップを選択して一括でインポートします。
Step9、画面トップにある「マージ」ボタンをクリックし、結合編集のインターフェースを開きます。
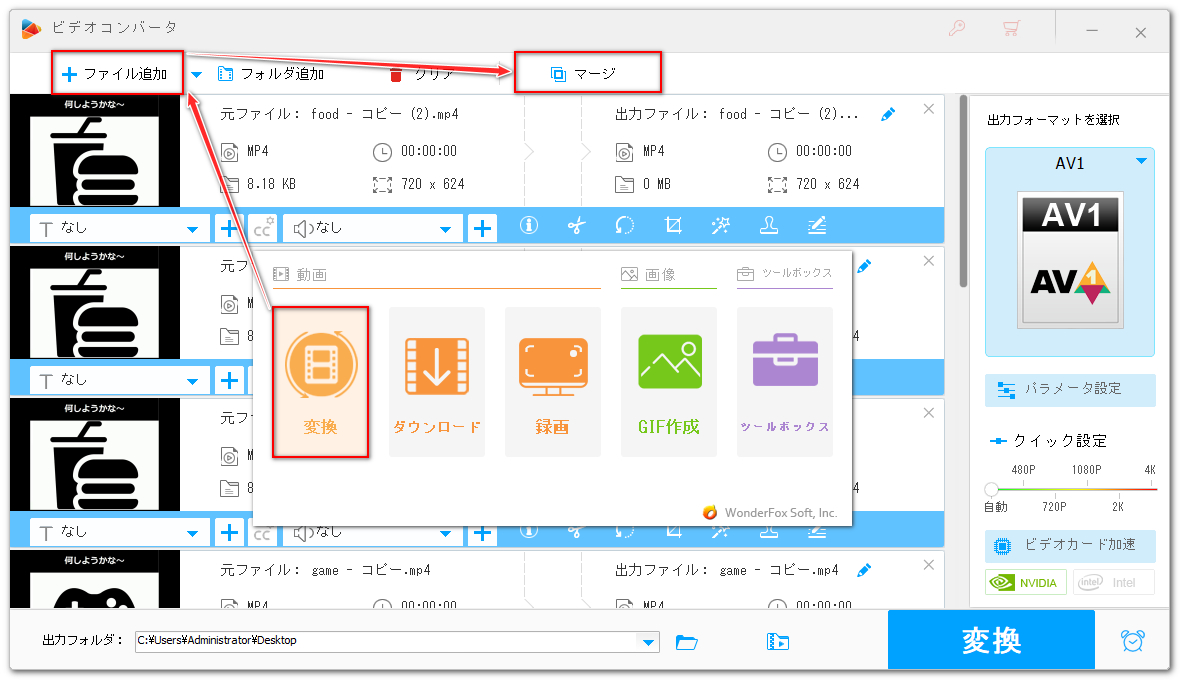
Step10、全ての動画クリップを選択した状態で画面中央の「マージ」をクリックし、結合パックを作成します。パック内のクリップをドラッグしてその順を調整できますので、同じ画面のクリップが隣同士じゃないように順を調整してください。下の青い「マージ」ボタンをクリックし、編集内容を保存します。
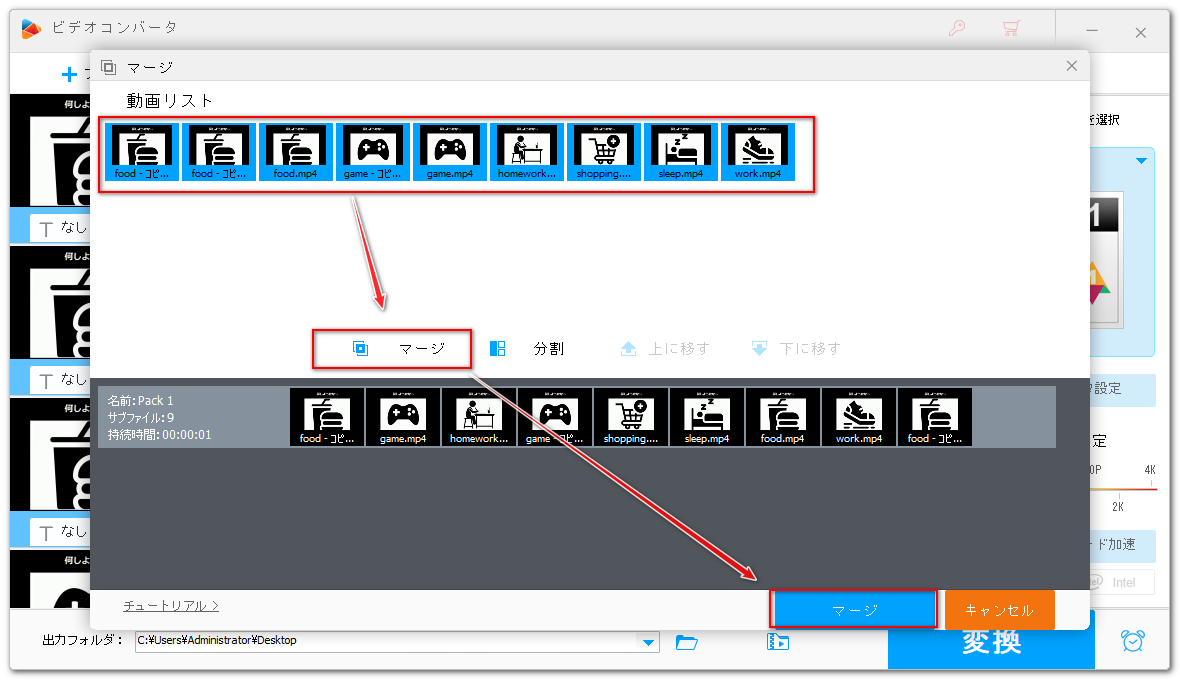
Step11、画面右側の形式アイコンをクリックして出力形式リストを開き、「動画」カテゴリからMP4などの動画形式を選択します。
Step12、画面下中央の「▼」アイコンをクリックして出力先を設定してから「変換」ボタンをクリックし、作成したルーレット型動画を書き出します。
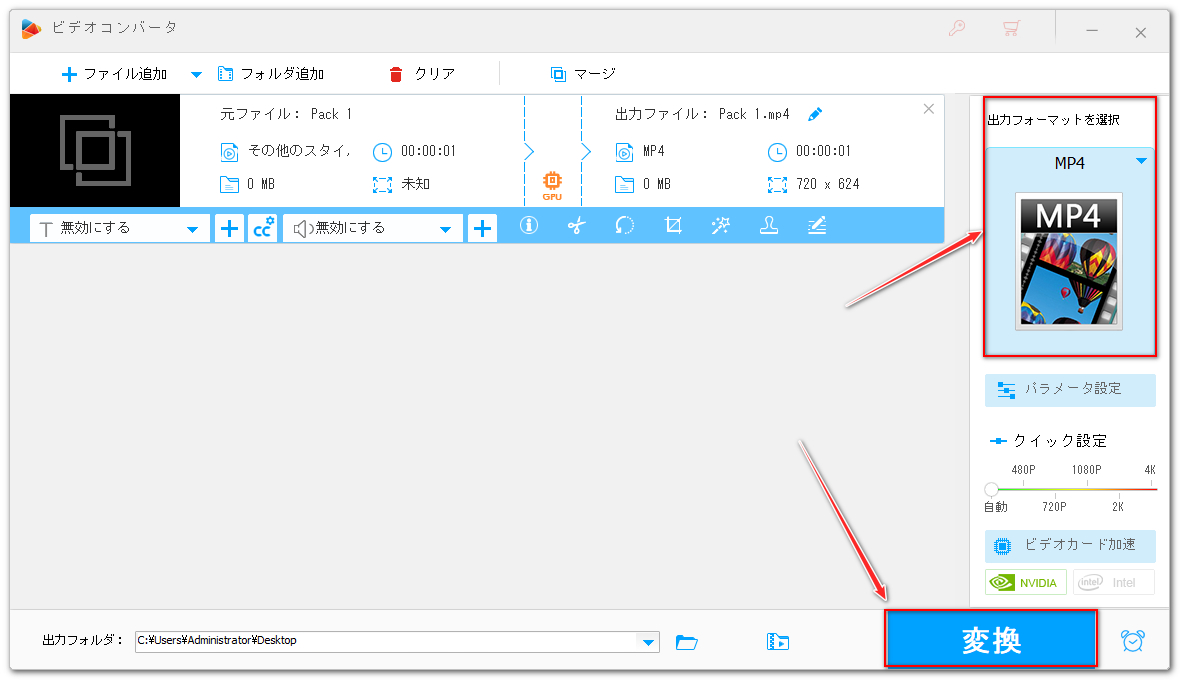
Step1、ソフトのメイン画面で「GIF作成」をクリックし、「画像をGIFに変更」を選択します。
Step2、「画像を追加」をクリックし、全ての画像を選択して一括でインポートします。*当たる比率を調整するために、事前に一部の画像を複製しておきましょう。
Step3、画面右側でGIFのパラメータを設定します。一枚の画像の表示時間は0.01秒から2.19秒をサポートします。
Step4、「GIFを作成」ボタンをクリックし、まずは画像からルーレット型GIFアニメーションを作成します。
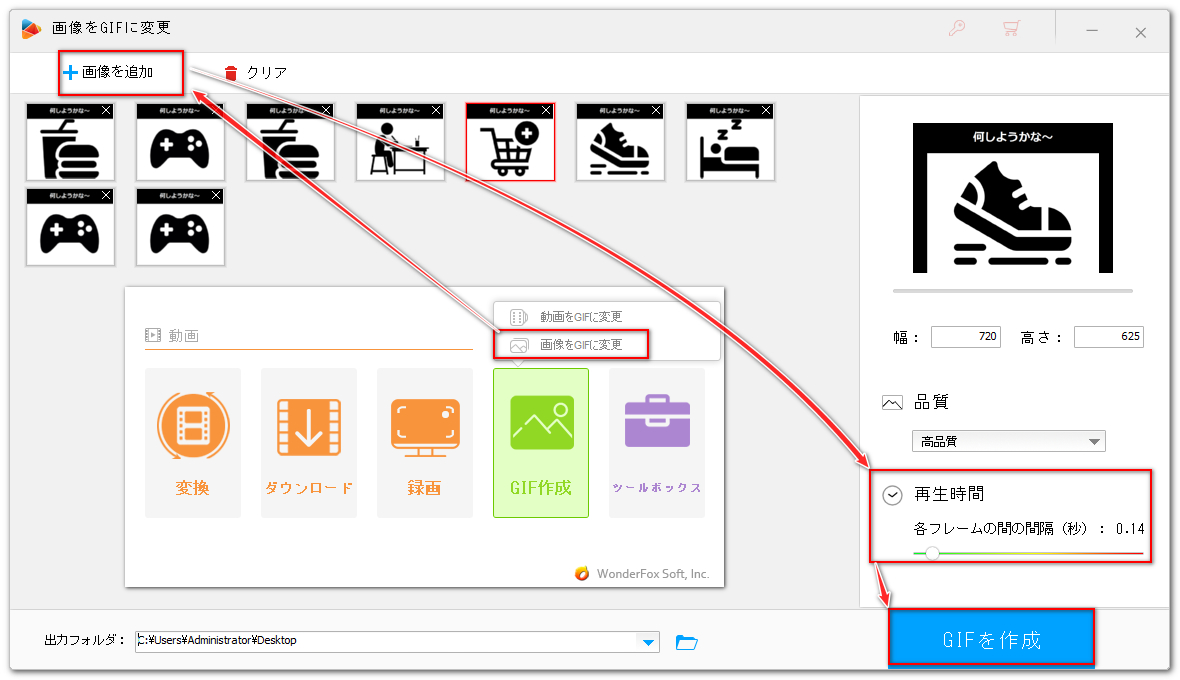
Step5、ソフトのメイン画面に戻って「変換」機能を開きます。
Step6、作成したGIFアニメーションを画面にドラッグアンドドロップしてインポートします。
Step7、形式アイコンをクリックして出力形式リストを開き、「動画」からMP4などを選択します。
Step8、「変換」ボタンをクリックし、ルーレット型GIFアニメーションを動画に変換します。
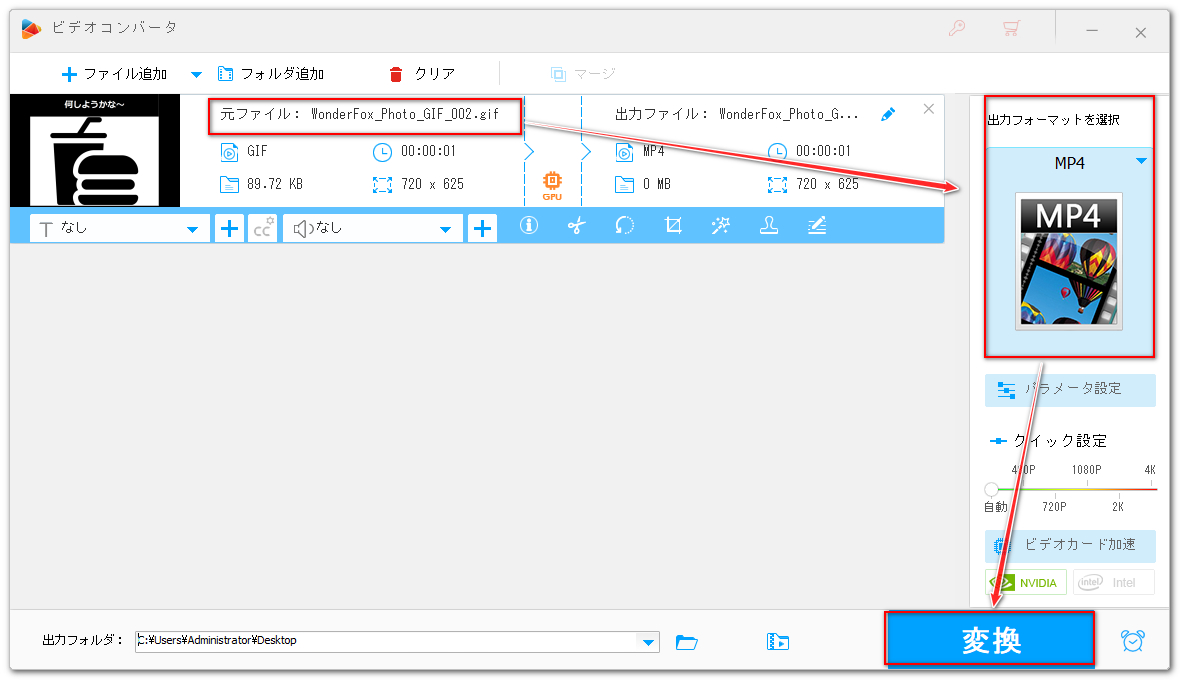
この記事ではWonderFox HD Video Converter Factory ProというWindows用の初心者向け動画編集ソフトを利用してルーレット型動画の作り方を解説させて頂きました。ご参考になれたら幸いです。
画像をGIFに作成してからルーレット動画に変換するのがもっと便利ですが、GIFは色数が少ないため、最終的に作成した動画の画質が少し悪いです。画像を動画に変換してから繋げることで高品質のルーレット動画を作ることができますが、少し手間がかかります。ご自分のニーズに応じて適切な方法を選択しましょう。
利用規約 | プライバシーポリシー | ライセンスポリシー | Copyright © 2009-2025 WonderFox Soft, Inc. All Rights Reserved.