
CapCutを使って、紙に書いた文字を動画に入れる方法を教えてください。その手書きの文字をスマホで撮影し画像としてパソコンに取り込んだのですが、背景を削除して文字だけを残る方法と手書きの文字を動画に入れる方法が分かりません。動画編集の経験が浅いので、できるだけ簡単な方法を教えてください。
動画編集ソフトであれば、どれも動画の画面に文字を入れる機能が搭載されていますし、数多くのフォントスタイルが選択できます。しかし、みんなが利用していますから、個性や親しみがないと思われる場合もあります。
そこで、今回は初心者向けの動画編集ソフトWonderFoxと無料ソフトCapCutを使って紙に書いた文字を動画に入れる方法をシェアしたいと思います。白文字でも黒文字でも対応しますので、お気軽に読んでみてください。
WonderFox HD Video Converter Factory ProはWindowsパソコンで使える初心者向けの動画編集ソフトです。搭載されているウォーターマーク機能では動画の中に透かしとして文字または画像を入れることができます。他のツールを利用して画像から背景を削除し、手書きの文字だけを残せば、簡単に動画の中に、紙に書いた文字を入れることができます。ほぼ全ての動画形式の入出力に対応していますので、非互換性によって動画を読み込めないみたいな問題を心配する必要がありません。また、ウォーターマークの他、動画の結合や切り取り、回転・反転、クロップ、エフェクトなどもサポートしています。そして動画/音楽ダウンロード、パソコン録画/録音、動画/画像からGIF作成、画像から動画作成等の機能も実用的です。
次にWonderFox HD Video Converter Factory Proを利用して紙に書いた白文字や黒文字を動画に入れる手順を説明します。実際に試してみたい方は下のボタンをクリックしてソフトをインストールし、無料トライアルをお試しください。
◆写真の白黒化
色がある紙に書いた文字を動画に入れる場合はまずWordを利用して写真を白黒に変換し、対比を調整する必要があります。手順は下記をご参考ください。
1新規のWord文書を作成し、「挿入」>>「画像」をクリックして紙に書いた文字の写真を選択してWordに貼り付けます。
2写真を選択した状態で「書式」>>「色」>>「彩度:0%」を選択すれば、写真を白黒に変換できます。
3「書式」>>「修整」から対比の高いスタイルを選択します。この操作で写真から陰影などを削除できます。
4画像を右クリックし、「図として保存」をクリックして加工後の手書き文字を出力します。
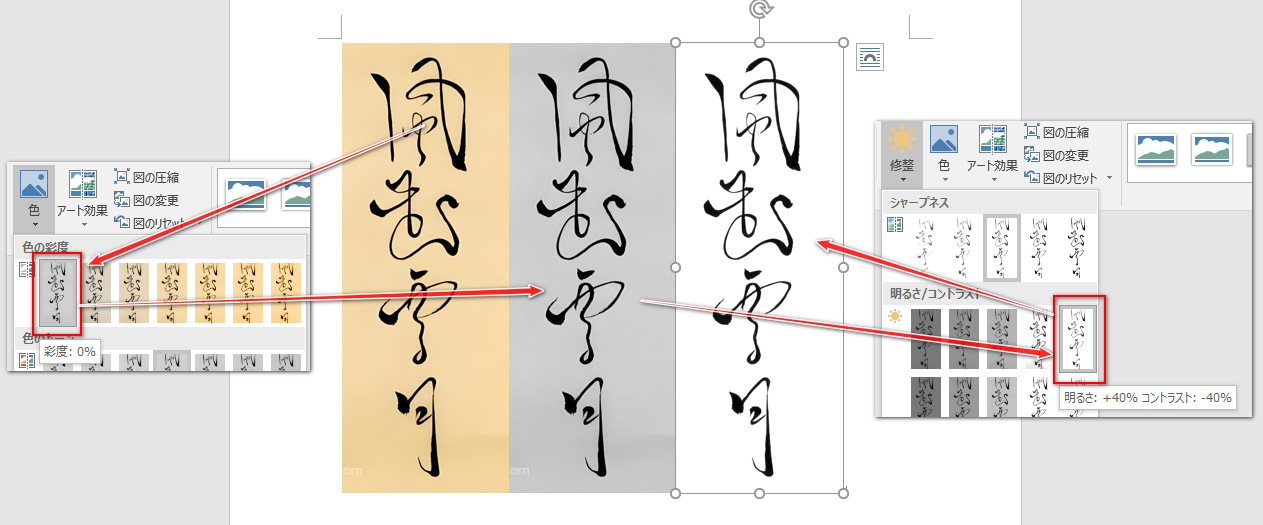
◆写真の色反転
写真の色を反転させることで、紙に書いた黒文字を白文字に変換して動画に入れることができます。
1ペイントアプリを開き、「ファイル」>>「開く」をクリックして紙に書いた文字の写真を選択して開きます。
2キーボードから「Ctrl+A」を押して写真を選択します。そしてマウスを右クリックし、「色の反転」を選択すれば、白背景に黒文字を黒背景に白文字に変換できます。
3「ファイル」>>「名前を付けて保存」をクリックし、加工後の写真を保存します。
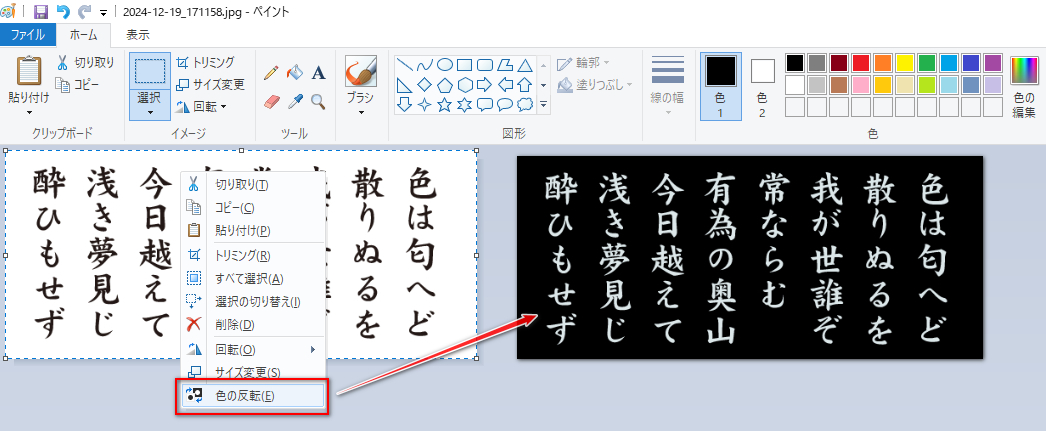
◆手書き文字写真の背景の削除
黒文字でも白文字でも、紙に書いた文字を動画に入れるにはまず写真から背景を削除し、文字だけを残す必要があります。ここではラッコツールズという無料サイトを利用します。
1https://rakko.tools/tools/130/にアクセスします。
2「ファイルを選択」をクリックし、手書き文字の写真を選択してアップロードします。
3白背景に黒文字の場合は背景が自動的に削除されます。黒背景に白文字の場合は「透明部分を逆にする」オプションのチェックを入れる必要があります。
4「ダウンロード」ボタンをクリックし、背景を削除した手書き文字の写真を透過のPNG画像として保存します。
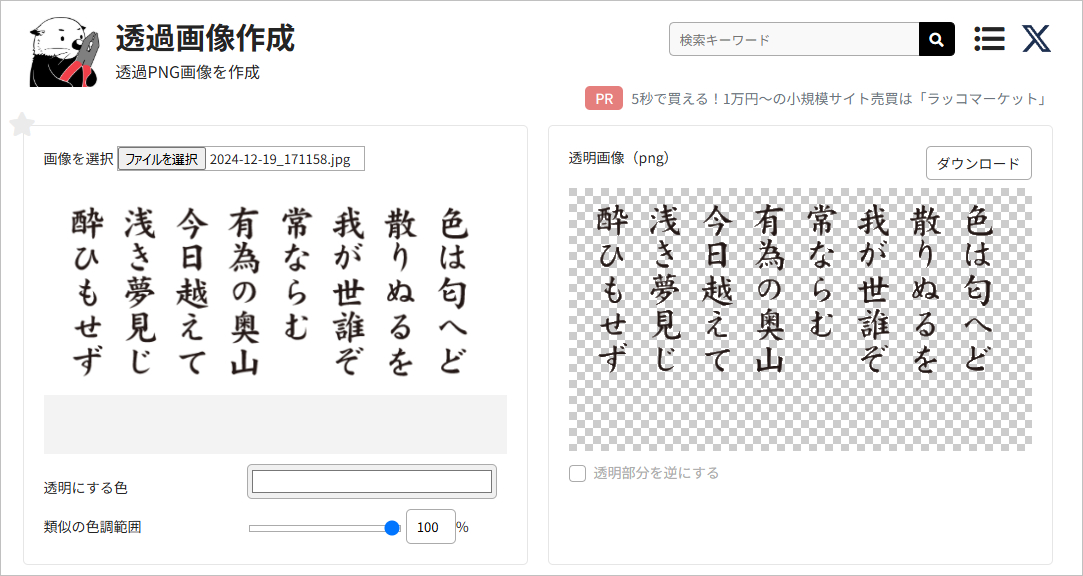
手書き文字の加工が終わったら、次にそれを動画に入れます。手順は下記をご参考ください。
Step1、WonderFox HD Video Converter Factory Proを実行し、最初の画面で「変換」機能を開きます。
Step2、「ファイル追加」ボタンをクリックし、動画ファイルを選択してインポートします。
Step3、ツールバーにある「ウォーターマーク」アイコンをクリックして編集インターフェースを開きます。
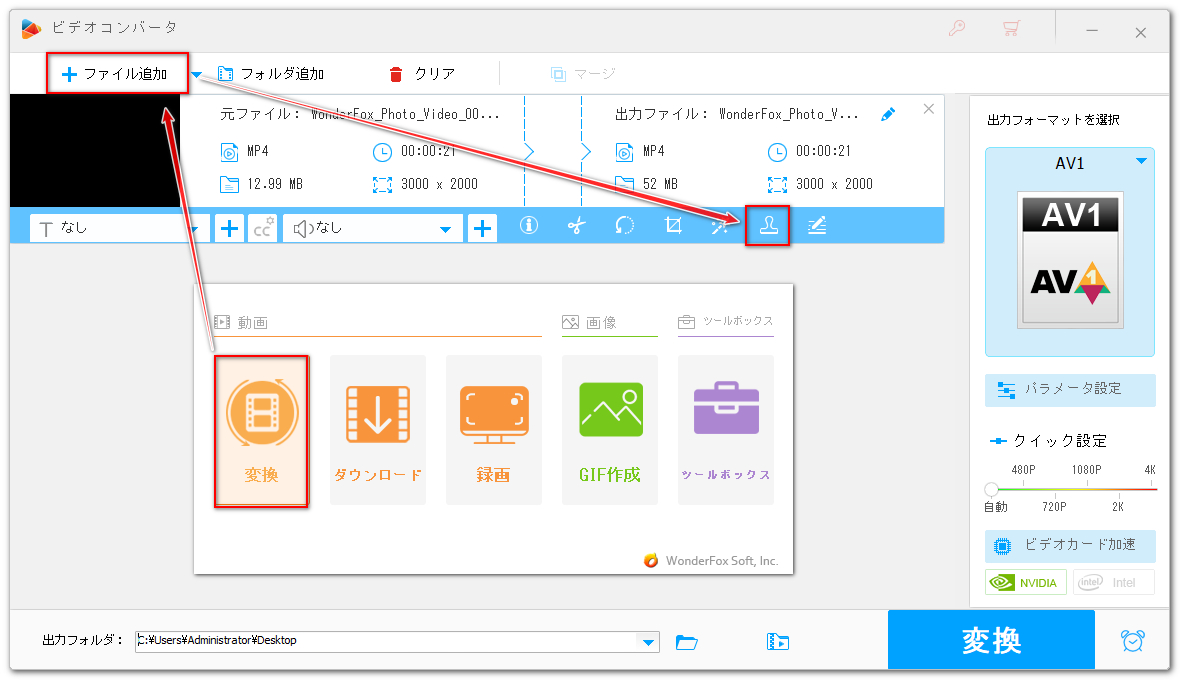
Step4、「画像ウォーターマーク」セクションにあるフォルダのアイコン>>「画像追加」をクリックし、背景を削除した手書き文字を選択すれば、それを動画に入れることができます。画面上で文字のサイズや位置などを自由に調整できます。また、手書き文字を回転させたり、半透明にしたりすることも可能です。下の「Ok」をクリックし編集内容を保存します。
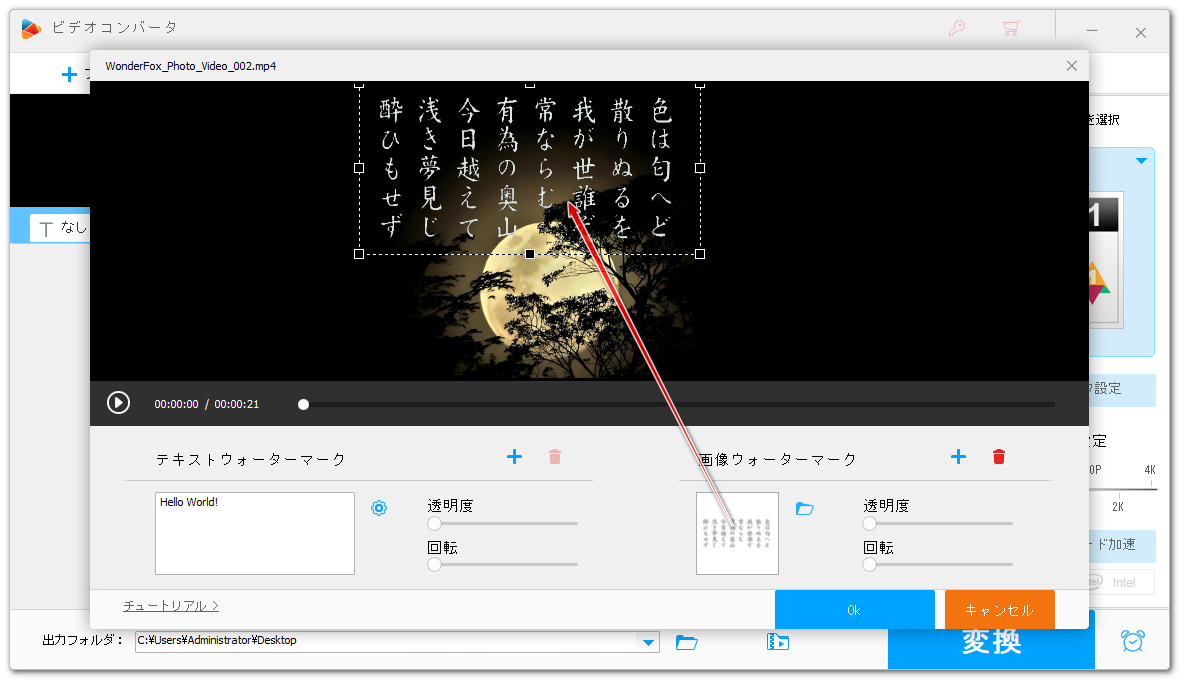
Step5、画面右側の形式アイコンをクリックして出力形式リストを開き、「動画」カテゴリから必要な形式を選択します。
Step6、画面一番下にある「▼」をクリックして出力先を設定してから「変換」ボタンをクリックし、編集後の動画を書き出します。これで紙に書いた白文字や黒文字を動画に入れることができます。
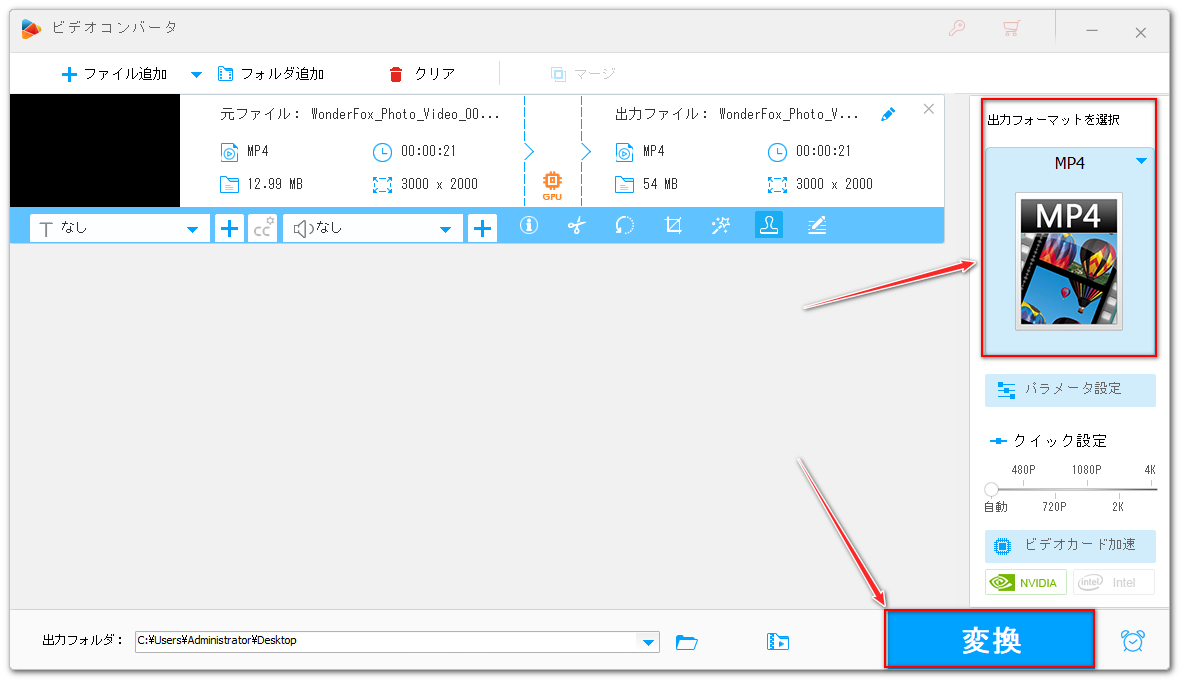
![]() あわせて読みたい
あわせて読みたい

文字が書かれていく!PCで手書き文字アニメーションの作り方
この記事ではPCで文字が書かれていくアニメーションの作り方をご紹介します。手書き文字のアニメーションを作成したいなら、ぜひお見逃しなく!
CapCutはパソコンとスマホの両方で使える無料の動画編集ソフトです。画像と動画を2つのトラックに配置しておけば、簡単に動画の中に画像を入れることができます。しかも直接画像のサイドや対比などを調整したり、色を反転させたりできます。ブレンドモードを設定することで自動で画像の背景を削除することも可能です。下記にてWindowsパソコン版CapCutを利用して、紙に書いた文字を白動画や黒文字に入れる手順を説明します。
1CapCutを開き、「プロジェクトを作成」をクリックします。
2「インポート」をクリックし、動画と紙に書いた文字の写真を選択してインポートします。
3動画をタイムラインにドラッグしてから手書き文字の写真をその上のトラックに配置します。
4写真トラックを選択し、右側のパネルの「調整」>>「ベーシック」から写真の飽和度を0に設定することで白黒化することができます。また、必要に応じて写真のコントラストを調整できます。
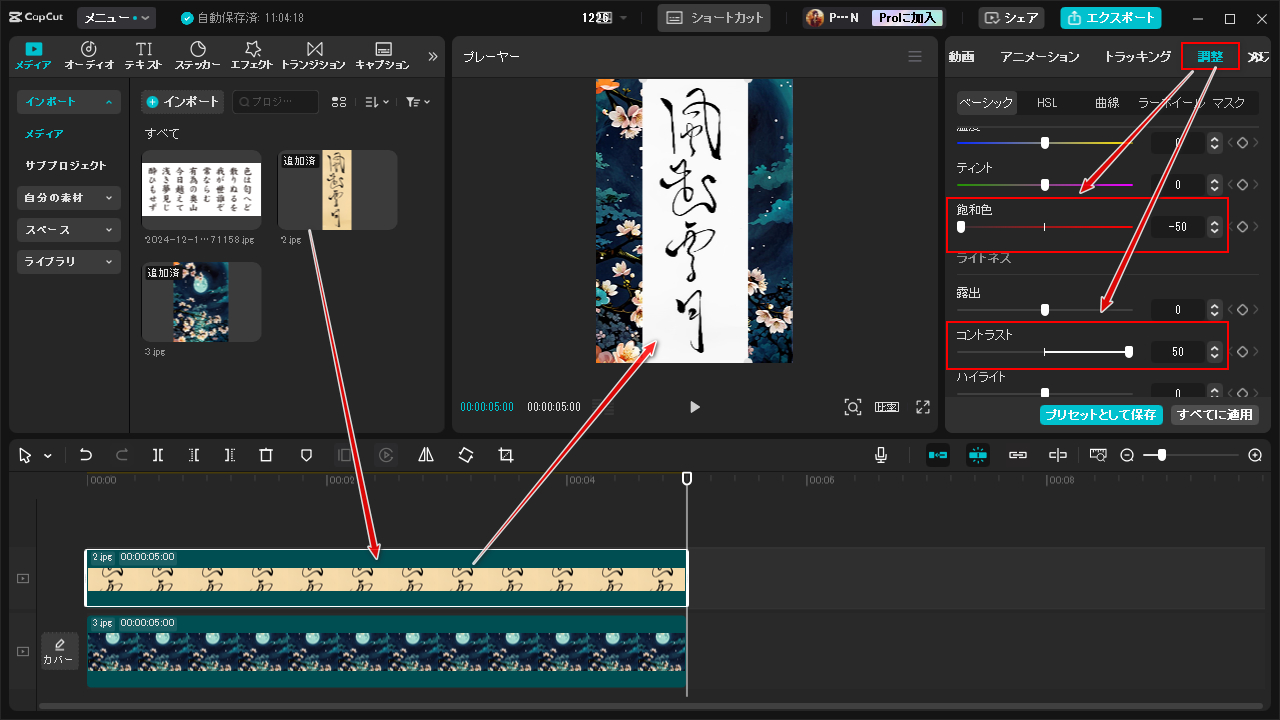
5紙に書いた黒文字を白文字に変換して動画に入れたい場合は「調整」>>「曲線」>>「輝度」の曲線を「左から右へ上る」の状態から「左から右へ下がる」へ反転させればいいです。
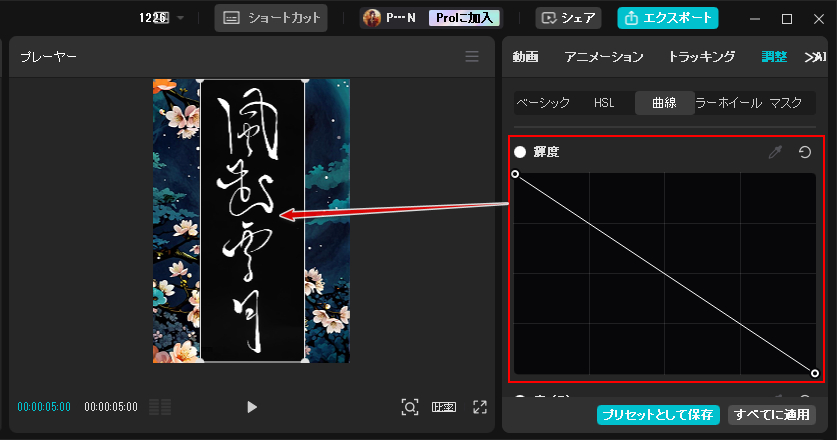
6この時手書き文字の写真はまだ背景がついていますが、右側のメニューの「動画」タブから「ブレンド」を設定することで背景を削除できます。白紙に書いた黒文字を動画に入れる場合は「比較(暗)」に設定し、黒紙に書いた白文字を動画に入れる場合は「明るくする」に設定します。
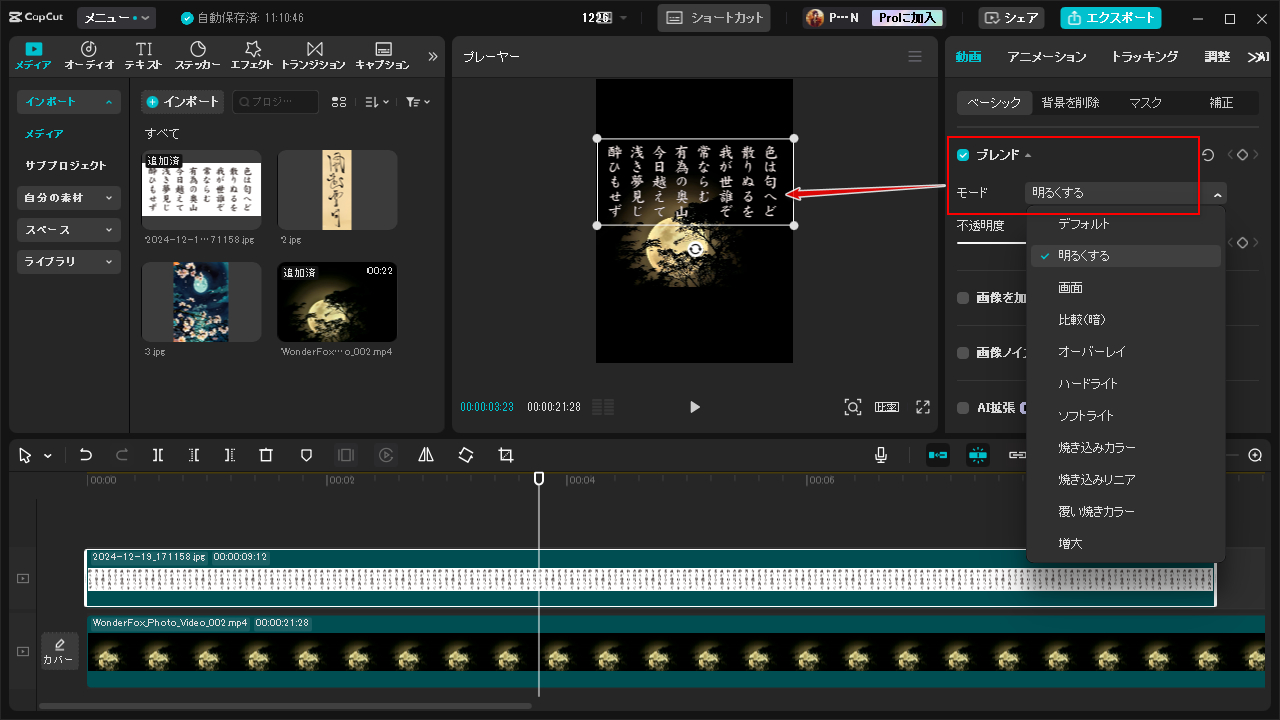
7必要に応じて写真トラックの長さ及び画面上でのサイズ、位置などを調整します。
8画面右上の「エクスポート」をクリックし、手書き文字を入れた動画を書き出します。これでCapCutで紙に書いた文字を動画に入れることができます。
この記事では初心者向けの動画編集ソフトWonderFox HD Video Converter Factory ProとCapCutを利用して紙に書いた文字を動画に入れる方法を紹介させて頂きました。ご参考になれたら幸いです。
WonderFox HD Video Converter Factory Proでは写真の処理で少々手間がかかりますが、動画の画質を最大限に維持できます。そして必要あれば、動画のファイル形式を変換したり、パラメータを調整したりすることもできます。動画ダウンロードやPC録画等の機能もきっとお役に立てると思います。さっそく下のボタンをクリックしてソフトをインストールし、無料トライアルを試してみましょう!
利用規約 | プライバシーポリシー | ライセンスポリシー | Copyright © 2009-2024 WonderFox Soft, Inc. All Rights Reserved.