
Windows PCで音割れの動画の作り方を教えてください。音源が全部割れるのではなく、再生の途中から突然割れるようにしたいです。できれば、動画の画質を影響しないソリューションをお願いします。
音声データの音量を上げすぎますと、その波形の天井が平たくなり、音声が極めて不快に聞こえるようになります。このような音声は音割れ音声と呼ばれています。で、動画の音量を上げすぎる場合も音割れが発生しますから、そのような動画は音割れ動画と呼ばれます。
音割れは本来はエラーのようなものですが、動画再生の際にそれが発生すると、意外と面白く聞こえる場合もありますから、敢えて音割れの動画を作っている編集者もいます。
また、再生の途中から突然音割れが発生するような動画はいたずらに使うこともできますね。
次に、Windowsパソコンで途中から音割れの動画の作り方について説明したいと思います。ご興味あれば、読み進んでください。
Windowsパソコンで音割れの動画を作りたいなら、WonderFox HD Video Converter Factory Proという多機能動画変換は良い選択肢です。
様々な動画ファイルを読み込んで500以上の形式&プリセットに変換しながら、解像度やフレームレート、ビットレート、音量等のパラメータを自由に調整できます。音量の調整は0%~200%の間で行えます。そして音声パラメータのみを調整する場合は動画の画質を完全に維持できます。動画から音声データを抽出してMP3等の音声ファイルに変換することも可能です。さらに、直接動画の音量を上げて音割れの動画を作ることができるほか、トリミング編集ツールを利用して動画の音声データを分割し、その一部だけの音量を上げて、途中から音割れの動画を作ることもできます。
ほかに、WonderFox HD Video Converter Factory Proを利用してYouTubeなど1000以上のサイトから動画/音楽をダウンロード、高品質&長時間でパソコンを録画/録音、動画または画像を素材にしてGIFアニメを作成、画像から動画を作成することもできます。
ここではWonderFox HD Video Converter Factory Proを利用して途中から音割れの動画の作り方を詳しくご説明します。実際に試してみたい方は下のボタンをクリックしてソフトをインストールし、無料トライアルをお試しください。
1WonderFox HD Video Converter Factory Proを実行し、最初の画面で「変換」機能を開きます。
2「ファイル追加」をクリックし、音割れさせたい動画ファイルを選択してインポートします。
3ツールバーにあるハサミのアイコンをクリックしてトリミング編集インターフェースを開きます。
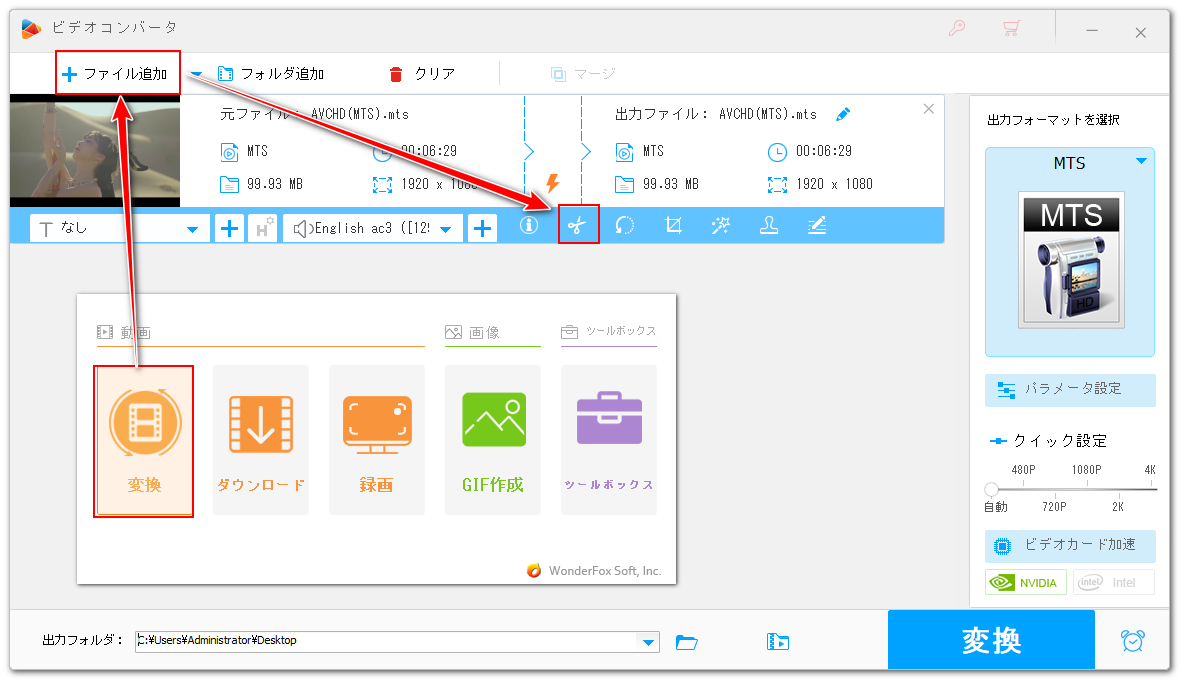
4タイムラインにある2つのスライダをドラッグして範囲を選択し、緑の「切り取り」ボタンをクリックすれば、選択範囲からクリップを作成できますから、ここで動画を普通音源、音割れ音源の2つの部分に分割します。下の「Ok」をクリックして編集内容を保存します。
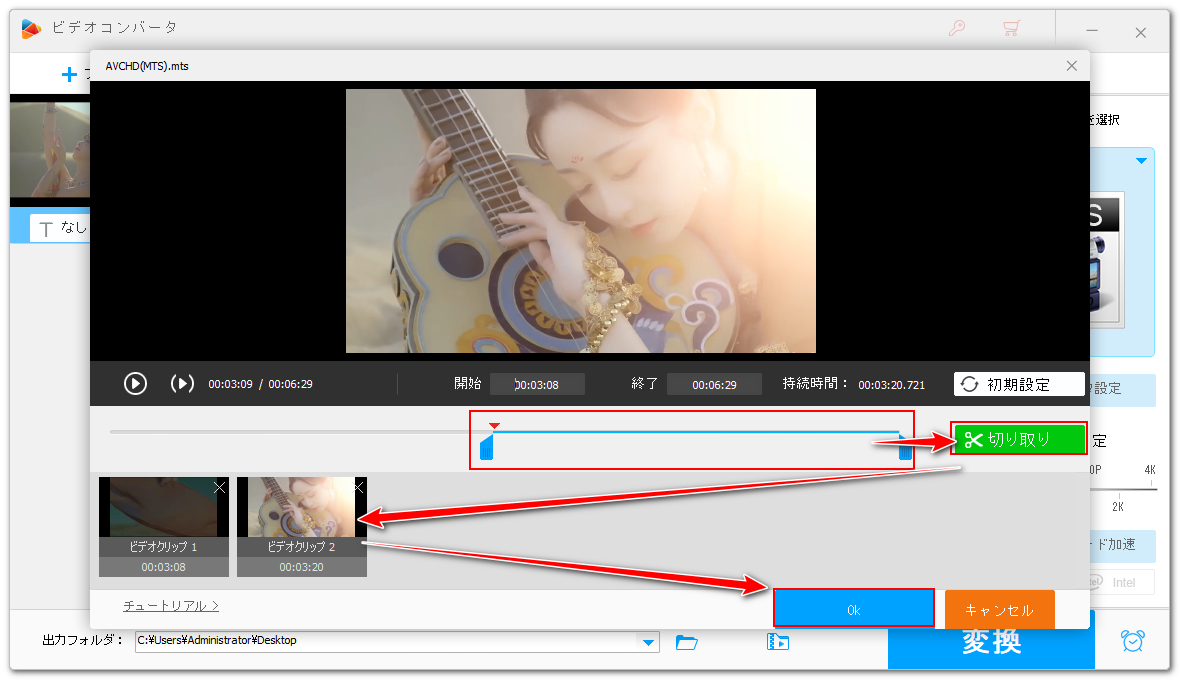
5画面右側の形式アイコンをクリックして出力形式リストを開き、「音楽」カテゴリからMP3を選択します。
6画面下中央の「▼」アイコンをクリックして出力先を設定してから「変換」ボタンをクリックし、動画を2つの音声ファイルに分割します。
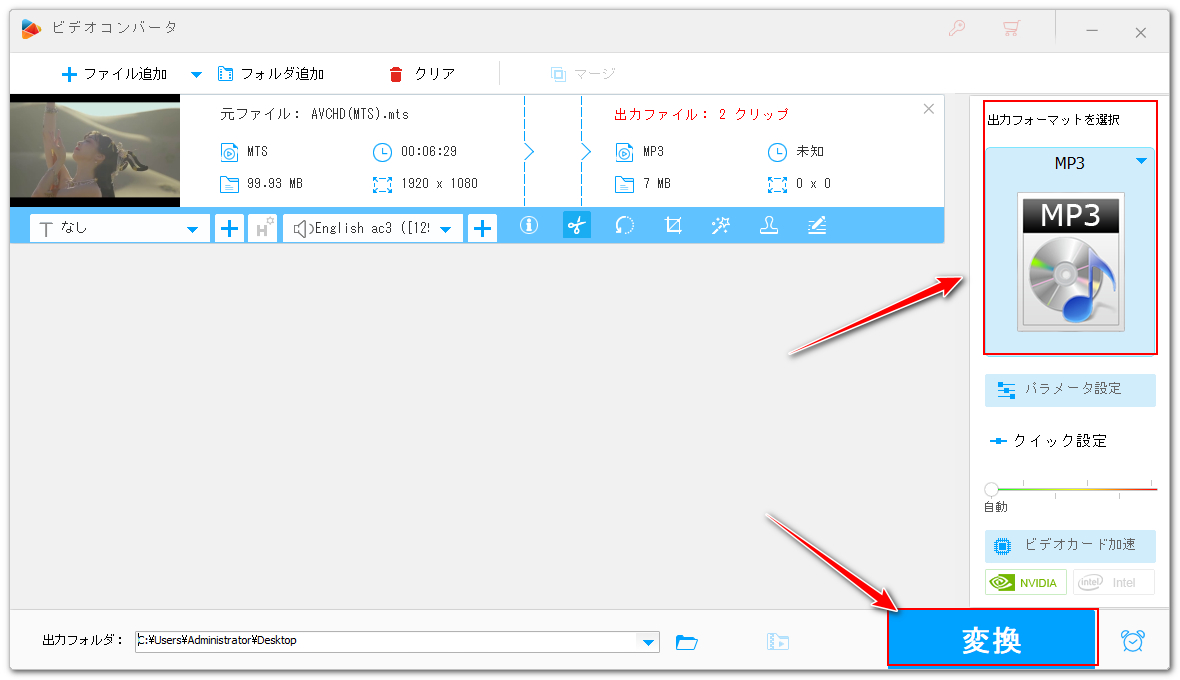
1画面トップにある「クリア」をクリックしてから「ファイル追加」をクリックし、音割れさせたい部分の音源を選択してインポートします。
2「パラメータ設定」をクリックします。
3「ボリューム」のスライダを200%のところまでドラッグします。*音量の上げ幅はご自分のニーズに応じて設定してください。また、1回では200%まで上げられますが、音源を出力してから再度読み込み、更に音量を上げることができます。
4「変換」ボタンをクリックし、音量を上げた音源を書き出します。再生してみますと、この音源は既に音が割れてしまいました。*音量に要注意です。
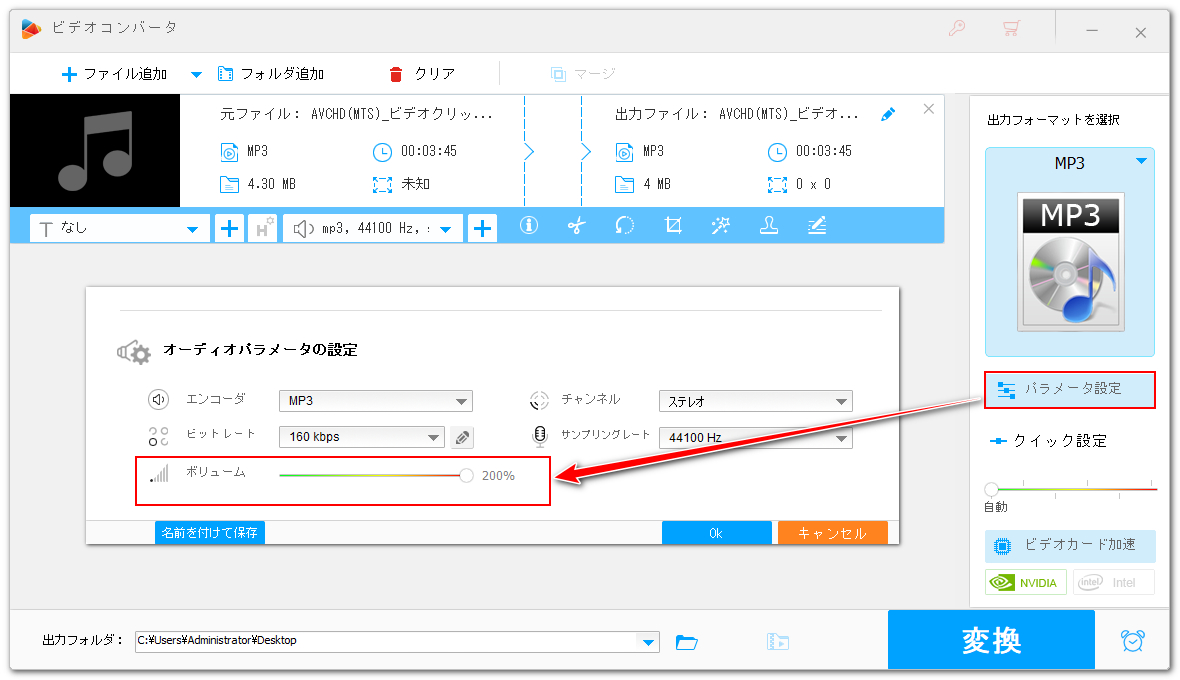
1「クリア」をクリックして変換タスクをクリアします。そして「ファイル追加」をクリックし、前半の処理しなかった音源と後半の音割れさせた音源を選択してインポートします。
2画面トップにある「マージ」アイコンをクリックして結合の編集インターフェースを開きます。
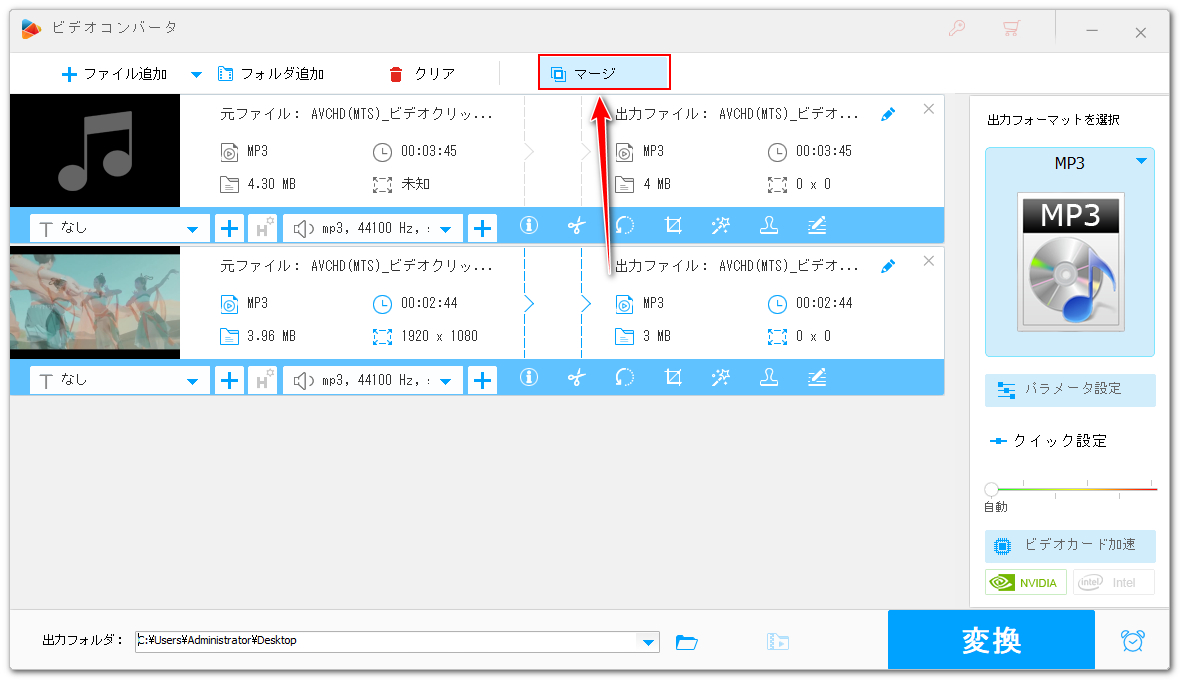
32つの音声クリップを選択し、画面中央の「マージ」をクリックして結合パックを作成します。パック内でクリップの順が間違ったら、それをドラッグして調整できます。下の青い「マージ」ボタンをクリックし、編集内容を保存します。
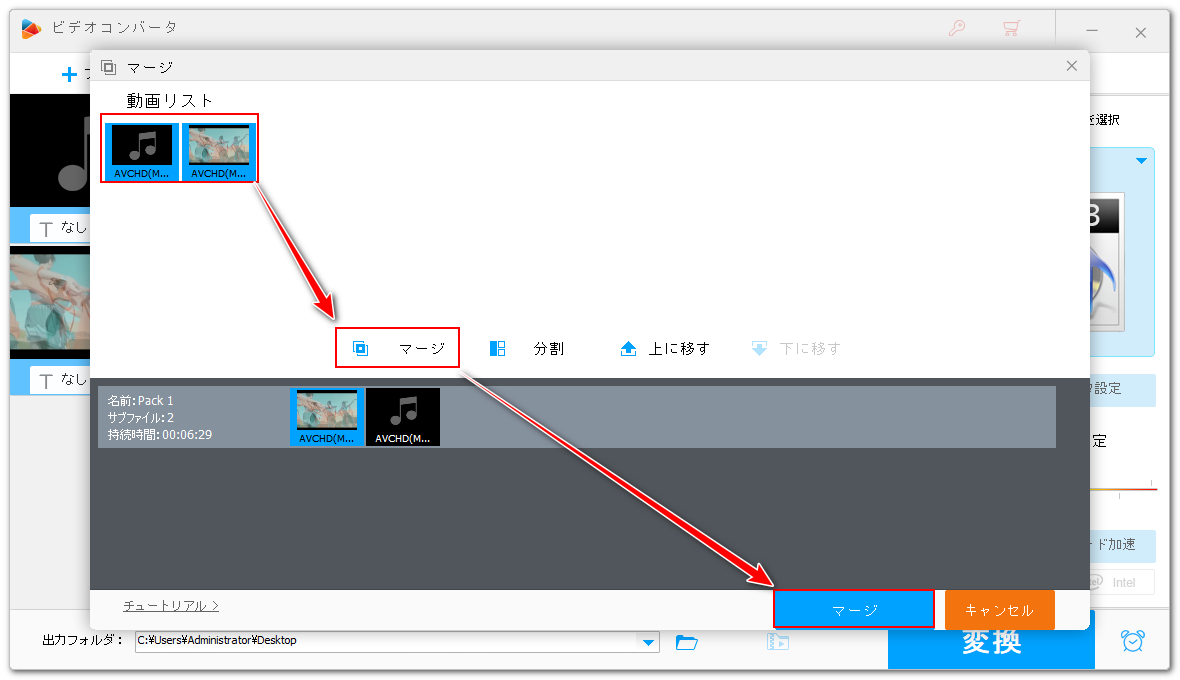
4「変換」ボタンをクリックし、普通の音源と音割れの音源を結合して書き出します。
1「クリア」をクリックします。「ファイル追加」をクリックし、元の動画ファイルを選択してインポートします。
2ツールバーにあるハサミのアイコンをクリックして先結合した音源を選択すれば、それを動画に入れることができます。その後、音声トラックオプションをクリックし、元の音源のチェックを外します。これで動画元の音源を音割れ加工後の音源に変更できます。
3画面右側の形式アイコンをクリックして出力形式リストを開き、「動画」カテゴリからMP4など動画形式を選択します。
4「変換」ボタンをクリックし、音源を変更した動画を書き出します。これで途中から音割れの動画を作ることができます。
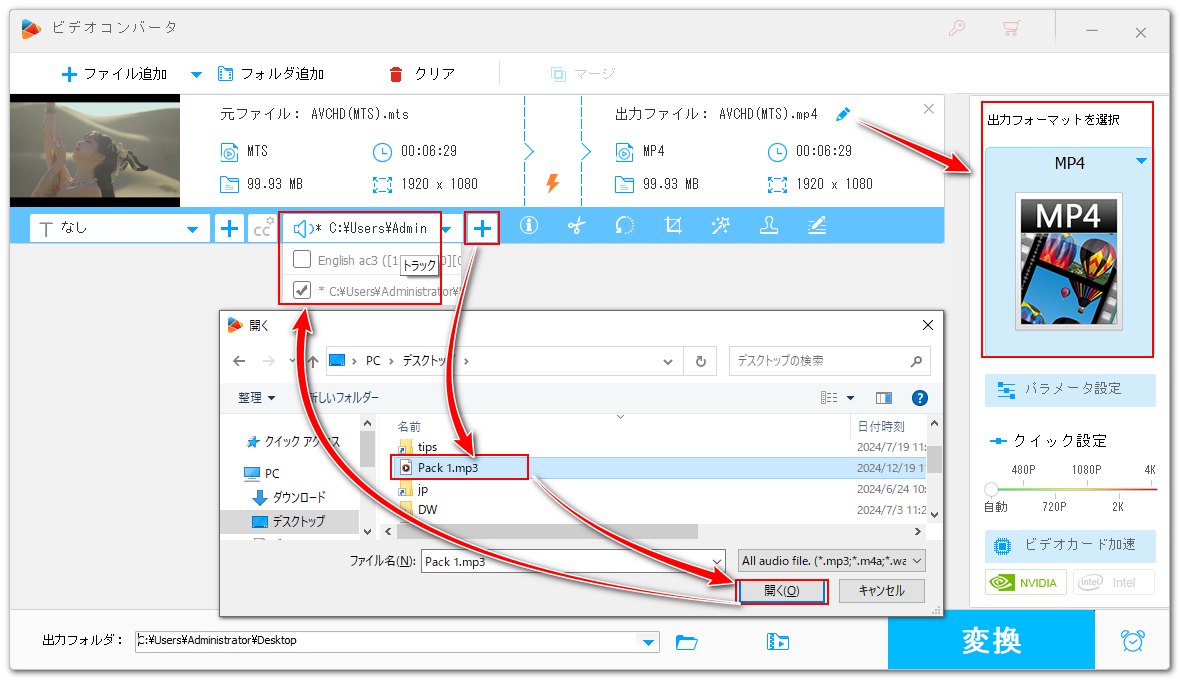
普通の音割れ動画を作るには音声データの分割と結合を行う必要がありませんから、下記2つの作業だけでできます。
作業1、動画ファイルを読み込んで出力形式をMP3に設定し、音量を200%に設定します。そして「変換」ボタンをクリックし、動画の音源抽出と音割れ加工を同時に行います。
作業2、ツールバーにある2つ目の「+」アイコンをクリックして出力した音割れ音源を選択して再び動画に入れます。そして元の音声トラックのチェックを外します。出力形式をMP4など動画形式に設定し、作成した音割れ動画を書き出します。
この記事ではWindowsパソコンで途中から音割れの動画の作り方について説明させて頂きました。ご参考になれたら幸いです。
WonderFox HD Video Converter Factory Proを利用して超高速で動画/音楽ファイルの形式と音量などパラメータを変換できます。そして結合やトリミング等の編集も手軽にできます。さっそく下のボタンをクリックしてソフトをインストールし、無料で体験してみましょう!
利用規約 | プライバシーポリシー | ライセンスポリシー | Copyright © 2009-2025 WonderFox Soft, Inc. All Rights Reserved.