
動画の中やブログ等で下記のような、文字が書かれていくアニメーションを見たことがありますか?
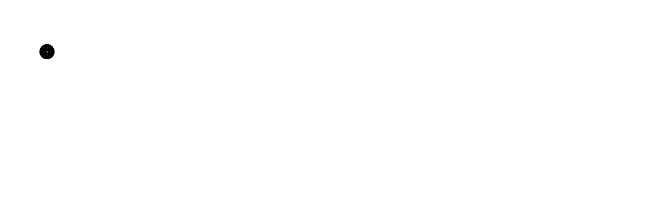
ペイントアプリ等で実際に文字を書き、そのプロセスを録画すれば、PCで簡単にこのような手書き文字のアニメーションを作ることができます。また、録画で保存したアニメーションは動画編集ソフトにインポートして動画の中に入れることができますし、GIFアニメーションに変換すればブログに貼り付けることも可能です。
ここではWindows PCで文字が書かれていくアニメーションの作り方及びその活用方法をご紹介します。お気軽に読んでみてください。
WonderFox HD Video Converter Factory ProというWindows PC用の多機能ソフトは手書き文字のアニメーションを作る一番簡単なソリューションを提供しております。
「録画」機能ではPCの特定ウィンドウまたは画面の指定範囲、画面全体を録画し、高品質のMP4またはMKV、MOV、AVIファイルに保存することができますから、録画範囲をペイントアプリのキャンバスに設定しておけば、簡単に文字が書かれていくアニメーションを録画して保存できます。また、画面を音声付きで録画、音声のみを録音することもできますので、動画配信サービスやサブスク音楽の録画/録音などをしたい場合もお役に立てます。
強力な「変換」機能では超高速で動画のファイル形式やパラメータを変換できるほか、結合や切り取り、回転・反転、クロップ、透かし、エフェクトなど手軽に動画を編集することもできます。この機能を利用して文字が書かれていくアニメーションから不要な部分をカットすることができます。
画像または動画を素材にして高品質のGIFアニメーションを作成することができる「GIF作成」機能を利用して、録画で保存した文字が書かれていく動画をGIFに変換しておけば、アニメーションをブログ等に貼り付けることも可能になります。
ほかに、WonderFox HD Video Converter Factory ProにはYouTubeなど1000以上のサイトから動画/音楽をダウンロード、画像から動画作成、ビデオコラージュ作成等の機能も搭載されています。
ここではWonderFox HD Video Converter Factory Proを利用してWindows PCで文字が書かれていくアニメーションを録画し、保存する手順を説明します。実際に試してみたい方は下のボタンをクリックしてソフトをインストールし、無料トライアルをお試しください。
1Windows PC標準搭載のペイントアプリを開き、キャンバスを必要なサイズに調整します。キャンバスの色は白のまま、または「塗りつぶし」を使って黒に設定できます。*他の色ですと、作成した手書き文字のアニメーションを動画に使うことができません。
2「ブラシ」のアイコンをクリックし、必要なスタイルを選択します。「線の幅」からはブラシの太さを設定できます。ブラシの色も必要に応じて黒または白に設定できます。
3WonderFox HD Video Converter Factory Proを実行し、メイン画面で「録画」機能を開きます。
4画面トップにある1つ目のアイコンをクリックしてからマウスをペイントアプリのキャンバス上でドラッグし、録画範囲をキャンバスに設定します。
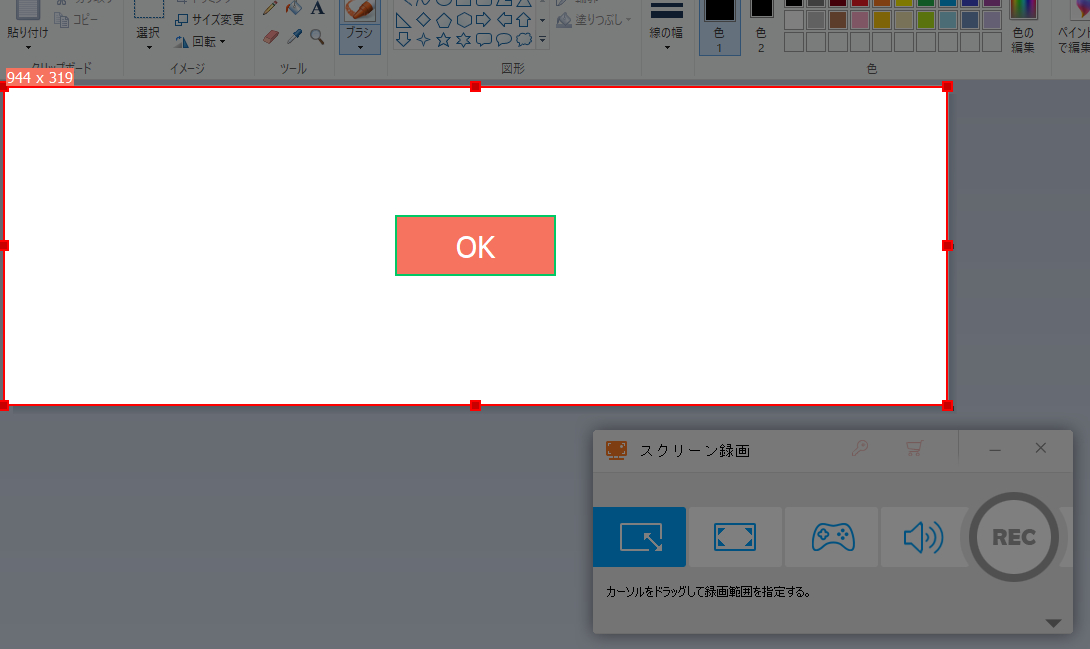
5「形式」ドロップダウンリストから出力の形式を選択します。「品質」を高品質に設定します。
6音声は録音する必要がないから、「システム音」と「マイク音」のチェックを外します。
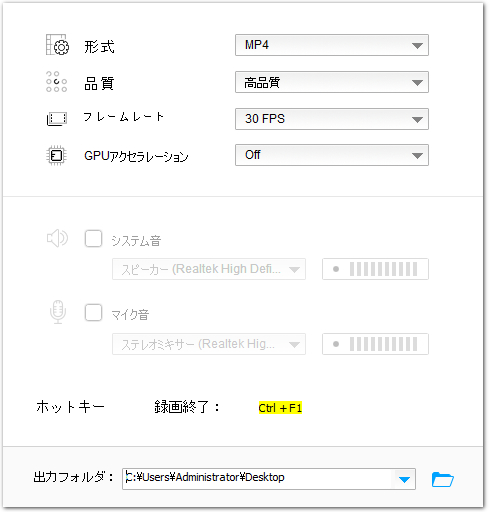
7「REC」ボタンをクリックすれば、カウントダウン5秒後に録画が始まるから、それと同時にキャンバス上でマウスをドラッグし、文字を書いていきます。
8文字を書き終わったら、キーボードから「Ctrl+F1」を押すか、停止のアイコンをクリックして録画を終了します。これでPCで文字が書かれていくアニメーションを録画して保存できます。
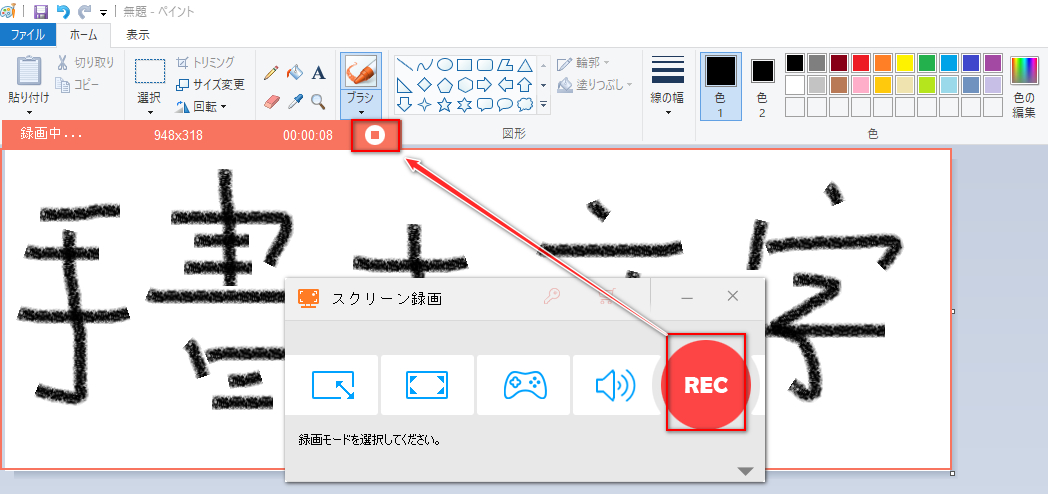
録画で保存した文字が書かれていくアニメーションは動画ですから、直接編集ソフトにインポートして素材として使えますが、ブログ等に貼り付けたい場合は動画をGIFに変換する必要があります。手書き文字GIFアニメーションの作り方は下記をご参考ください。
Step1、WonderFox HD Video Converter Factory Proを実行し、メイン画面で「GIF作成」をクリックします。そして「動画をGIFに変更」機能を選択します。
Step2、「動画を追加」をクリックし、先の録画データを選択してインポートします。
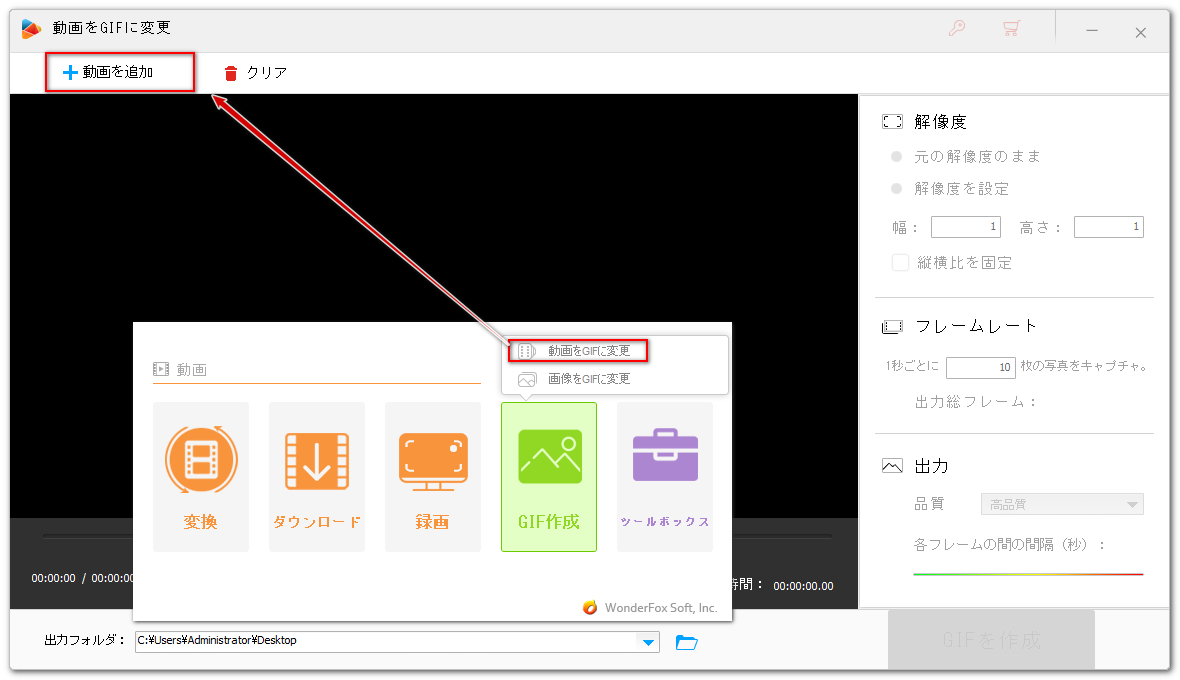
Step3、下のタイムラインにある2つのスライダをドラッグし、GIFに変換したい範囲を選択します。ここで文字を書く前と書き終わった後の動作がない部分をカットできます。
Step4、画面右側でGIFアニメのパラメータを設定します。「品質」は高品質に設定してください。「各フレームの間の間隔時間」が短いほど、アニメーションのスピードが速くなります。
Step5、「GIFを作成」ボタンをクリックし、PCで文字が書かれていくアニメーションをGIFに変換します。
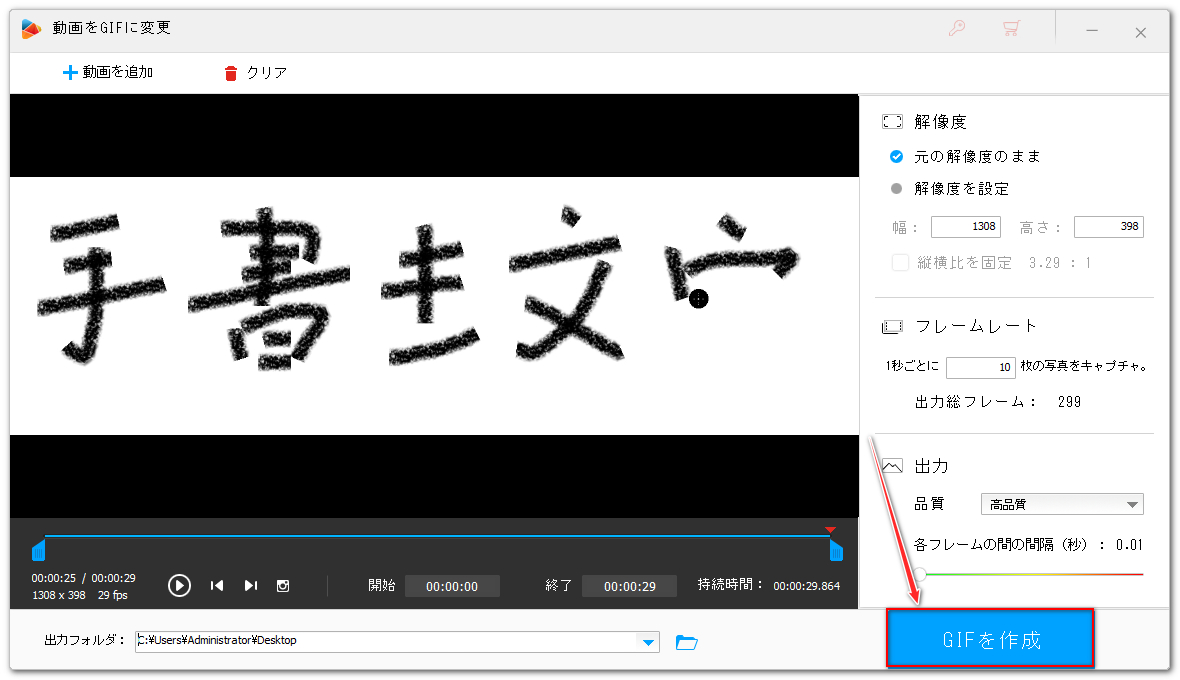
動画編集においで、手書き文字はアニメーションタイトルとして使ったり、親しみのあるメッセージを伝えたりできます。ここではWindows PC標準搭載の動画編集アプリClipchampで文字が書かれていくアニメーションを活用する方法を説明します。
1Clipchampを開き、「新しいビデオを作成」をクリックします。
2「メディアのインポート」をクリックし、動画素材及び録画で保存した文字が書かれていくアニメーション、もしくは「GIF作成」機能で作成した手書き文字のGIFアニメーションを選択してインポートします。
3動画素材をタイムラインにドラッグしてから、手書き文字のアニメーションをその上のトラックに配置します。
4画面上で文字アニメーションのサイズと位置を調整します。
5文字アニメーションのトラックを選択し、画面右側のメニューから「色を調整」をクリックします。文字アニメーションが白い背景の場合は「ブレンドモード」を「暗く」に設定、黒い背景の場合は「明るく」に設定しておけば、自動的に文字が書かれていくアニメーションの背景を削除できます。
6画面右上の「エクスポート」をクリックし、手書き文字のアニメーションを入れた動画を書き出します。
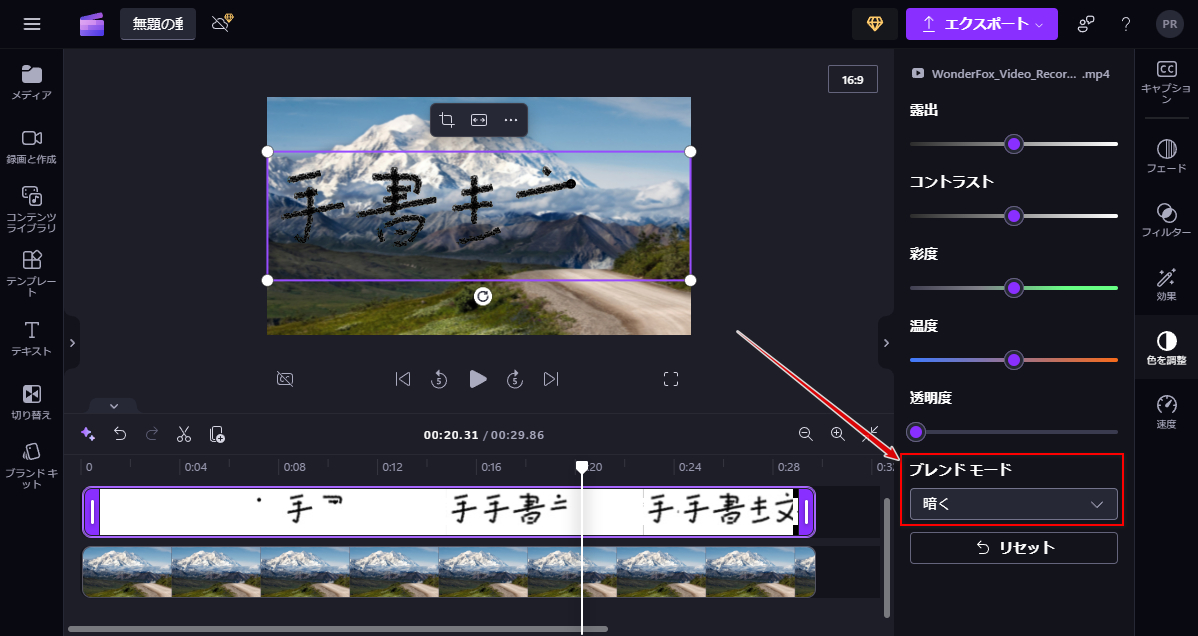
この記事ではPCで文字が書かれていくアニメーションの作り方及びその活用方法について説明させて頂きました。お役に立つと幸いです。
WonderFox HD Video Converter Factory Proを利用してWindowsパソコンの画面を録画して色々編集したり、GIFアニメに変換したりできます。また、YouTubeなどから動画/音楽をダウンロード、画像から動画作成等の機能も実用的です。さっそく下のボタンをクリックしてソフトをインストールし、無料トライアルを使ってみましょう!
利用規約 | プライバシーポリシー | ライセンスポリシー | Copyright © 2009-2025 WonderFox Soft, Inc. All Rights Reserved.