
撮影した写真に好きな音楽をつけて動画サイトまたはSNSに投稿したい!と思う方に向けて、ここではパソコンで写真と音楽で動画を作る超簡単な方法をシェアします。ぜひ、最後までチェックしてみてください。
写真と音楽で動画を作るのに、ここで一番おすすめしたいのはWonderFox HD Video Converter Factory ProというWindows用多機能動画編集ソフトです。
「写真スライドショー」機能では一枚の写真で画面静止の動画を作成したり、複数の写真でスクロール動画を作成したりできます。動画のサイズや品質、写真の再生時間などは自由に設定できます。
「変換」機能では結合や切り取り、回転・反転、クロップ、透かし、エフェクトなど手軽に動画を編集できるほか、動画に字幕を追加したり、動画に音楽をつけたりすることもできますから、「写真スライドショー」機能と併用することで簡単に写真と音楽で動画を作ることができます。また、編集しながら動画のファイル形式やパラメータを変換したり、無劣化でファイルサイズを圧縮したりすることも可能です。
YouTubeなどから音楽を保存して自分の動画作品に使用したい場合は強力な「ダウンロード」機能が役立ちます。URLを解析して1000以上のサイトから超高速で動画をダウンロードできるだけでなく、動画の音源(BGM)を抽出してダウンロードすることも可能です。また、強力な「録画」機能を使ってサブスク音楽を録音し、自分の動画に使用することもできます。
次にWonderFox HD Video Converter Factory Proを利用して写真と音楽で動画を作る手順を詳しくご説明しますので、手順に従って実際に試してみたい方は下のボタンをクリックしてソフトをインストールし、無料トライアルをお試しください。
Step1、ソフトを実行し、メイン画面で「ツールボックス」を開きます。次に「写真スライドショー」機能を選択します。
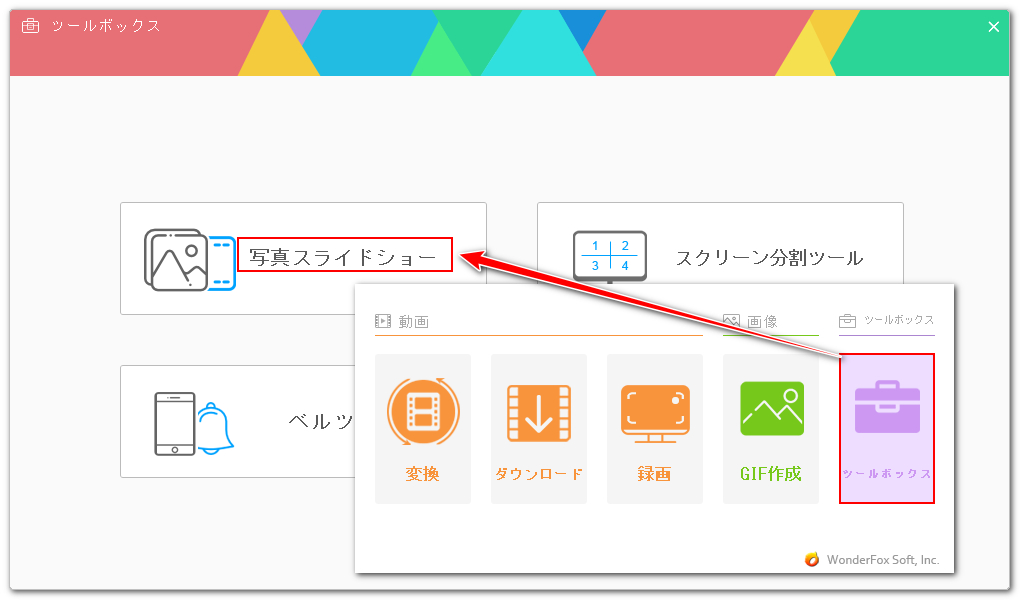
Step2、「画像を追加」をクリックし、全ての写真ファイルを選択して一括でインポートします。
Step3、画面右側で動画のサイズと品質、各写真の再生時間を設定します。
Step4、「動画を作成」ボタンをクリックし、複数の写真でスクロール動画を作成します。
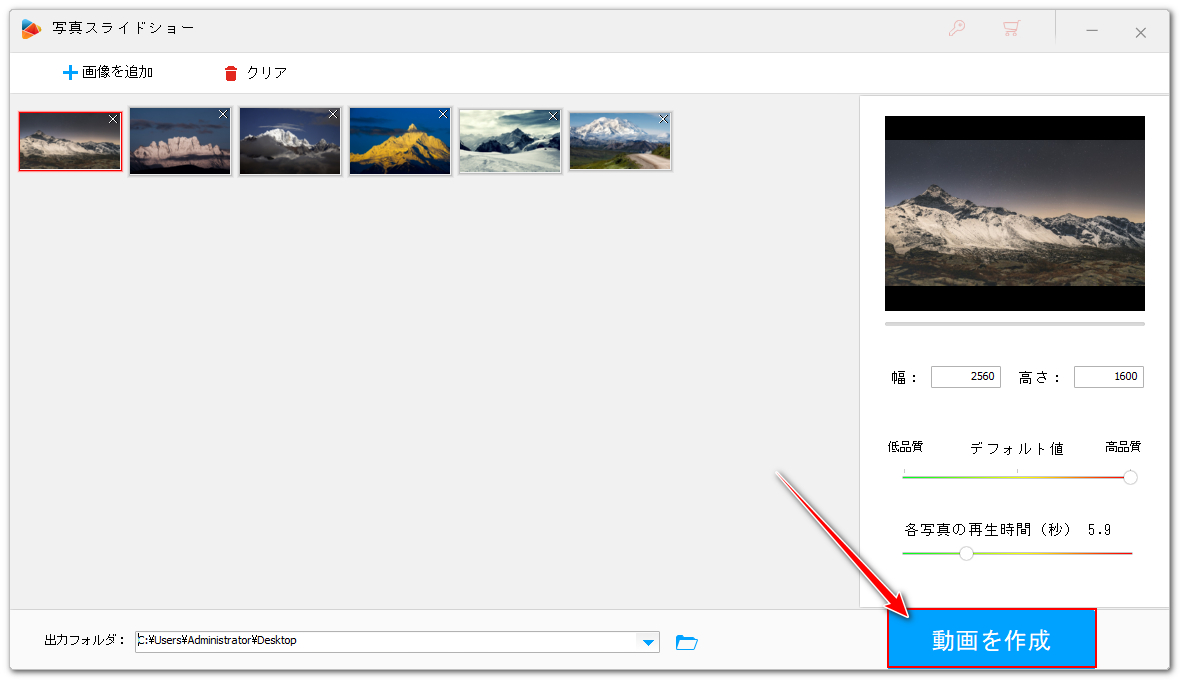
「写真スライドショー」機能では複数の写真をインポートした場合、デフォルトでスクロール動画を作成します。スクロールさせたくない場合は写真を1枚ずつインポートして動画に作成してから、これらの動画を一つのファイルに結合してください。
また、一枚の写真で動画を作成する場合は再生時間が最長21.9秒をサポートしますので、音楽に合わせて時間を長くしたい場合は出力した写真動画のコピーファイルを作成して一つのファイルに結合すればいいです。動画を結合する手順は下記をご参考ください。
Step1、ソフトを実行し、メイン画面で「変換」機能を開きます。
Step2、「ファイル追加」をクリックし、結合したい動画ファイルを選択してインポートします。
Step3、画面トップにある「マージ」をクリックし、結合編集インターフェースを開きます。
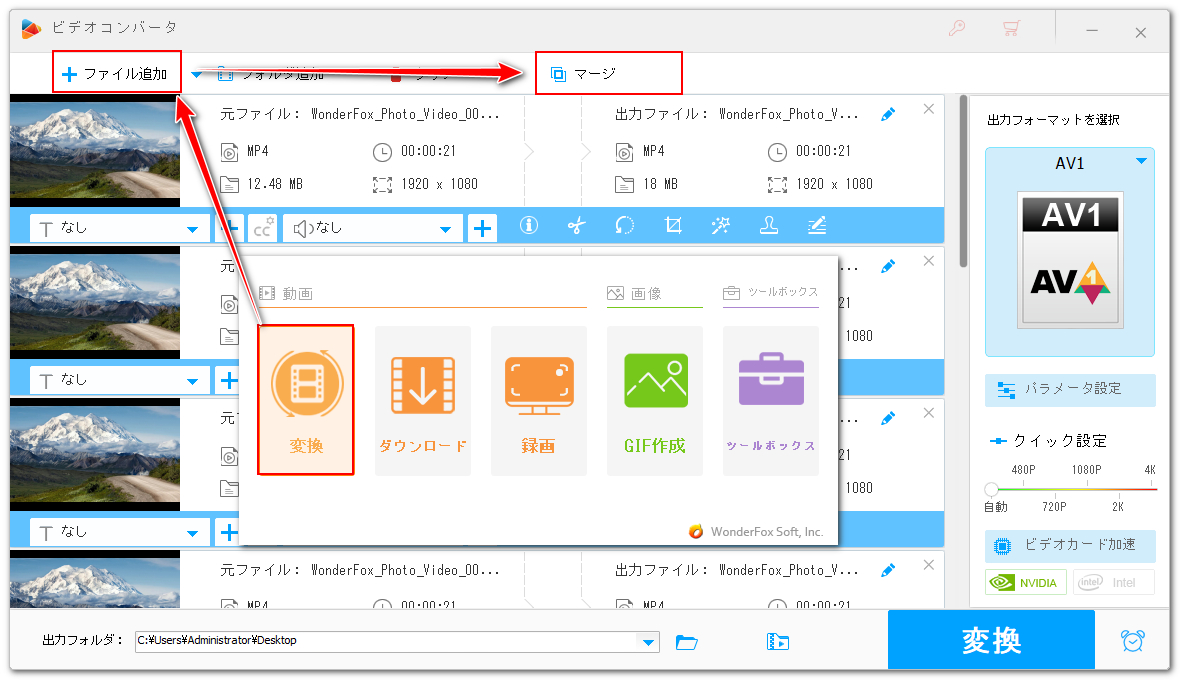
Step4、全ての動画クリップを選択した状態で画面中央の「マージ」をクリックし、結合パックを作成します。パック内のクリップをドラッグしてその順を調整できます。下の青い「マージ」ボタンをクリックし、編集内容を保存します。
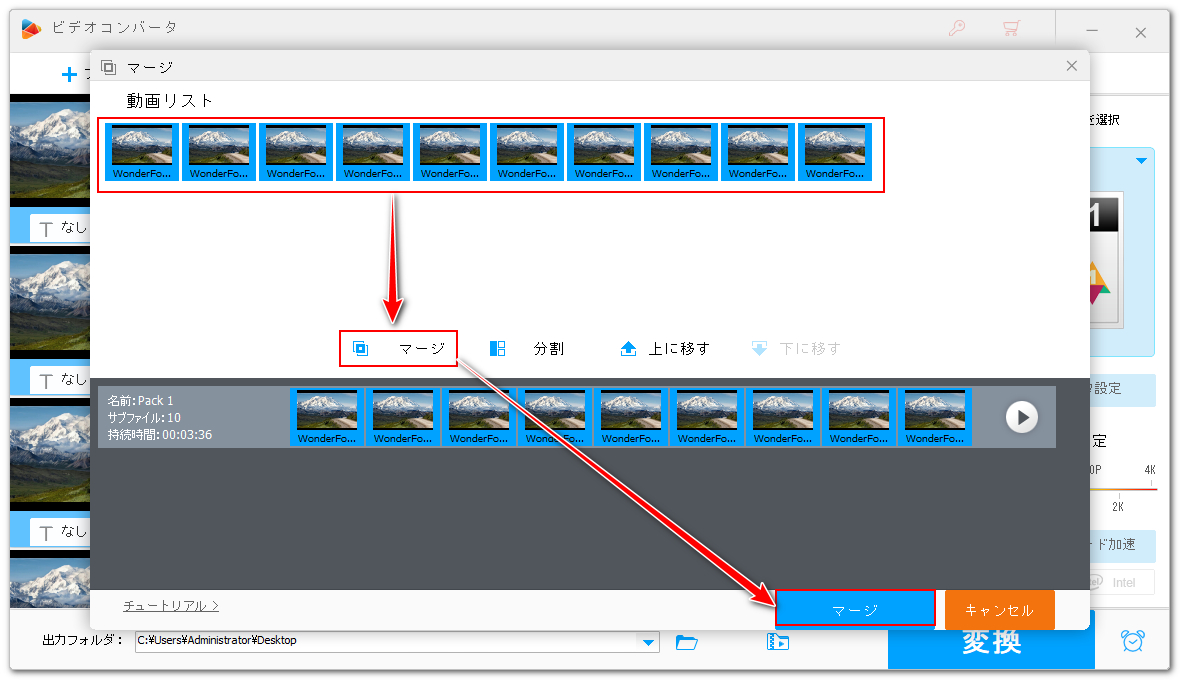
Step5、画面右側の形式アイコンをクリックして出力形式リストを開き、「動画」カテゴリから必要な動画形式を選択します。WonderFox HD Video Converter Factory Proは500以上の形式&プリセットをサポートしています。
Step6、「▼」アイコンをクリックして出力先を設定してから「変換」をクリックし、結合した動画を書き出します。
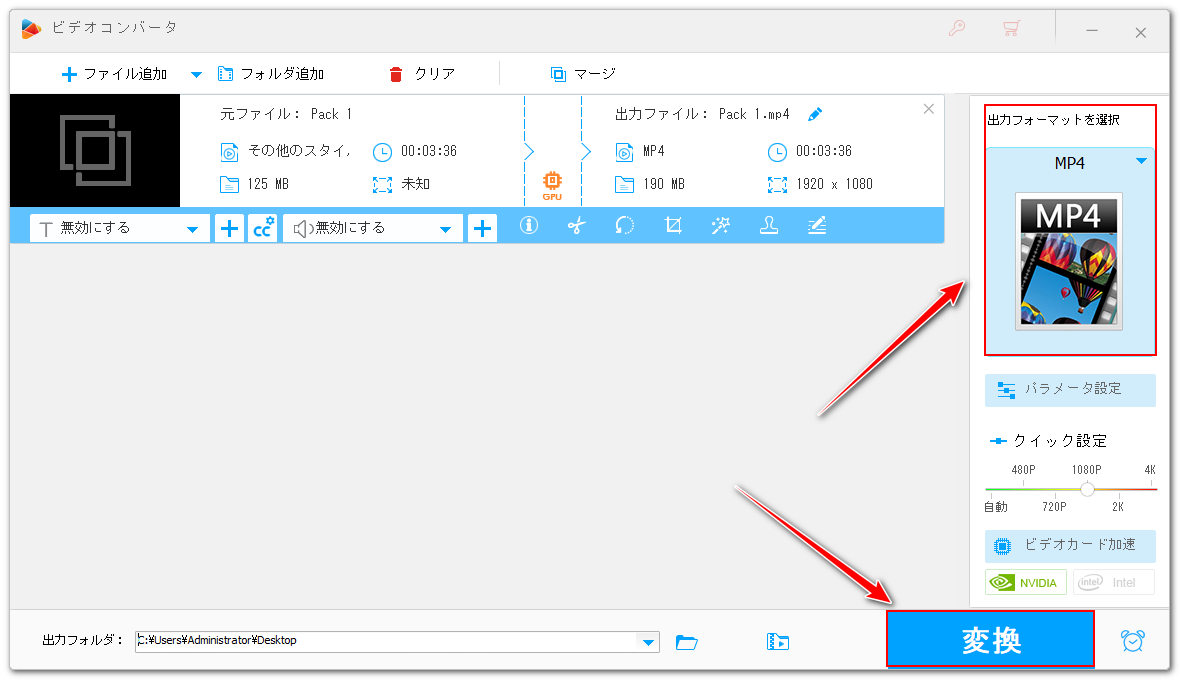
写真で動画を作成したら、次に「変換」機能を利用して動画に音楽を入れます。
Step1、「変換」機能を開き、「ファイル追加」をクリックしてまずは動画ファイルを選択してインポートします。
Step2、ツールバーにある2つ目の「+」アイコンをクリックして音楽ファイルを選択すればそれを動画に追加できます。
Step3、「変換」ボタンをクリックし、音楽を入れた動画を書き出します。これで写真と音楽で動画を作ることができます。
合わせて読みたい:YouTubeの音楽を動画に使う方法、Apple Musicの曲を動画編集に使う方法
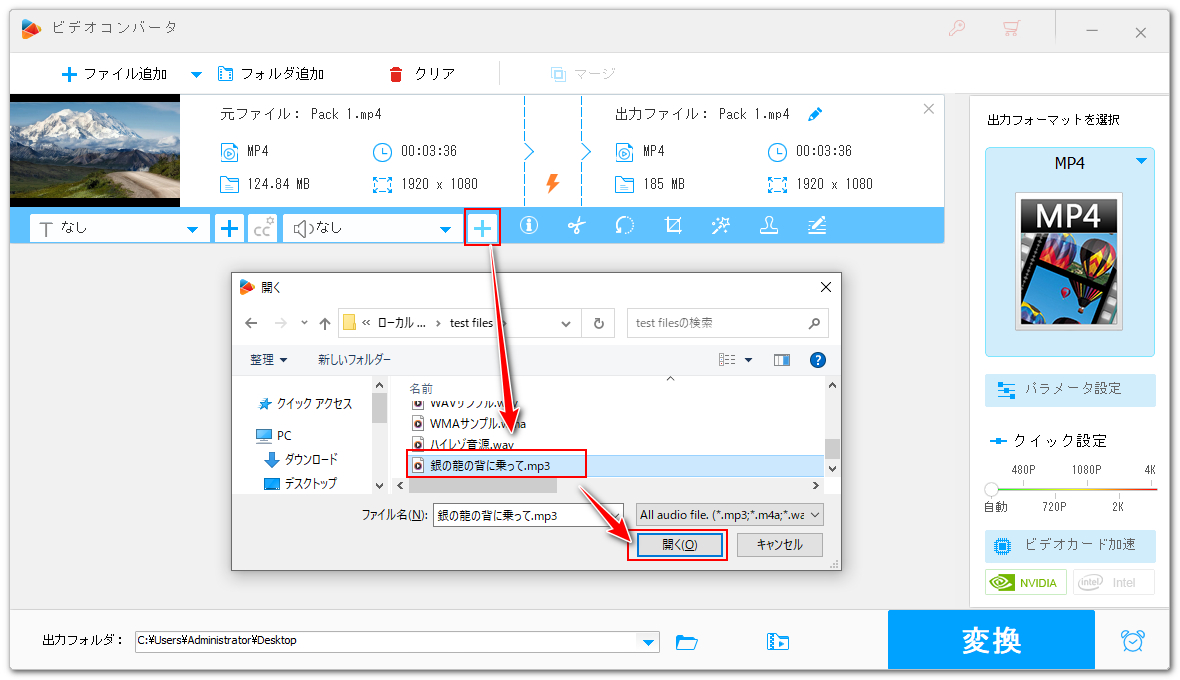
WindowsとMacパソコン及びスマホで無料で使えるCapCutという動画編集ソフトでは写真を映像トラックに配置し、音楽をオーディオトラックに配置することで簡単に写真と音楽で動画を作成することができます。写真の再生時間には制限がありませんし、複数の写真を使った場合は各種の魅力的な切り替え効果を使用することも可能です。また、プリセットされているテンプレートを使って写真と音楽で動画を自動作成することも可能です。
1CapCutを実行し、まずは「プロジェクトを作成」をクリックします。
2「インポート」をクリックして写真と音楽を選択してソフトに導入します。
合わせて読みたい:CapCutにYouTubeの動画/音楽を入れる方法
3音楽をオーディオトラックに配置し、写真を映像トラックに配置します。
4全ての写真を選択した状態で映像トラックの頭またはお尻をドラッグすることで各写真の再生時間を一括で調整できます。メニューの「トランジション」タブからは写真にアニメーションを追加したり、切り替え効果を使用したりできます。
5画面右上の「エクスポート」をクリックし、写真と音楽で作成した動画を出力します。
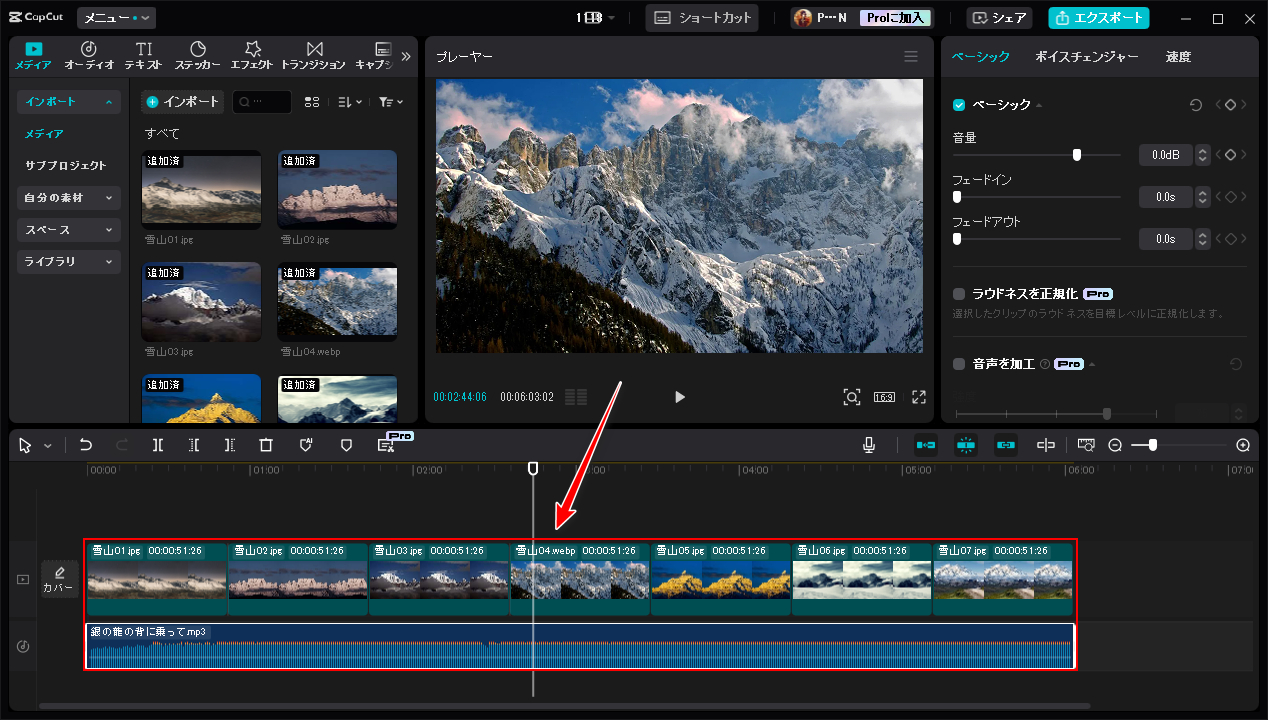
写真と音楽で動画を作る方法を紹介させていただきました。最後まで読んでくださり、どうもありがとうございました。
WonderFox HD Video Converter Factory Proでは写真と音楽で動画を作ることができるだけでなく、インターネットから好きな音楽を保存することも手軽にできます。作成した動画の品質が高いですし、処理のスピードが超速いです。早速下のボタンをクリックしてソフトをインストールし、無料で使ってみましょう!
利用規約 | プライバシーポリシー | ライセンスポリシー | Copyright © 2009-2025 WonderFox Soft, Inc. All Rights Reserved.