
カメラの撮影素子から出力された、圧縮などの処理がほとんど行われていないRAW動画は豊富な情報を記録できるため、動画編集に向いています。
ここではWindows用の使いやすい動画編集ソフトをおすすめし、それを利用してRAW動画を手軽に編集する方法をご紹介します。
WonderFox HD Video Converter Factory ProというWindows用の多機能ソフトを利用すれば、動画編集の経験をほとんど持っていない方でも手軽にRAW動画に対して結合やカット、分割、回転、反転、クロップ、透かし、エフェクト等の編集ができます。出力形式としてはMP4やMOV、MKV、WMVなど500以上の形式&プリセットが利用できますし、解像度やフレームレート、ビットレート等のパラメータも簡単に調整できます。強力なGPUエンコード技術によって編集後のRAW動画を最高25倍のスピードの書き出すことができます。
また、このソフトを利用してRAW動画を同じく動画編集向けのProResコーデックに変換することで、画質を最大限に維持しながら動画素材のサイズを大幅に縮小することができます。
強力な「ダウンロード」機能ではYouTubeなど1000以上のサイトから動画/音楽をダウンロードして編集の素材として使うことができます。「録画」機能では高品質&長時間でパソコンの画面と音声を収録できます。他に、動画または画像を使ってGIFアニメを作る機能も実用的です。
ここではRAW動画を編集する手順を詳しくご説明します。実際に試してみたい方は下のボタンをクリックしてソフトをインストールし、無料トライアルをお試しください。
WonderFox HD Video Converter Factory Proを実行し、5つのメイン機能から「変換」を選択します。
「ファイル追加」をクリックし、編集したいRAW動画を選択してソフトにインポートします。
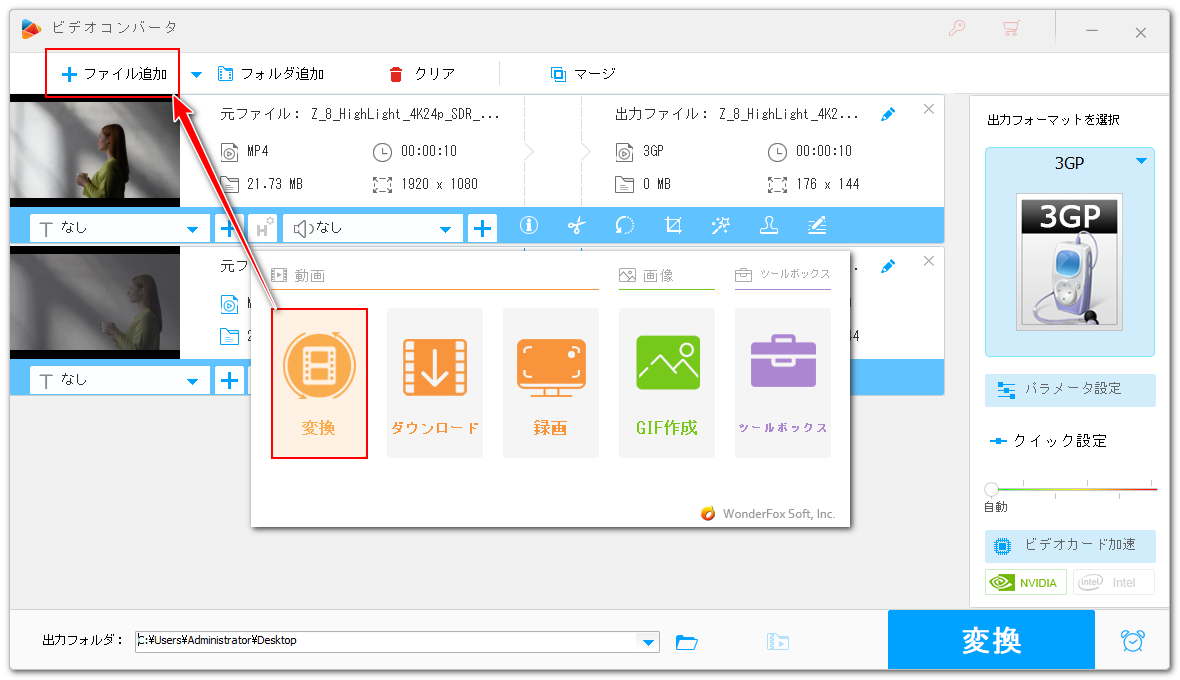
複数の動画をインポートした場合は画面トップにある「マージ」ボタンをクリックして動画を一つのファイルに結合することができます。
全ての動画クリップを選択した状態で画面中央の「マージ」をクリックし、結合パックを作成します。パック内のクリップをドラッグしてその順を調整できます。
下の青い「マージ」ボタンをクリックし、編集内容を保存します。
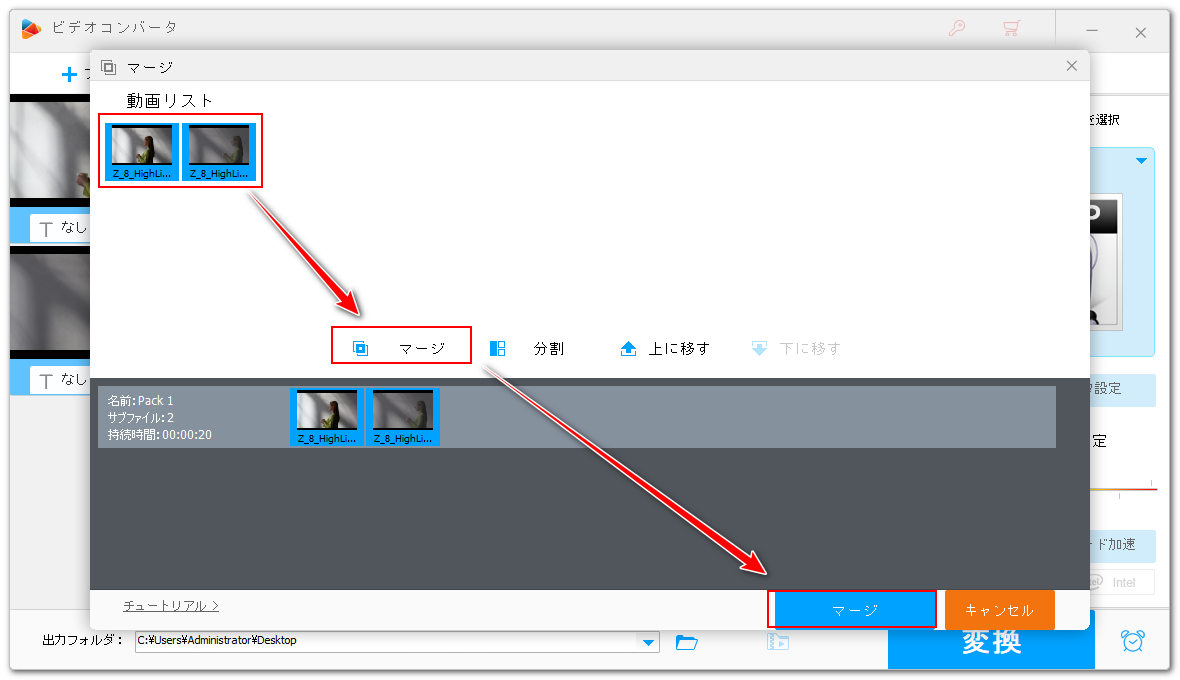
ツールバーにあるハサミのアイコンをクリックして切り取り編集インターフェースを開きます。
タイムラインにある二つのスライダをドラッグしてクリップの範囲を選択し、緑の「切り取り」ボタンをクリックすればクリップを作成し、RAW動画から不要な部分を削除することができます。また、複数のクリップを作成して出力すれば、RAW動画を分割することができます。下の「Ok」をクリックし、編集内容を保存します。
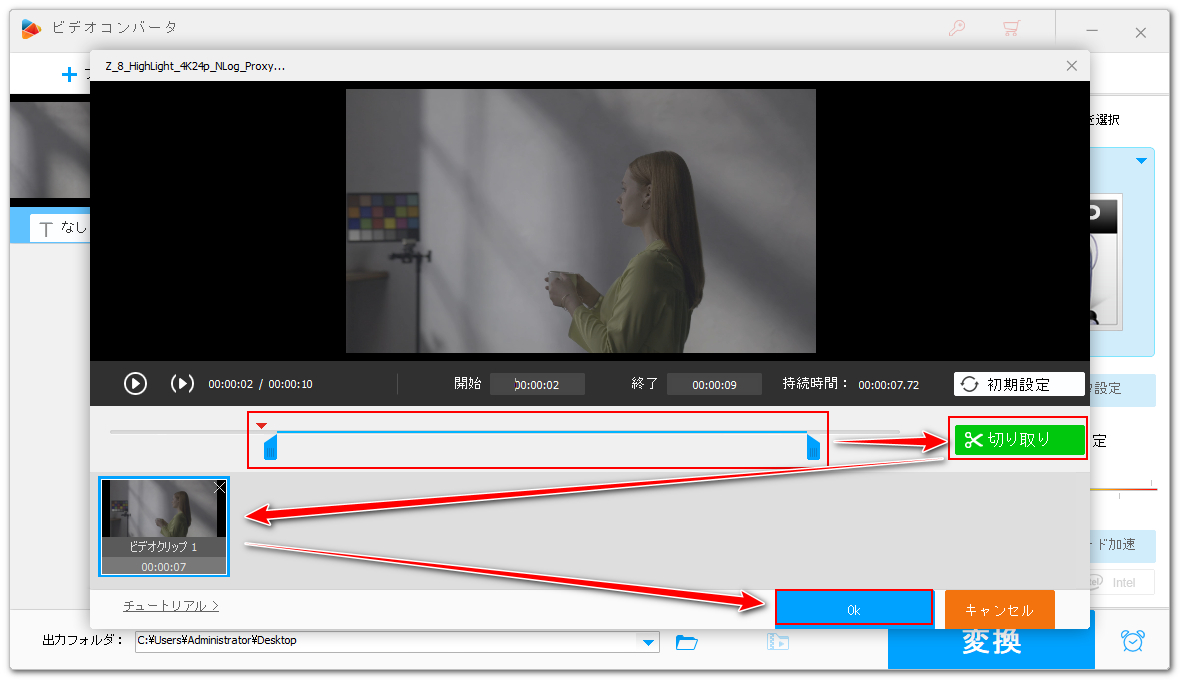
ツールバーにある「回転」アイコンをクリックします。
4つの青いアイコンが並んでいますが、前の2つをクリックしてRAW動画を反時計回りまたは時計回り90度回転させることができます。3つ目と4つ目のアイコンをクリックしてRAW動画を水平または上下反転させることができます。「Ok」をクリックして編集内容を保存します。
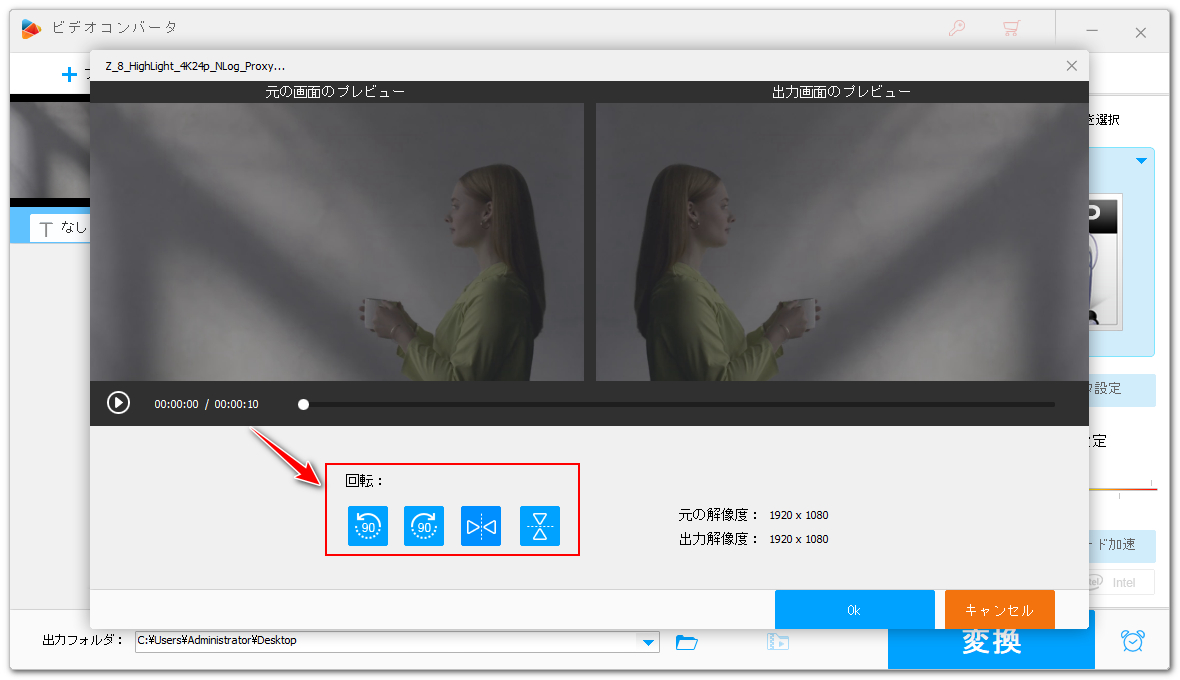
ツールバーにある「クロップ」アイコンをクリックします。
左側のウィンドウにある破線枠をドラッグして範囲を選択すれば、RAW動画の画面サイズをトリミングすることができます。右側のウィンドウからは出力のプレビューが確認できます。また、下のオプションでは出力の解像度と縦横比を固定させたり、クロップ範囲を細かく調整したりできます。「Ok」をクリックするのをお忘れなく。
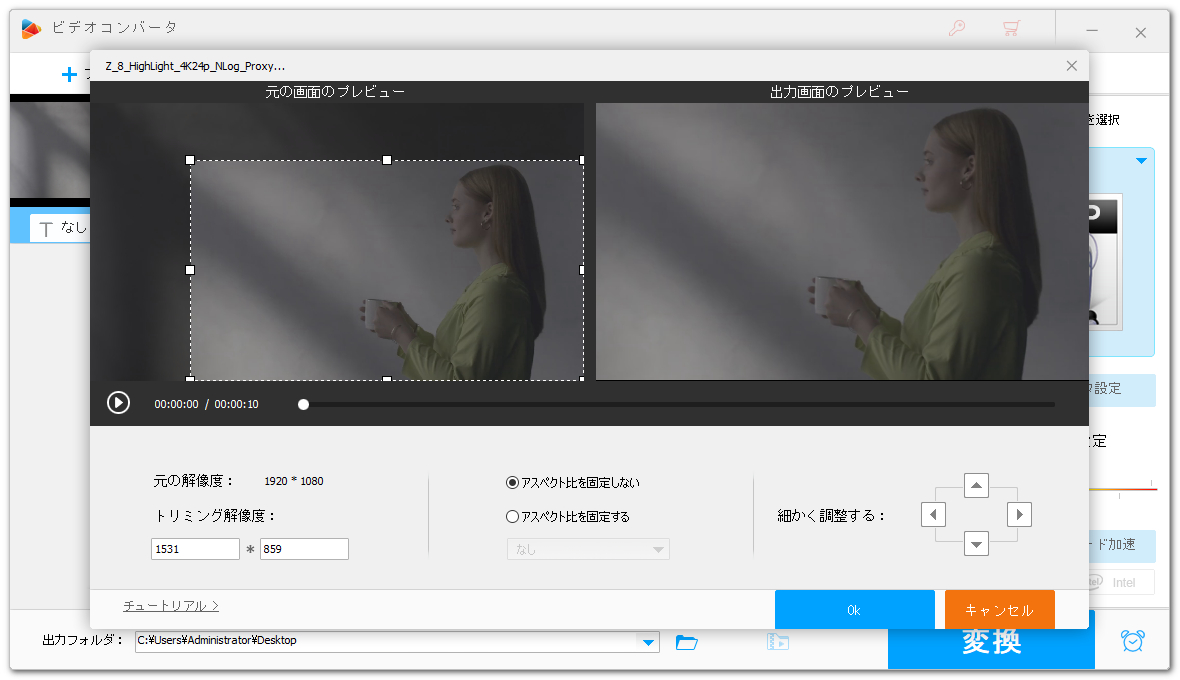
ツールバーにある「エフェクト」アイコンをクリックします。
画面左側のアイコンをクリックすればRAW動画に各種の魅力的なフィルタをかけることができます。
関連記事:動画ホワイトバランスの自動編集と手動調整方法、動画の色を反転させるやり方
右側のスライダをドラッグして動画の明るさと対比、飽和度、色相を調整できます。「Ok」をクリックして編集内容を保存します。
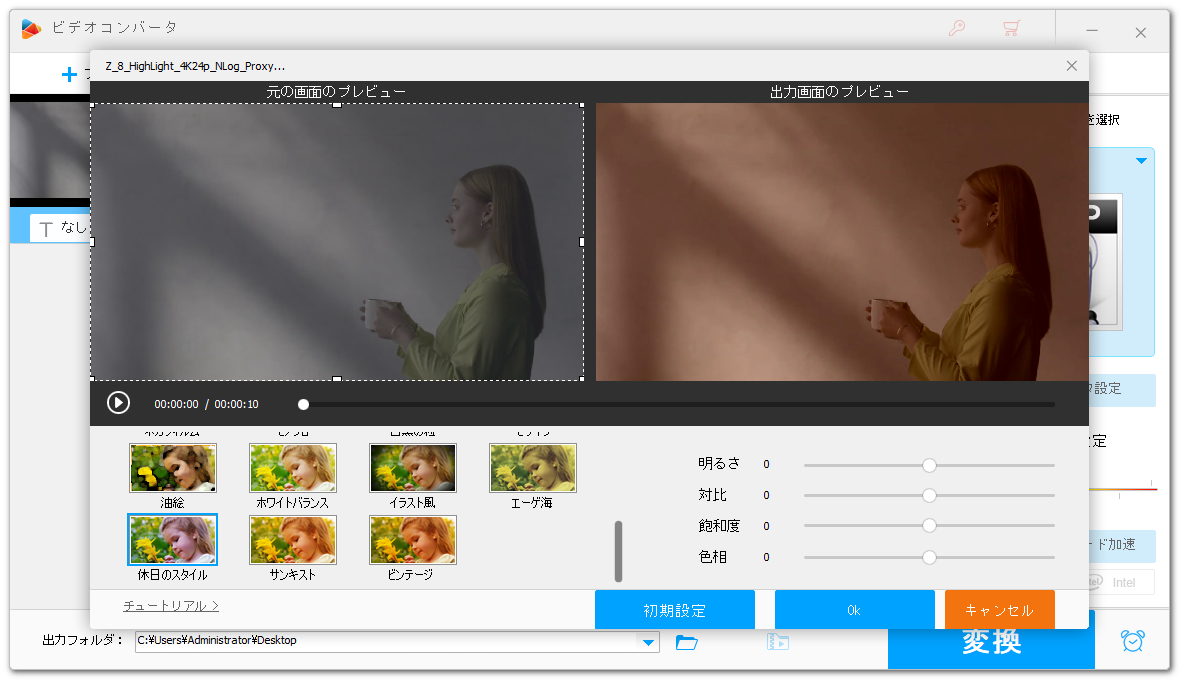
ツールバーにある「ウォーターマーク」アイコンをクリックします。
左側の入力ボックスにテキストを入力し、「+」アイコンをクリックすれば動画の画面にテキストを入れることができます。テキストのサイズやフォント、色などは自由に調整できます。
右側のフォルダアイコンをクリックして「画像追加」を選択し、画像ファイルを選択すればそれを動画に入れることができます。サイズや位置、透明度などを自由に調整できます。
関連記事:マスクを使った動画の切り抜き編集
「Ok」をクリックして編集内容を保存します。
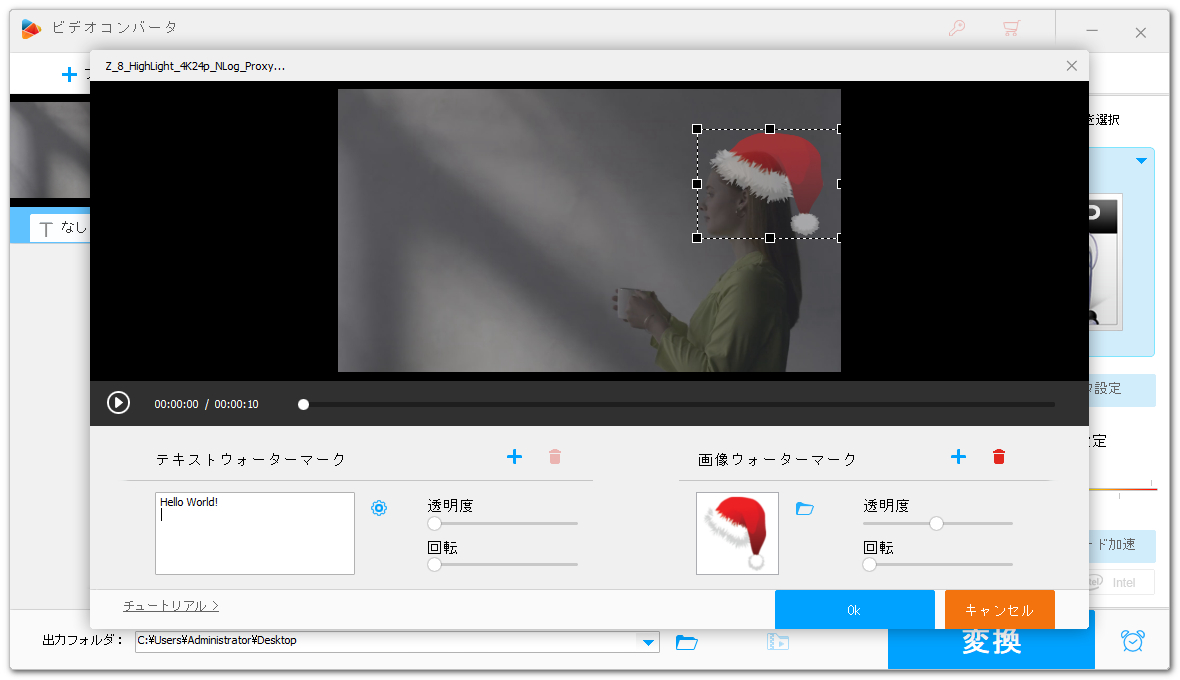
画面右側の形式アイコンをクリックして出力形式リストを開き、「動画」カテゴリからMP4等の動画形式を選択します。
必要あれば、「パラメータ設定」をクリックして動画の解像度などを調整できます。
「▼」アイコンをクリックして出力先を設定してから「変換」ボタンをクリックし、編集後のRAW動画を書き出します。
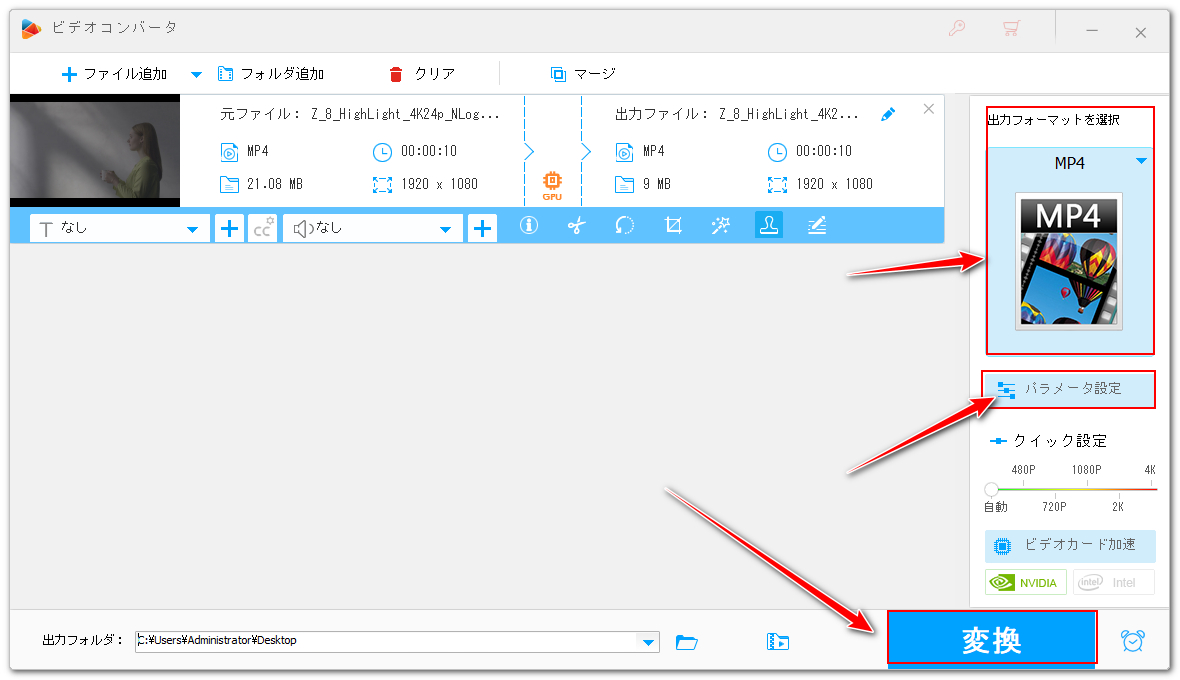
この文章ではWonderFox HD Video Converter Factory Proという初心者向けの動画編集ソフトを利用して手軽にRAW動画を編集する方法を紹介させて頂きました。ご参考になれたら幸いです。
WonderFox HD Video Converter Factory Proは動画ファイルを編集できるほか、WAVやMP3等の音楽ファイルを編集することもできます。また、写真で動画作成、動画コラージュ作成、動画/音楽ダウンロード、パソコン録画/録音等の機能も実用的です。さっそく下のボタンをクリックしてソフトをインストールし、無料で体験してみましょう!
利用規約 | プライバシーポリシー | ライセンスポリシー | Copyright © 2009-2025 WonderFox Soft, Inc. All Rights Reserved.