
長い動画から要点やハイライト等をピックアップしてまとめるダイジェスト動画は編集方法としてカットと結合だけが必要ですから、動画編集の経験が浅い方でも手軽にダイジェスト動画を作成できます。
ここではWindowsパソコンで動画のダイジェストを手軽に作成する方法を紹介します。ぜひ、読んでみてください。
手軽にダイジェスト動画を作成したいなら、WonderFox HD Video Converter Factory ProというWindows用の動画編集ソフトをぜひ、お試しください。結合やカット、分割、回転、反転、クロップ、透かし、エフェクト、字幕、BGM、ビデオコラージュ、写真スライドショーなどの使いやすい編集ツールが搭載されており、強力なエンコード技術によって最高レベルの処理速度と出力画質を保証できます。MP4やMOV、MKV、AVI、WMV、AVHCDなど様々な動画形式の読み込みに対応し、書き出しも500以上の形式&プリセットが利用できますから、動画を編集できるだけでなく、その形式やパラメータを変換したり、ファイルサイズを圧縮したりすることもできます。
元動画からクリップを切り出してつなげるだけでダイジェスト動画を作成できますから、WonderFox HD Video Converter Factory Proのライトニングモードが適用され、再エンコードは行われないため、画質を100%維持できますし、処理プロセスはあっという間に終わります。では、具体的な手順を読んでいきましょう。実際に試してみたい方はソフトをインストールして無料トライアルをご利用ください。
Step1、ソフトを開き、最初の画面で「変換」機能を選択します。
Step2、「ファイル追加」をクリックし、元の動画を選択してインポートします。
Step3、ツールバーにあるハサミのアイコンをクリックしてカット編集画面を開きます。
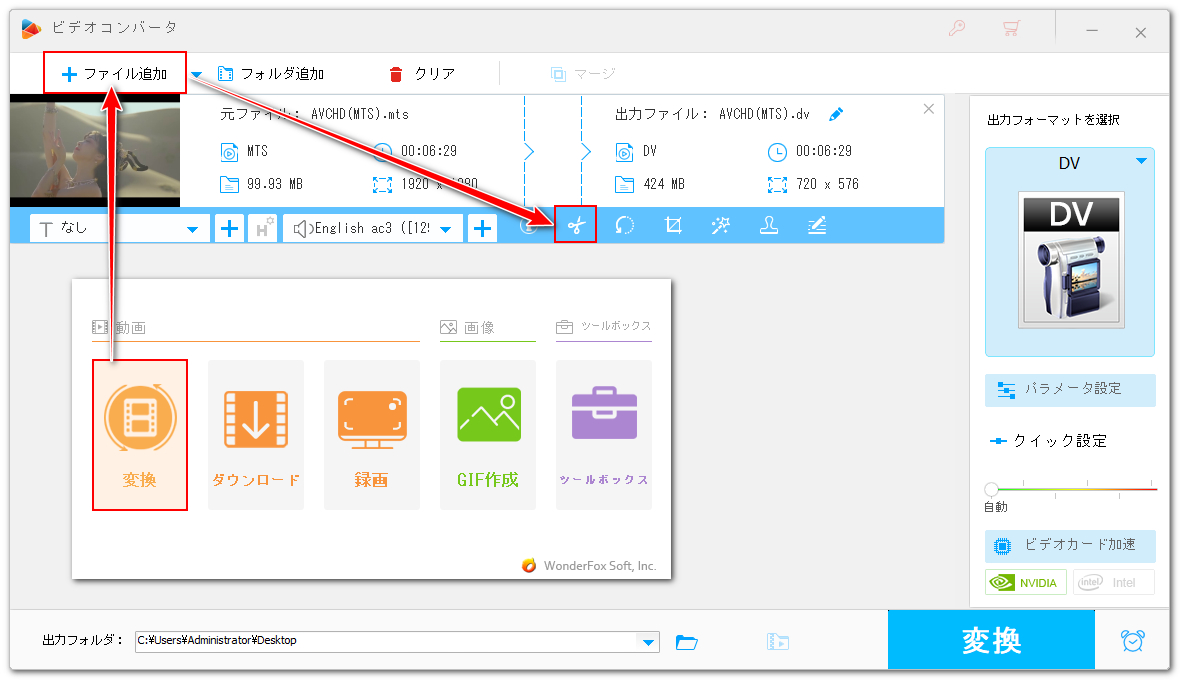
Step4、タイムラインにある2つのスライダをドラッグしてハイライトや要点を選択し、緑の「切り取り」ボタンをクリックしてクリップを作成します。この操作を繰り返して動画から全ての要点、ハイライトを選択してクリップを作成します。その後、下の「Ok」をクリックして編集内容を保存します。
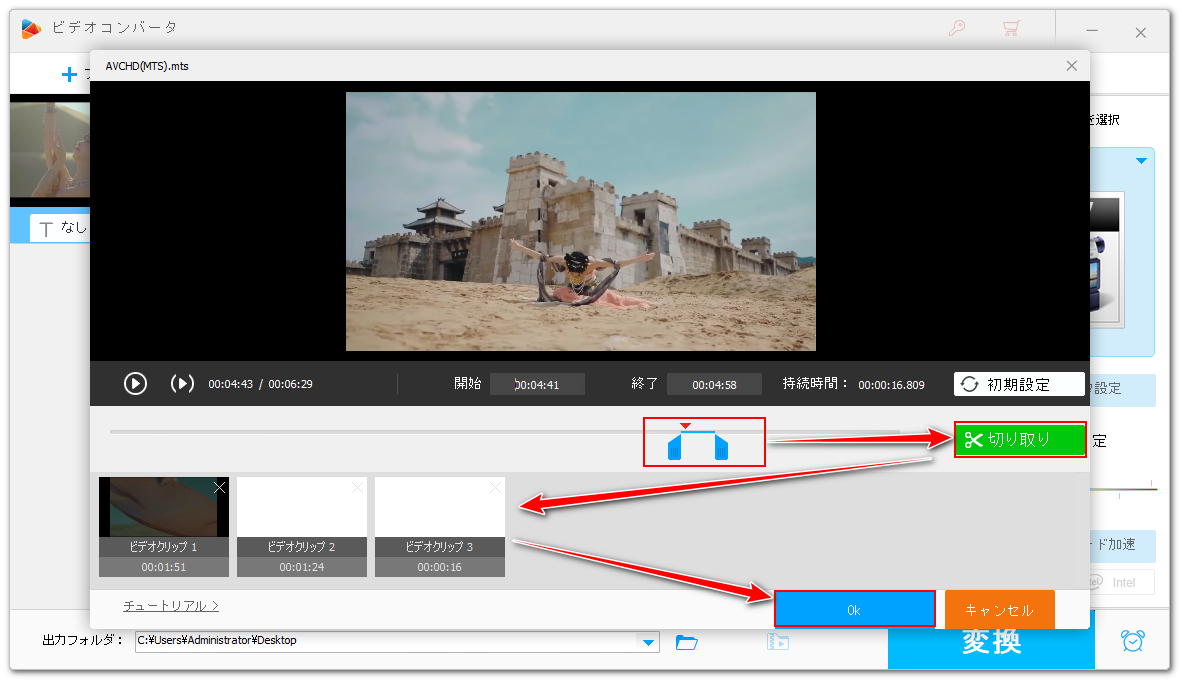
Step5、画面右側の形式アイコンをクリックして出力形式リストを開き、ライトニングモードを活用するために、「動画」カテゴリから元の形式を選択します。
Step6、画面一番下にある「▼」アイコンをクリックして出力先を設定します。
Step7、「変換」ボタンをクリックし、元動画から切り出した要点やハイライトのクリップを一旦書き出します。
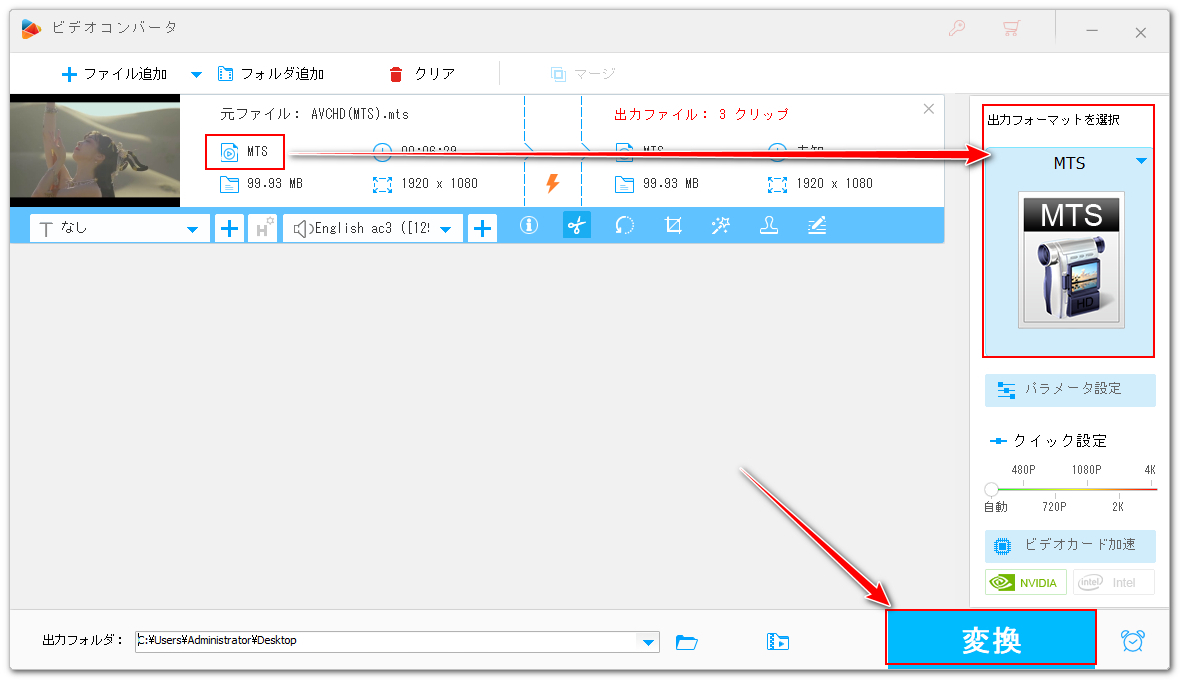
Step8、画面トップにある「クリア」をクリックしてから「ファイル追加」をクリックし、出力したクリップを再び読み込みます。
Step9、画面トップにある「マージ」をクリックし、結合編集インターフェースを開きます。
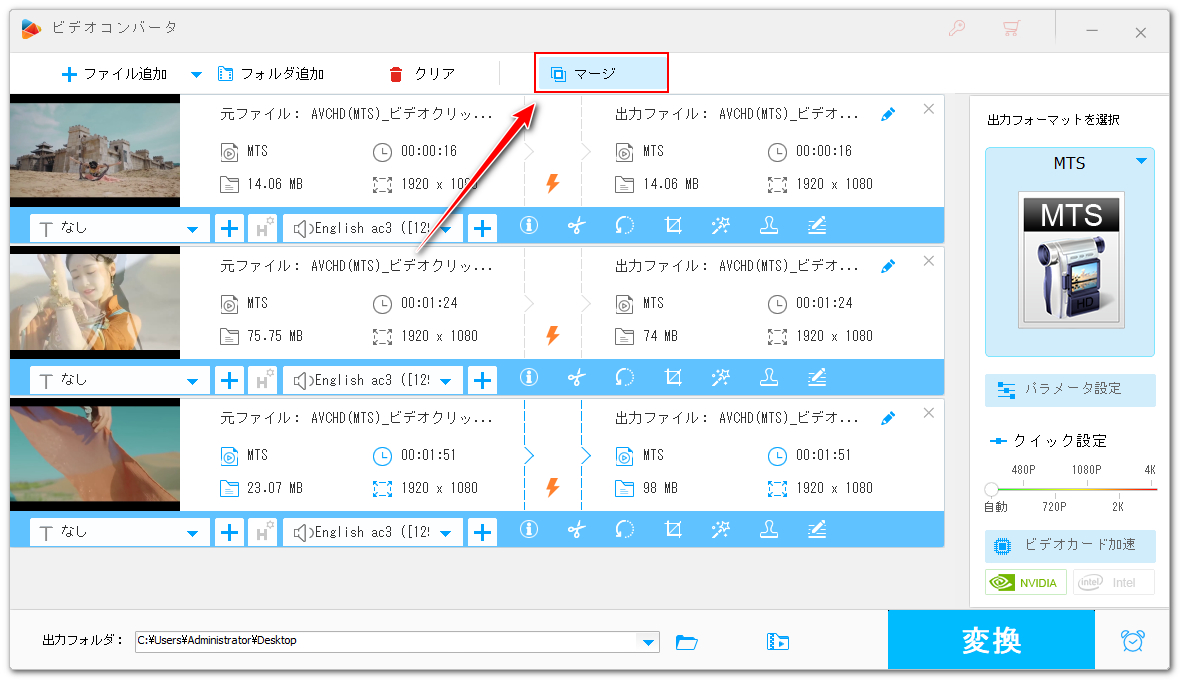
Step10、全ての動画クリップを選択した状態で中央の「マージ」をクリックし、結合パックを作成します。その後、下の青い「マージ」ボタンをクリックし、編集内容を保存します。
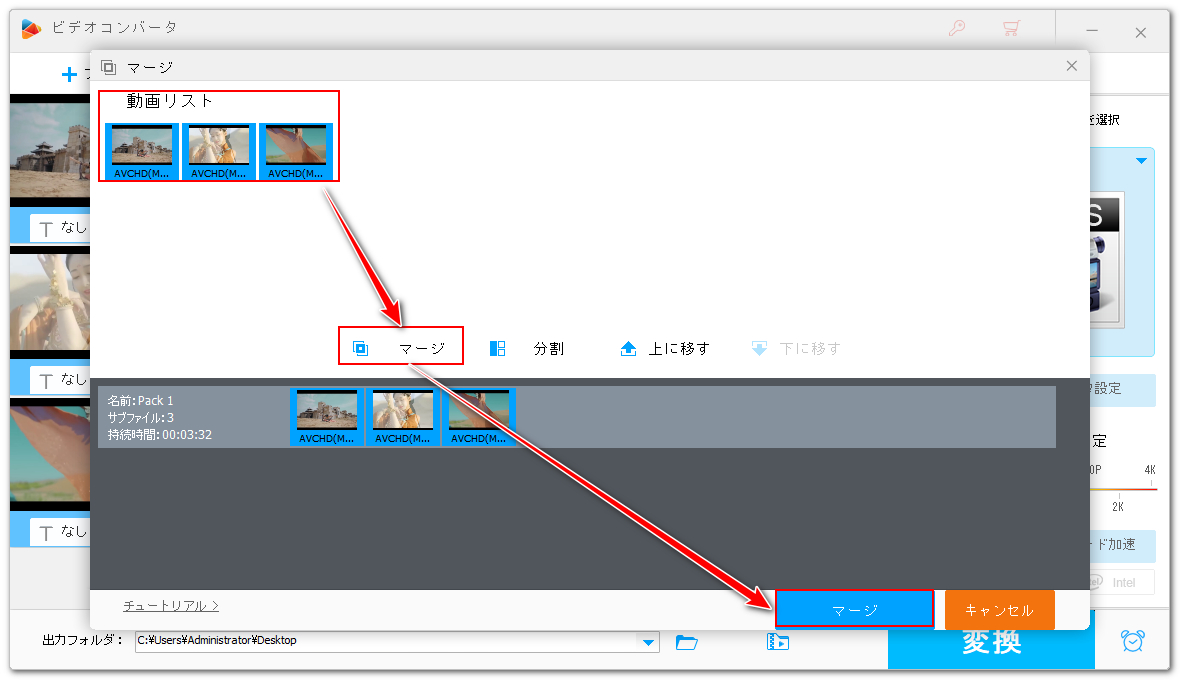
Step11、「変換」ボタンをクリックし、元動画から切り出した要点やハイライトを繋げて書き出します。これでダイジェスト動画を作成できます。
Clipchampでは手動で元動画をカットしたり結合したりしてダイジェスト動画を作成することができるほか、AI技術を駆使して自動的に動画のダイジェストを作成することもサポートします。その使い方を簡単に説明しましょう。
*ここではウェブ版のClipchampを利用します。
1https://app.clipchamp.com/にアクセスします。
2「AIでビデオを作成」をクリックします。
3ダイジェスト動画のタイトルを入力してから下のパネルをクリックし、元動画を選択してアップロードします。*動画の仕様によってアップロードには長い時間がかかる場合があります。解決策としては『Clipchampでメディアのインポートができない/遅い場合の対処法』をご参考ください。
4アップロードが完了したら、「開始する」ボタンをクリックし、動画内容の解析を始めます。
5解析が終わったら、「次へ」をクリックします。そして動画の縦長/横長を選択し、長さを設定してからまた「次へ」をクリックします。
6「音楽」をクリックして動画に使用したいBGMを変更できます。また、自動で追加されたBGMを削除することもできます。
7「エクスポート」をクリックすれば自動で作成したダイジェスト動画を書き出すことができます。また、「タイムラインで編集する」をクリックすれば、作成したダイジェスト動画を普通の編集モードにインポートして手動で編集を加えることもできます。
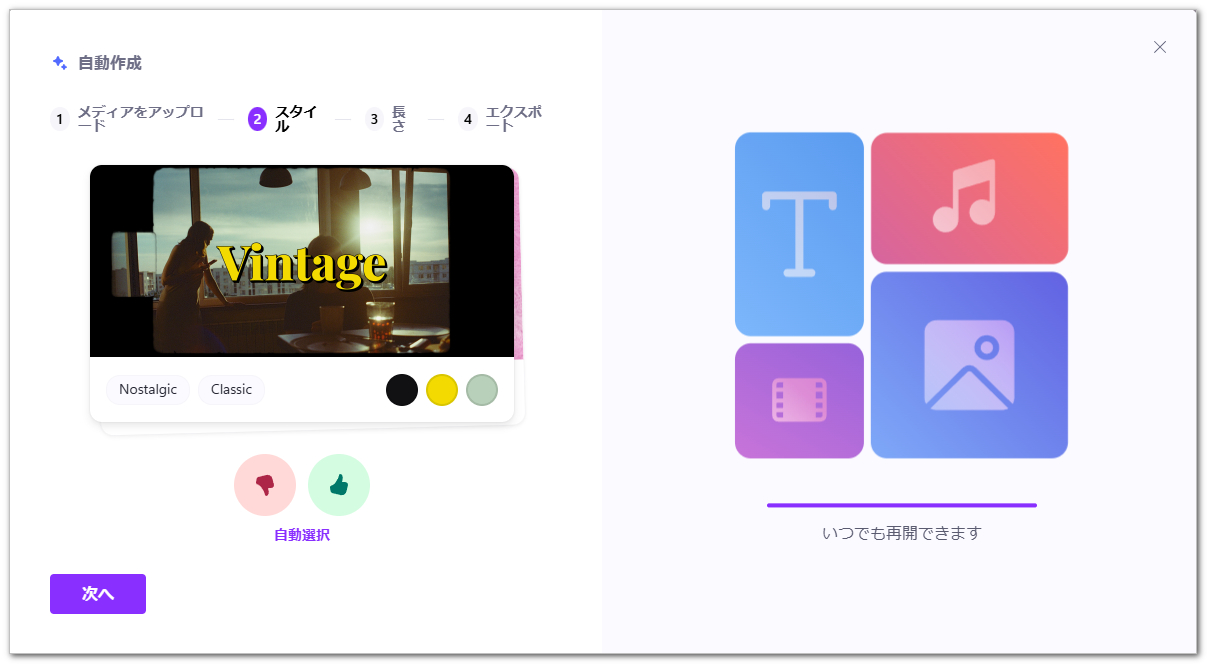
ダイジェスト動画を作成する方法について説明させて頂きました。ご参考になれたら幸いです。
Clipchampでは自動的にダイジェスト動画を作成できますが、AI技術を使う不確実性により、出来上がった内容が望ましくない、目的に合わない場合があります。
WonderFox HD Video Converter Factory Proでは手動で動画をカットしたり結合したりする必要がありますが、どのようなダイジェスト動画を作成するかは完全に自分で決められます。それに、動画の画質を100%維持することもできます。ご興味あれば、下のボタンをクリックしてソフトをインストールし、無料で使ってみましょう!
利用規約 | プライバシーポリシー | ライセンスポリシー | Copyright © 2009-2024 WonderFox Soft, Inc. All Rights Reserved.