
現在は撮影技術の進歩により、ドライブレコーダーでも高画質の映像を記録できるようになりました。トラブルが発生した際の証拠として使えるだけでなく、ツアー中の美しい眺めや面白い出来事など、ドラレコで撮影した動画を結合や切り取りなど編集してYouTubeなどの動画サイトに投稿することもできます。
ここではWindows用の使いやすい動画編集ソフトをおすすめし、それを利用して結合や切り取りなど手軽にドラレコ動画を編集する方法をご紹介します。お気軽に読んでみてください。
あわせて読みたい:ドラレコ動画の再生方法、カーナビでMP4が再生できない原因と対策
Windowsパソコンで手軽にドラレコの動画を編集したいなら、WonderFox HD Video Converter Factory Proという初心者向けの動画編集ソフトは絶対に見逃せない良い選択肢です。
ドラレコの動画を結合や切り取り、回転、反転、クロップ、透かし、エフェクトなど手軽に編集することはもちろん、動画に字幕を入れたり、元の音声を消してBGMを入れたりすることもできます。ほぼ全ての動画形式の読み込みと書き出しに対応し、解像度やフレームレート、ビットレート等のパラメータも簡単に変換できますから、ドラレコ動画の仕様によってパソコンで再生できない等の問題を解決することもできます。独自のエンコード技術により、編集後のドラレコ動画を超高速&無劣化で書き出すことができます。
動画編集のほか、WonderFox HD Video Converter Factory Proには強力な「ダウンロード」機能も搭載されており、それを使ってYouTubeなど1000以上のサイトから動画または音楽をダウンロードしてドラレコ編集の素材に使うこともできます。「録画」機能ではパソコン画面の任意エリアを音声付きで録画できるほか、Apple MusicやAmazon Musicなどサブスク音楽を録音してBGMとしてドラレコ動画に入れることも可能です。更に、GIFアニメの作成と編集、変換、画像から動画作成等の機能も実用的です。
ここではWonderFox HD Video Converter Factory Proを利用して結合や切り取りなどドラレコの動画を編集する手順を詳しくご説明します。実際に試してみたい方は下のボタンをクリックしてソフトをインストールし、無料トライアルをお試しください。
WonderFox HD Video Converter Factory Proを実行し、最初の画面で「変換」機能を開きます。
「ファイル追加」をクリックし、編集したいドラレコ動画を選択してソフトにインポートします。
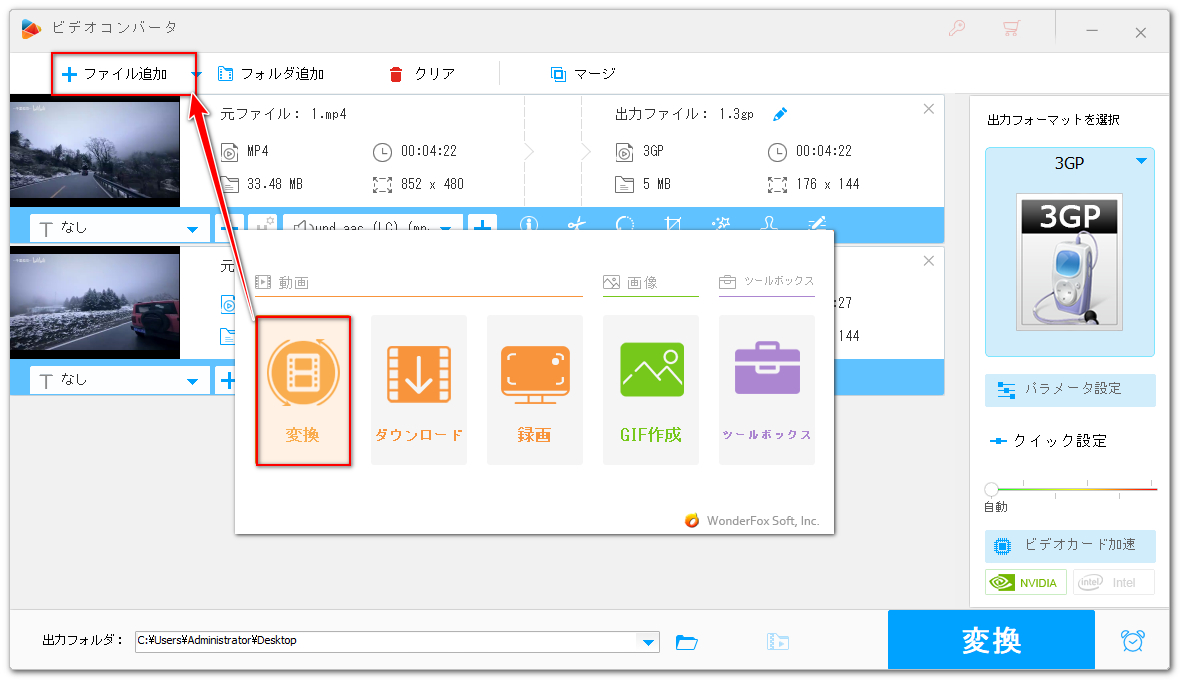
ドラレコの動画は普通指定時間のクリップに分割されていますから、多くの場合は複数のクリップを結合する必要があります。画面トップにある「マージ」ボタンをクリックしてください。
「動画リスト」にあるクリップを選択し、画面中央の「マージ」ボタンをクリックして結合パックを作成します。パック内のドラレコ動画クリップをドラッグしてその順を調整できます。下の青い「マージ」ボタンをクリックし、編集内容を保存します。
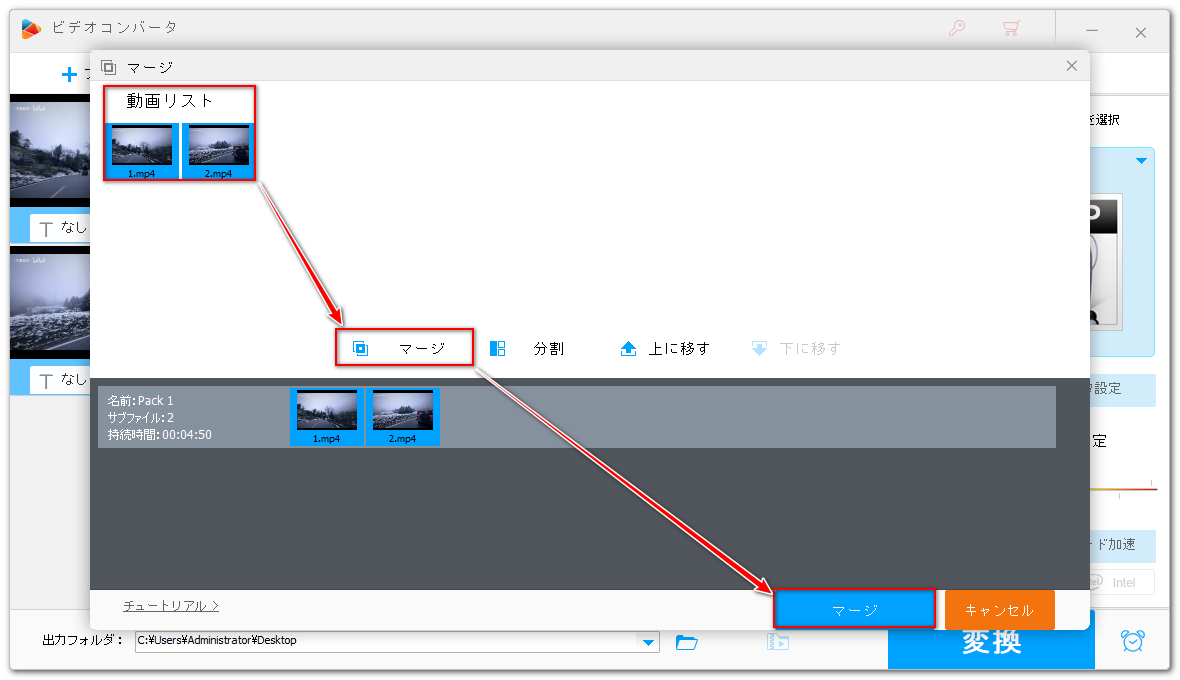
ドラレコの動画から不要な部分をカットしたり、もしくは複数のクリップに分割したりするには切り取り編集を行う必要があります。ツールバーにあるハサミのアイコンをクリックしてください。
タイムラインにある2つのスライダをドラッグして残したい範囲を選択し、緑の「切り取り」ボタンをクリックすれば、ドラレコ動画の切り取り編集ができます。また、複数のクリップを作成して書き出せば、動画を分割することになります。「Ok」をクリックして編集内容を保存します。
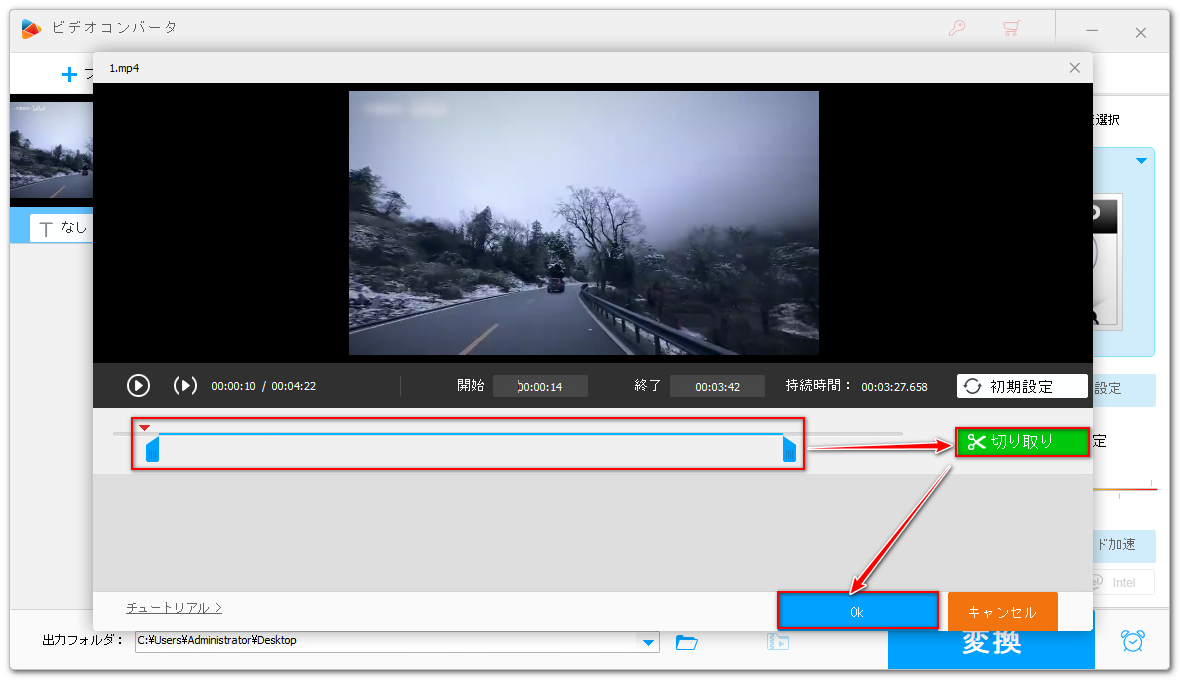
ツールバーにある「回転」アイコンをクリックして編集インターフェースを開きます。
画面の下には4つの青いアイコンが並んでいますが、前の2つをクリックすれば、ドラレコ動画を90度ずつ回転させることができます。後ろの2つをクリックしてドラレコ動画を上下または左右反転させることができます。「Ok」をクリックするのをお忘れなく。
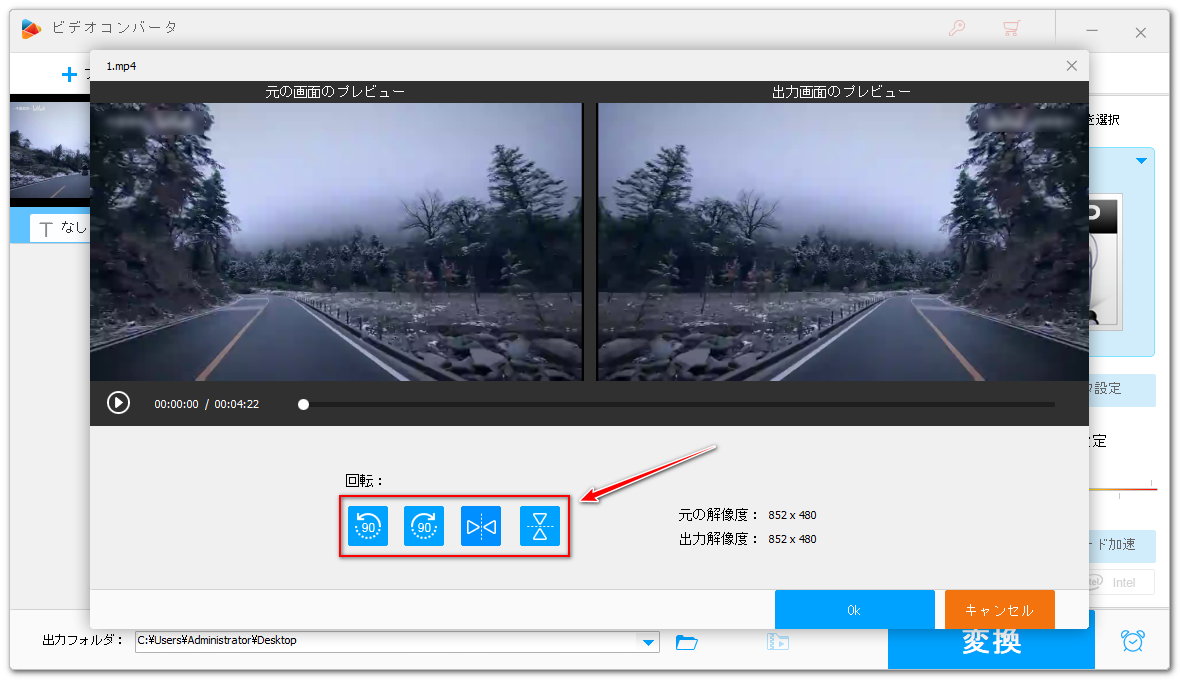
ドラレコで撮影した動画の画面サイズを調整するには切り抜き編集を行う必要があります。ツールバーにある「クロップ」アイコンをクリックしてください。
左側のウィンドウにある破線枠をドラッグして残したい範囲を選択します。右側のウィンドウでは出力のプレビューが確認できます。また、下のオプションでは出力の解像度と縦横比を固定させたり、選択範囲を細かく調整したりできます。下の「Ok」をクリックして編集内容を保存します。
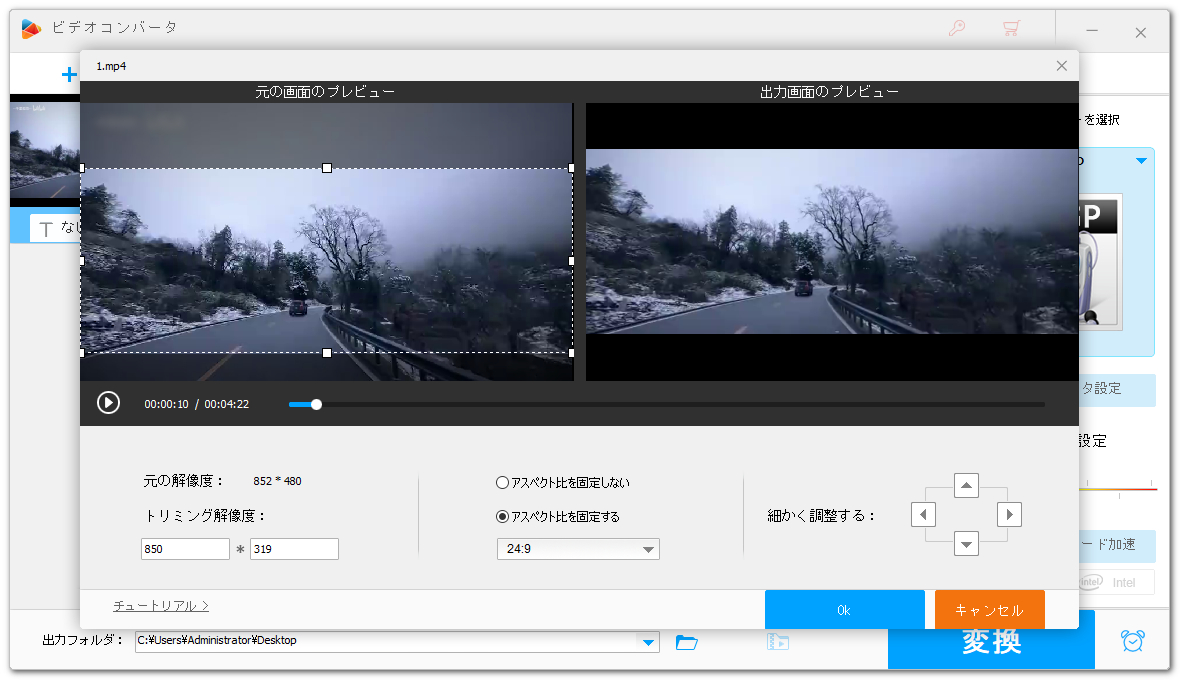
ツールバーにある「エフェクト」アイコンをクリックして編集インターフェースを開きます。
左側のアイコンをクリックすれば動画に各種の魅力的なフィルタを使用することができます。右側のスライダをドラッグしてドラレコ動画の明るさ、対比、飽和度、色相を調整できます。
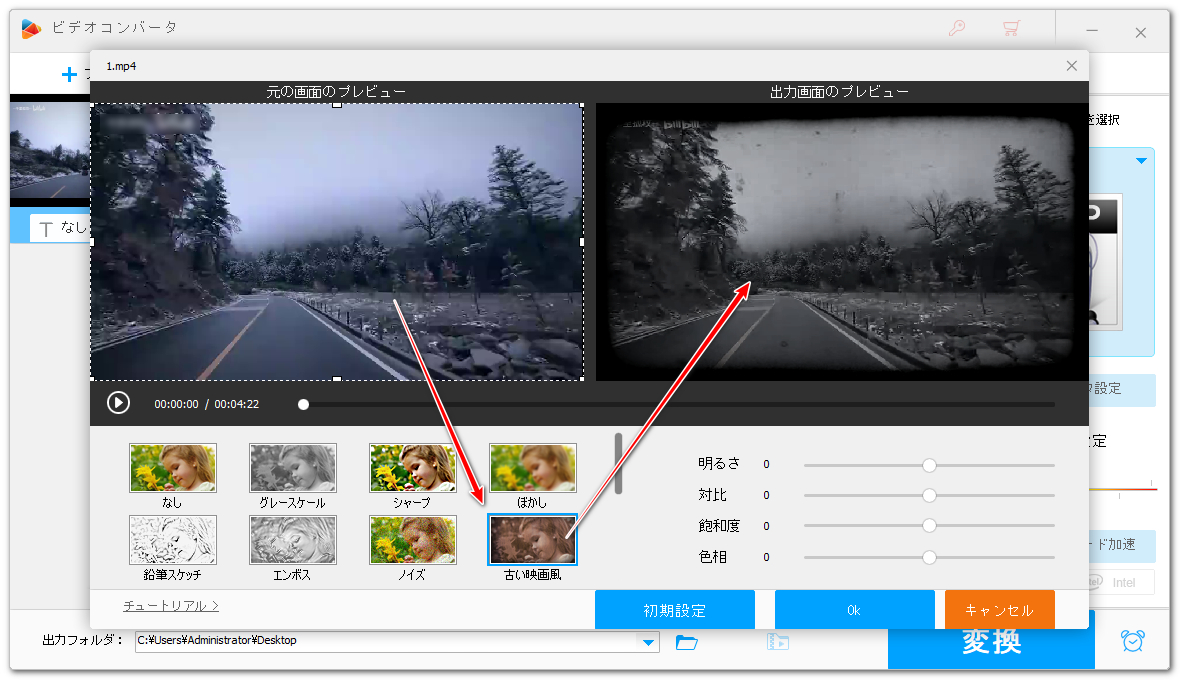
ツールバーから「ウォーターマーク」アイコンをクリックします。
ここでは透かしとして動画の画面に文字または画像を入れることができます。サイズや位置、透明度及び文字のフォントや色などを自由に調整できます。また、他のツールを利用して透過のマスク画像を作成して動画の画面に入れることで、動画を任意の形に切り抜いたり、動画を文字の中に嵌め込んだりできます。
関連記事:文字の中に動画を嵌め込む、マスクを使った動画の切り抜き編集
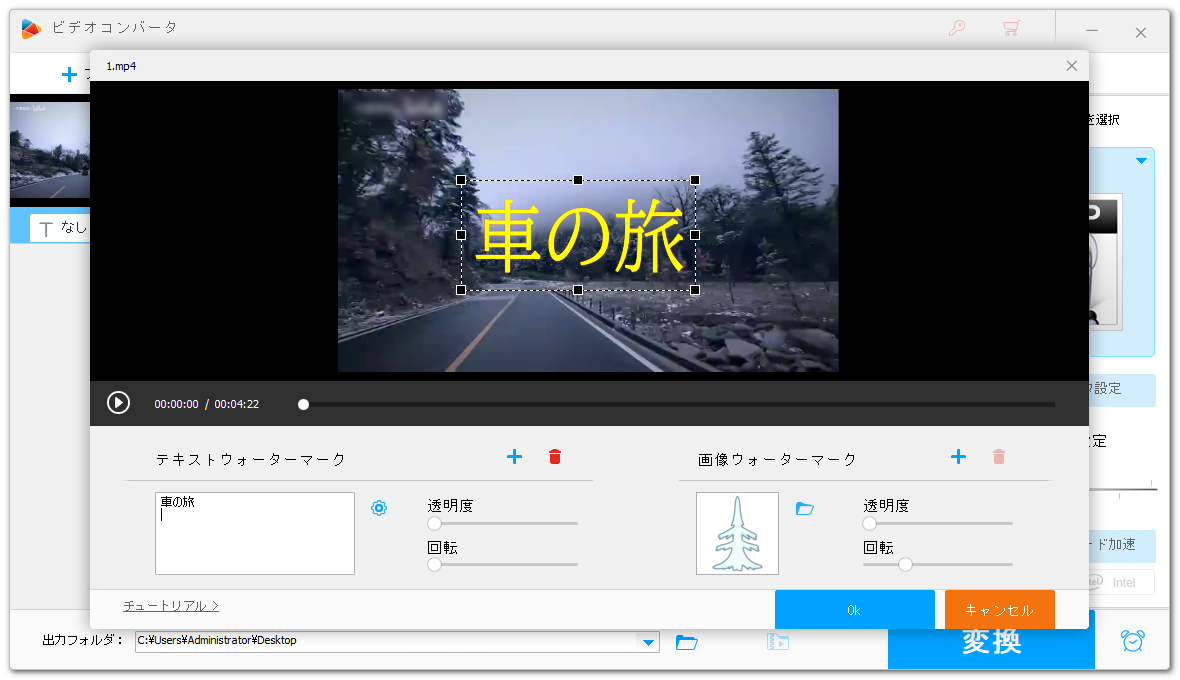
ツールバーにある2つ目の「+」アイコンをクリックして音楽ファイルを選択すれば、それをBGMとしてドラレコ動画に入れることができます。また、音声トラックのオプションから元の音声トラックのチェックを外せば、それを動画から消すことができます。
関連記事:YouTubeアーティストの曲を使う方法、Apple Musicの曲を動画編集に使う方法
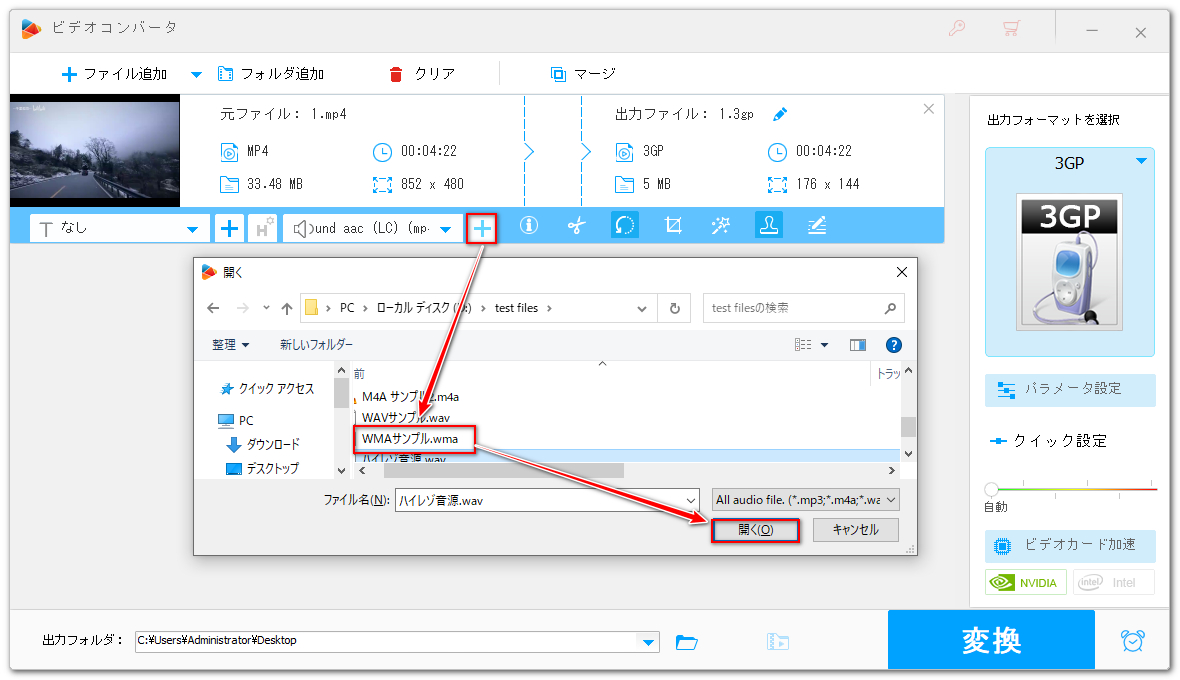
画面右側の形式アイコンをクリックして500以上の形式&プリセットから構成する出力形式リストを開き、「動画」カテゴリから必要な形式を選択します。また、編集後のドラレコ動画をYouTubeに投稿したい場合は「ウェブ」カテゴリからYouTubeアップロードに特化したプリセットを選択することもできます。
必要あれば、「パラメータ設定」をクリックして動画の解像度やフレームレート、ビットレート、音量などを調整できます。
「▼」アイコンをクリックして保存先を設定します。
「変換」ボタンをクリックし、編集後のドラレコ動画を書き出します。
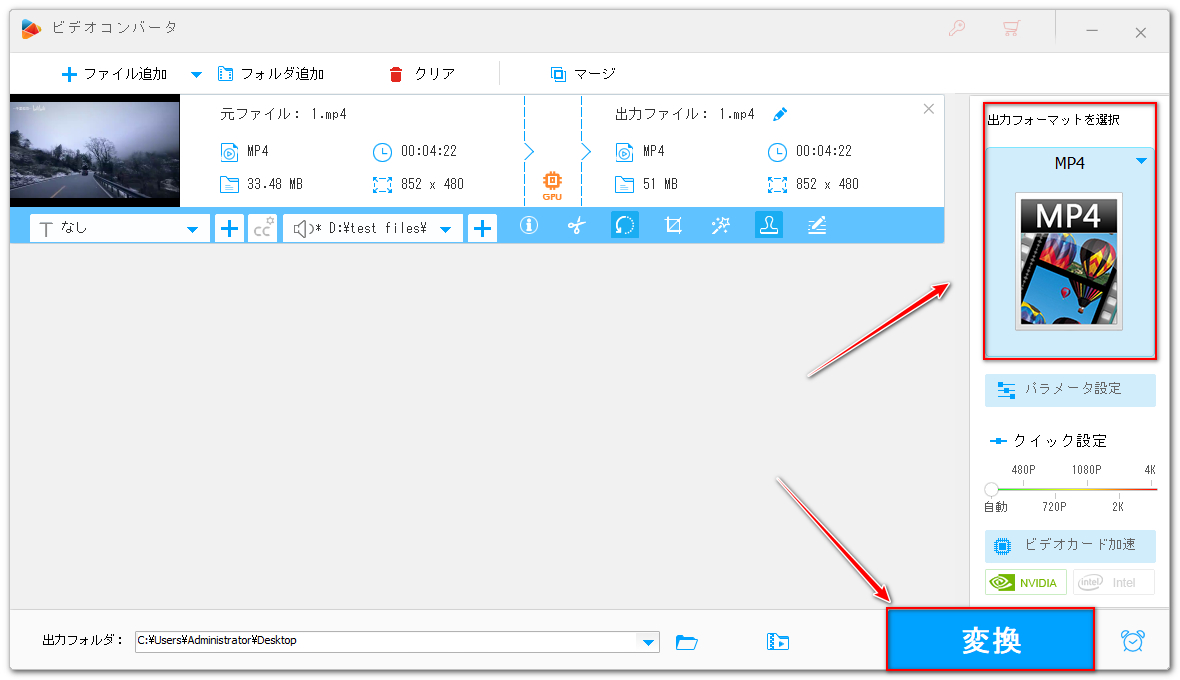
この文章ではYouTubeなど動画サイトに投稿するために、ドラレコの動画を結合や切り取りなど手軽に編集する方法を紹介させて頂きました。お役に立つと幸いです。
WonderFox HD Video Converter Factory Proでは画質を維持しながらドラレコの動画を編集することができます。ネットから音楽をダウンロードまたは録音してBGMとして動画に入れることもサポートしています。さっそく下のボタンをクリックしてソフトをインストールし、無料で体験してみましょう!
利用規約 | プライバシーポリシー | ライセンスポリシー | Copyright © 2009-2024 WonderFox Soft, Inc. All Rights Reserved.