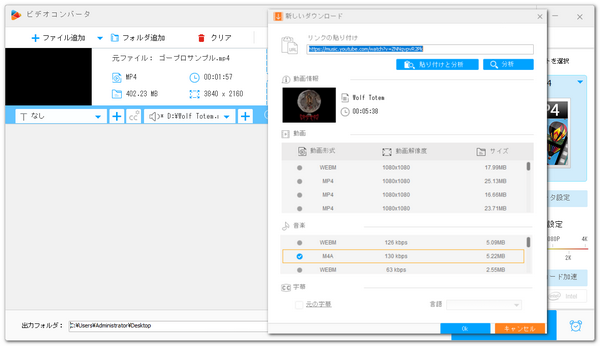
YouTubeアーティストの曲を自分の動画に使うにはまず曲をダウンロードしてファイルに保存する必要があります。また、動画の長さに応じて曲のトリミング編集が必要な場合もあります。
ここではWindows用の多機能動画編集ソフトをおすすめし、それを利用してYouTubeアーティストの曲を使う方法を詳しくご説明します。ぜひ、読んでみてください。
WonderFox HD Video Converter Factory ProというWindows用の多機能動画編集ソフトはYouTubeアーティストの曲を動画に使う超簡単なソリューションを提供しております。
強力な「ダウンロード」機能ではURLを解析してYouTubeに投稿された動画またはYouTube MusicアーティストのMVを超高速でダウンロードできます。チャンネルと再生リストのURLを解析して中の動画を一括でダウンロードすることができます。また、動画の音源だけをダウンロードすることも対応しますので、他人が使っているBGMやYouTubeアーティストの曲をダウンロードし、ファイルに保存することも可能です。
そして「変換」機能を利用して結合や切り取り、回転・反転、クロップなど手軽に動画ファイルを編集できる他、ワンクリックだけで高品質を維持しながら動画に音声トラックを追加することができます。「ダウンロード」機能と併用すれば、超簡単にYouTubeアーティストの曲を動画に使うことが可能です。また、動画の長さに応じて曲のトリミング編集を行うことも可能です。
「録画」機能ではパソコン画面の任意エリアを音声付きで録画できる他、パソコンで流れている音楽を録音して高音質の音声ファイルに保存することもできますから、YouTubeアーティストの曲だけでなく、Amazon MusicやApple Musicなどを動画に使うソリューションも提供しています。
まずは動画に使いたいYouTubeアーティスト曲をダウンロードし、ファイルに保存する手順を説明しましょう。実際に試してみたい方は下のボタンをクリックしてソフトをインストールし、無料トライアルをお試しください。
Step1、YouTubeにアクセスし、使いたいアーティストの曲のURLをコピーします。
Step2、WonderFox HD Video Converter Factory Proを実行し、「ダウンロード」機能を開きます。
Step3、「新しいダウンロード」>>「貼り付けと分析」をクリックし、コピーしたURLの解析を始めます。
Step4、解析が終わったら、「音楽」セクションから音源ソースを選択し、下の「Ok」をクリックしてダウンロードタスクを作成します。
Step5、「▼」アイコンをクリックして出力先を設定してから「ダウンロードを開始」ボタンをクリックし、まずは動画に使いたいYouTubeアーティストの曲をダウンロードしてファイルに保存します。
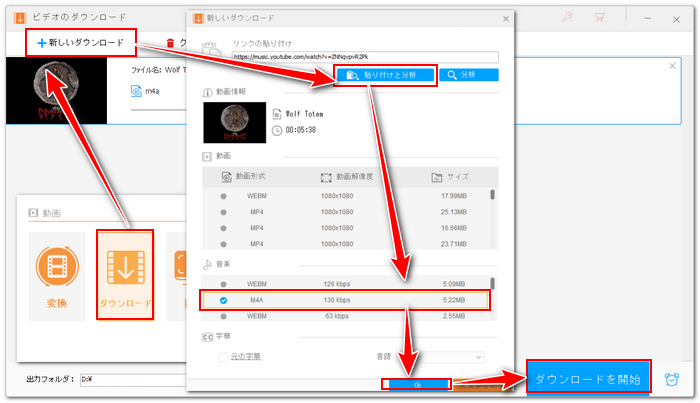
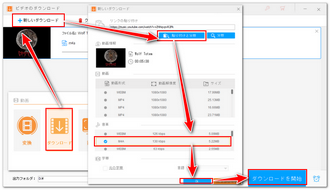
YouTubeショート動画などを作る場合は動画の長さに応じてアーティストの曲をトリミング編集する必要があります。手順は下記をご参考ください。
Step1、ソフトのメイン画面で「変換」機能を開きます。
Step2、「ファイル追加」をクリックし、ダウンロードしたYouTubeアーティストの曲を選択してインポートします。
Step3、ツールバーにあるハサミのアイコンをクリックしてトリミングの編集画面を開きます。
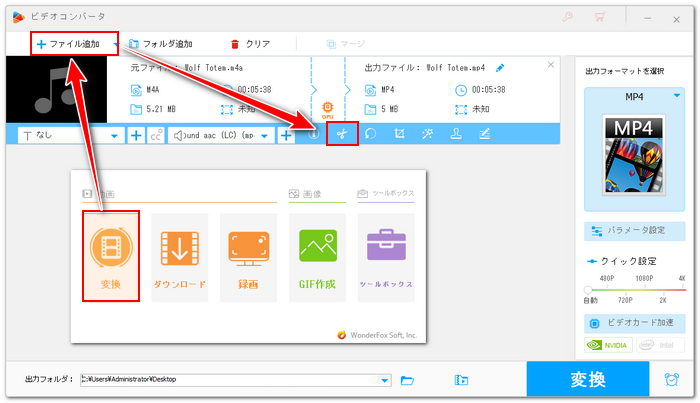
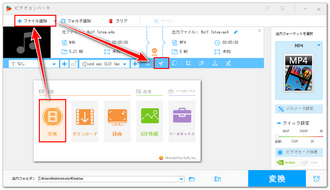
Step4、タイムラインにある2つのスライダをドラッグして使いたい範囲を選択し、緑の「切り取り」ボタンをクリックしてクリップを作成します。その後、下の「Ok」をクリックして編集内容を保存します。
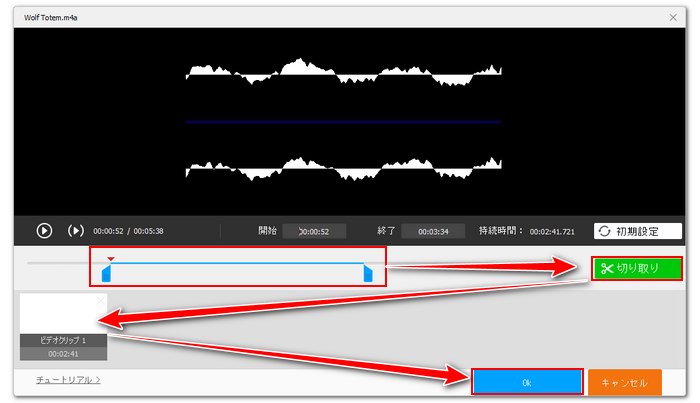
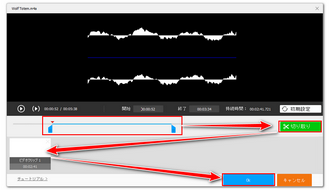
Step5、画面右側の形式アイコンをクリックして出力形式リストを開き、「音楽」カテゴリから必要な音声形式を選択します。
Step6、画面下中央の「▼」アイコンをクリックして出力先を設定してから「変換」ボタンをクリックし、動画に使う前にYouTubeアーティスト曲の長さを編集します。
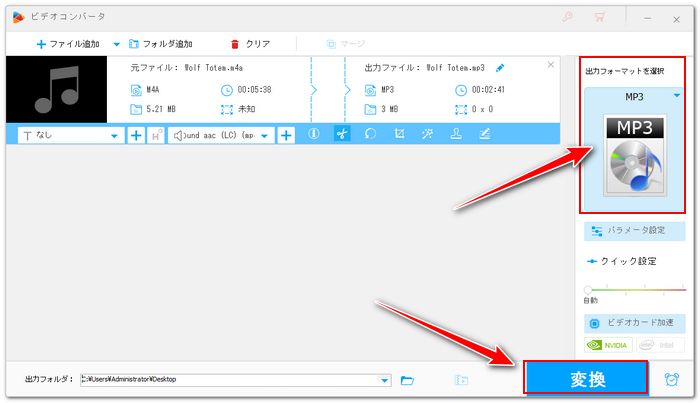
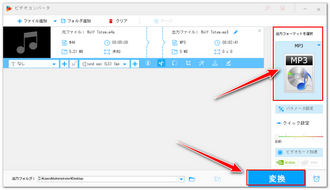
YouTubeアーティストの曲を準備したら、次にそれを音声トラックとして動画に入れます。
Step1、WonderFox HD Video Converter Factory Proのメイン画面で「変換」機能を開きます。
Step2、「ファイル追加」をクリックし、動画ファイルを選択してインポートします。
Step3、画面右側の形式アイコンをクリックして出力形式リストを開き、「動画」カテゴリから必要な動画形式を選択します。必要あれば、「パラメータ設定」をクリックして動画の解像度などを調整できます。
Step4、ツールバーにある2つ目の「+」アイコンをクリックして音楽ファイルを選択すれば、それを動画に入れることができます。
Step5、「変換」ボタンをクリックし、音楽を入れた動画を書き出します。これでYouTubeアーティストの曲を自分の動画に使うことができます。
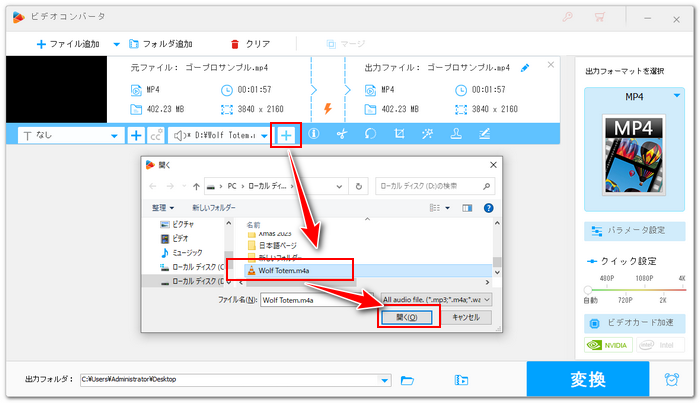
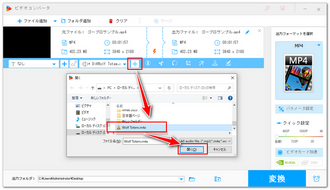
* ご注意:YouTubeアーティストの曲を使うことは著作権に触れる可能性があります。本文で紹介する方法は収益しない前提でご参考ください。また、すべてのご利用は自己責任でお願いします。
今回の記事ではYouTubeアーティストの曲を自分の動画に使う方法を紹介させて頂きました。お役に立つと幸いです。
WonderFox HD Video Converter Factory ProではYouTubeからアーティストの曲をダウンロードして使うことができる他、Amazon MusicやApple Musicなどを録音して使うこともできます。また、動画/音楽ファイルの簡単編集や形式変換にも対応しています。ご興味あれば、下のボタンをクリックしてソフトをインストールし、無料トライアルをお試しください!
利用規約 | プライバシーポリシー | ライセンスポリシー | Copyright © 2009-2025 WonderFox Soft, Inc. All Rights Reserved.