

以前はYouTubeには写真を投稿するためのスライド動画作成機能が搭載されていましたが、あんまり活用されなかったみたいで、現在は既に廃止されました。
スライド動画とは写真等の画像ファイルを繋ぎ合わせて作成した動画です。通常の動画よりは作り方が簡単で、顔を出したり、ナレーションを録音したりする必要もなく、写真だけで注目を集められます。
ここでは使いやすい動画編集ソフトをご紹介し、それを利用して超簡単なスライド動画の作り方を紹介します。YouTubeやTikTok等の動画サイトに写真を投稿したいなら、ぜひお見逃しなく!
合わせて読みたい:GIFスライドショーの作り方
手軽に高画質なスライド動画を作成してYouTubeにアップロードしたいなら、WonderFox HD Video Converter Factory ProというWindows用の多機能動画編集ソフトをぜひ、お試しください。
使いやすい「写真スライドショー」機能では写真ファイルをインポートして自動的に右から左へスクロールするスライド動画を作成できます。必要に応じて各写真の再生時間や動画の品質を設定できます。また、動画の解像度は写真のサイズによって決められ、8Kの高解像度動画の出力もサポートしています。
強力な「変換」機能では動画ファイルをインポートしてその形式やパラメータを超高速で変換できるだけでなく、結合や切り取り、回転・反転、クロップなど手軽に動画を編集したり、無劣化でファイルサイズを圧縮したりすることもできます。また、作成したスライド動画にBGMを入れることも手軽にできます。
「写真スライドショー」機能を使って写真を1枚ずつ動画に作成してから「変換」機能を利用してこれらの動画を結合すれば、スクロールしないスライド動画を作成することもできます。
また、強力な「ダウンロード」機能を利用してYouTubeから音楽をダウンロードしたり、「録画」機能を利用してサブスク音楽を録音したりしてBGMとして作成したスライド動画に入れることもサポートします。
ここではWonderFox HD Video Converter Factory Proを利用してYouTube向けスライド動画の作り方を詳しくご説明します。ご興味あれば、下のボタンをクリックしてソフトをインストールし、無料トライアルをお試しください。
1ソフトを実行し、5つのメイン機能から「ツールボックス」を開きます。その後、「写真スライドショー」機能を選択します。
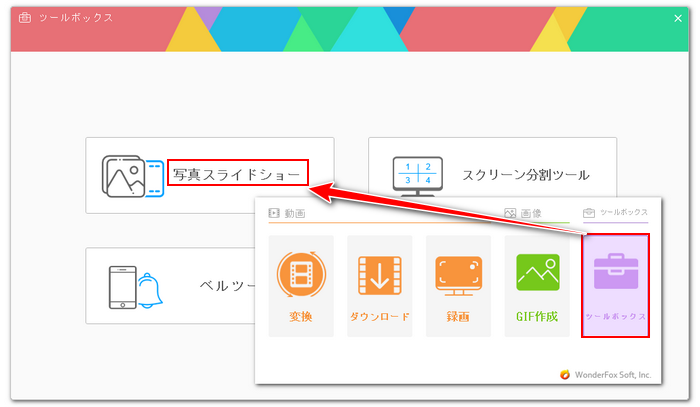
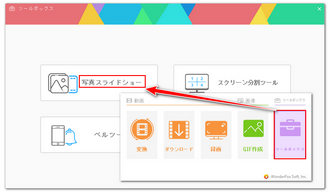
2「画像を追加」をクリックし、スライド動画に作成したい写真ファイルを選択して一括でインポートします。
3画面右側で品質を高品質に設定し、必要に応じて写真の再生時間を調整します。また、スライド動画の解像度も調整可能です。
4「動画を作成」ボタンをクリックし、写真からスライド動画を作ります。
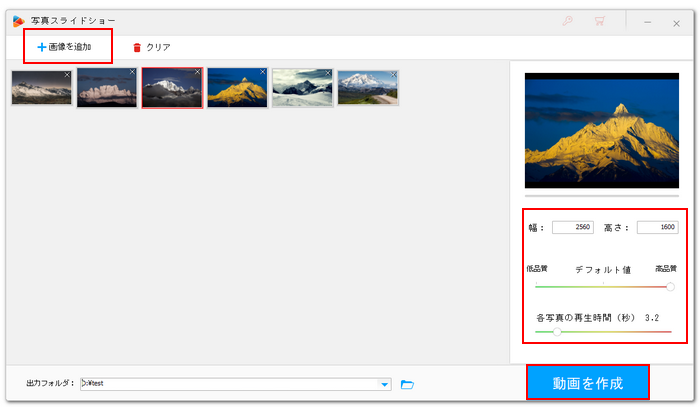
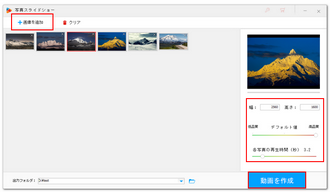
無音のままでは面白くないでしょう。次にWonderFox HD Video Converter Factory Proの「変換」機能を利用して作成したスライド動画にBGMを入れて、YouTube投稿用のプリセットに変換する手順を説明します。
1ソフトのメイン画面で「変換」機能を開きます。
2「ファイル追加」をクリックし、作成したスライド動画を選択してソフトにインポートします。
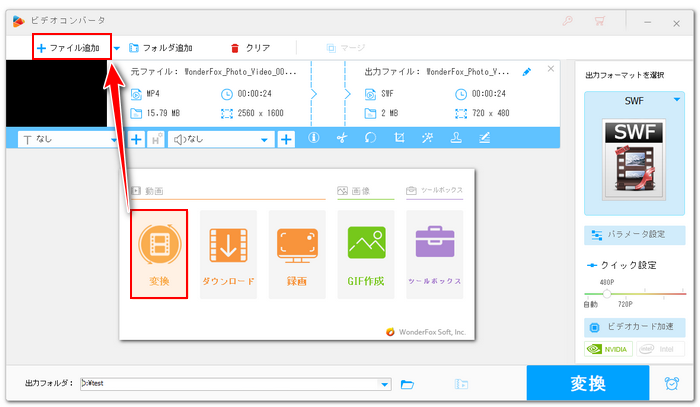
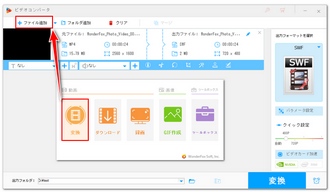
3画面右側の形式アイコンをクリックして500以上の形式&プリセットから構成する出力リストを開き、「ウェブ」カテゴリからYouTube投稿に特化した「YouTube(MP4)」プリセットを選択します。動画をこのプリセットに変換しておけば、YouTubeにアップロードした後に発生する画質劣化を最小限に抑えることができます。
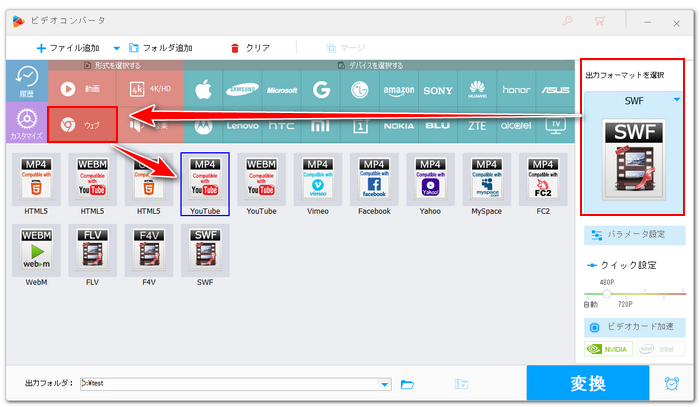
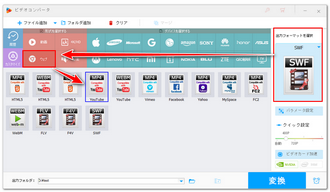
4ツールバーにある2つ目の「+」アイコンをクリックして音楽ファイルを選択すれば、それをBGMとしてスライド動画に入れることができます。
5「▼」アイコンをクリックして出力先を設定してから「変換」ボタンをクリックし、BGMを入れたスライド動画をYouTube投稿用プリセットで書き出します。
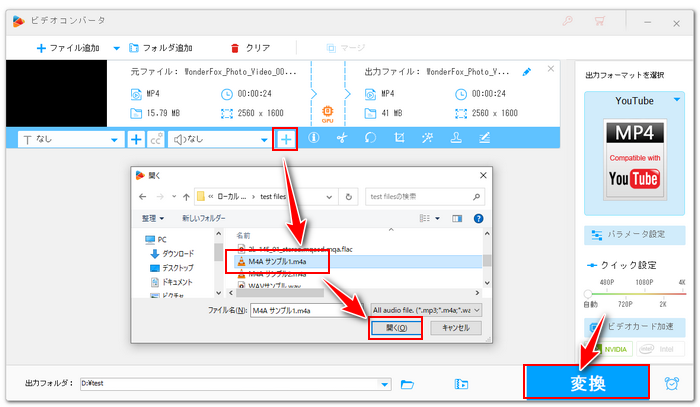
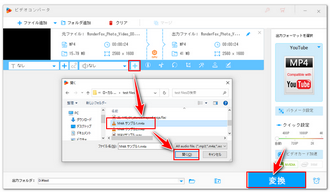
この記事ではWonderFox HD Video Converter Factory ProというWindows用の動画編集ソフトを使ってYouTube向けスライド動画の作り方を紹介させて頂きました。ご参考になれたら幸いです。
WonderFox HD Video Converter Factory Proでは画質無劣化で写真からスライド動画を作成できるだけでなく、動画の簡単編集やBGM追加などもサポートしています。さっそく下のボタンをクリックしてソフトをインストールし、無料トライアルを試してみましょう!
利用規約 | プライバシーポリシー | ライセンスポリシー | Copyright © 2009-2025 WonderFox Soft, Inc. All Rights Reserved.