
YouTubeなどの動画サイトで1時間耐久、2時間耐久というような文字がタイトルに入っている動画を見たことがありますか?このような動画は耐久動画と呼ばれます。
耐久動画とは、普通の動画から一部を切り出して何回もループさせ、長い時間持続させる動画のことです。つまり長いループ動画のことです。
主に勉強など長時間作業のBGMとして使われるから、映像よりも音源のほうが重要です。また、一定の時間持続するから、タイマーの役割も果たせます。
耐久動画を作るには動画のトリミング編集と結合編集だけが必要なので、プロ向けの動画編集ソフトを使わなくても手軽に作成できます。
次に、PCで超簡単な耐久動画の作り方をいくつかシェアします。お気軽に読んでみてください。
Windows PCで手軽に耐久動画を作りたいなら、WonderFox HD Video Converter Factory Proという初心者向け動画編集ソフトをぜひ、お試しください。結合やトリミング、回転・反転、クロップ、透かし、エフェクトなど基本的な動画編集機能しか搭載されていませんが、独自のエンコード技術によって無劣化で動画を編集できるという最大のメリットがあります。ほぼすべての動画形式の読み込みと書き出しに対応し、動画を編集しながらファイル形式や解像度、フレームレートなど変換することができます。また、各編集ツールを併用することでプロ並みの編集作業も可能です。例えば、結合とトリミングツールを利用してハイライト動画やダイジェスト動画、切り抜き動画、耐久動画などを簡単に作れます。
編集ツールを利用して手軽に耐久動画を作ることができるだけでなく、MP3等の音楽ファイルを素材にして音源だけの耐久BGMを作ることも可能です。また、強力な「ダウンロード」機能を使えば、YouTubeなど1000以上のサイトから他人が作った耐久動画または作成の素材をダウンロードすることもできます。他に、高品質&長時間でパソコンの画面と音声をキャプチャできる「録画」機能や「GIF作成」機能等も実用的です。
次にWonderFox HD Video Converter Factory Proを利用してWindows PCで耐久動画の作り方を詳しくご説明します。実際に試してみたい方は下のボタンをクリックしてソフトをインストールし、無料トライアルをお試しください。
Step1、WonderFox HD Video Converter Factory Proを実行し、最初の画面で「変換」機能を開きます。
Step2、「ファイル追加」をクリックし、耐久動画を作る素材を選択してインポートします。
Step3、ツールバーにあるハサミのアイコンをクリックしてトリミング編集インターフェースを開きます。
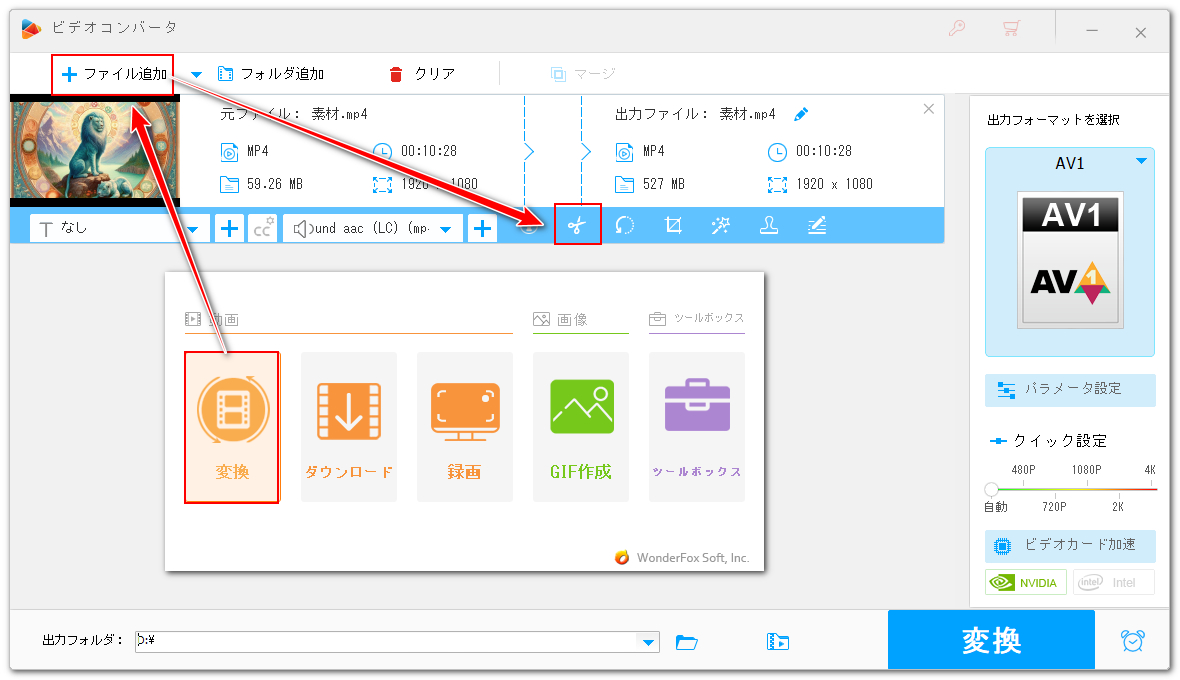
Step4、タイムラインにある2つのスライダをドラッグしてループさせたい範囲を選択し、緑の「切り取り」ボタンをクリックしてクリップを作成します。下の「Ok」をクリックし、編集内容を保存します。
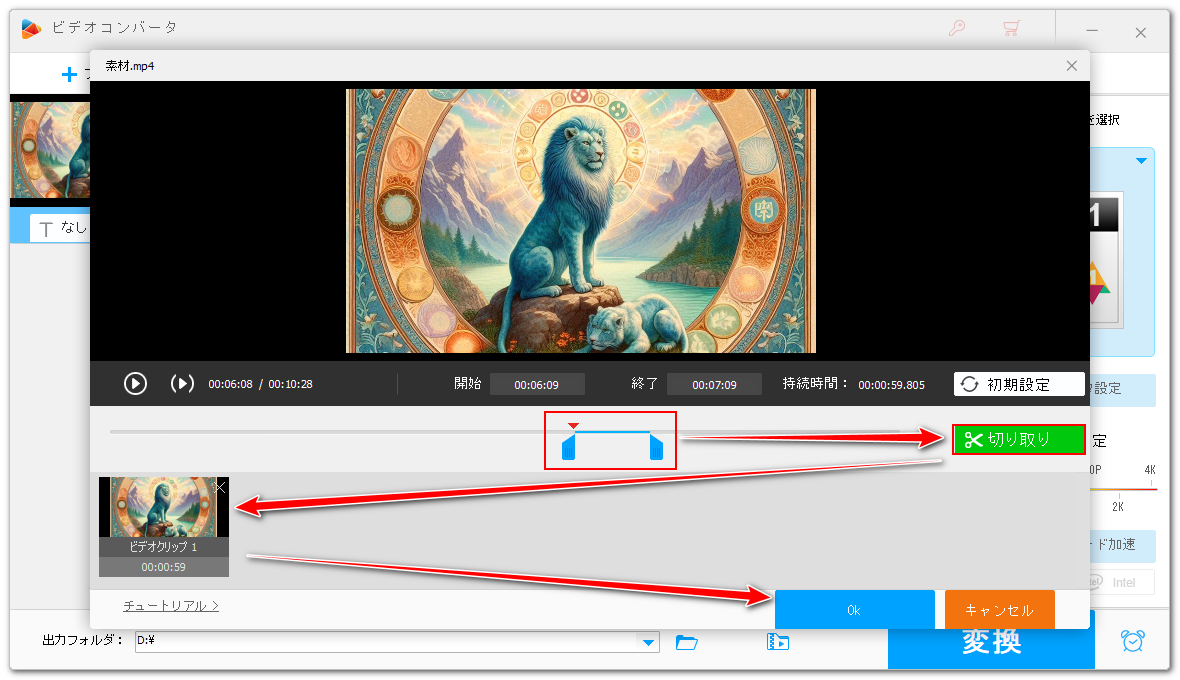
Step5、画面右側の形式アイコンをクリックして出力形式リストを開き、「動画」カテゴリから元の形式を選択します。
Step6、画面一番下にある「▼」アイコンをクリックして出力先を設定してから「変換」ボタンをクリックし、切り出したクリップを一度書き出します。
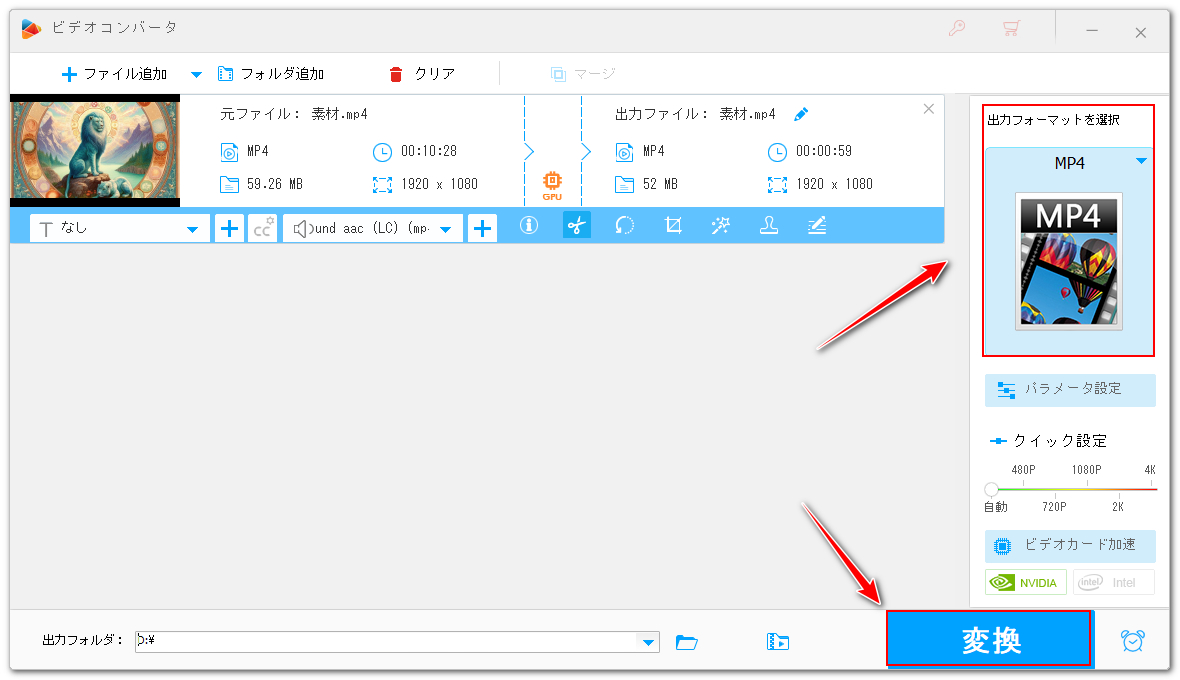
Step7、作りたい耐久動画の長さに応じてクリップのコピーを作成します。例えば、1分間のクリップを1時間ループさせたい場合は59個のコピーファイルが必要です。
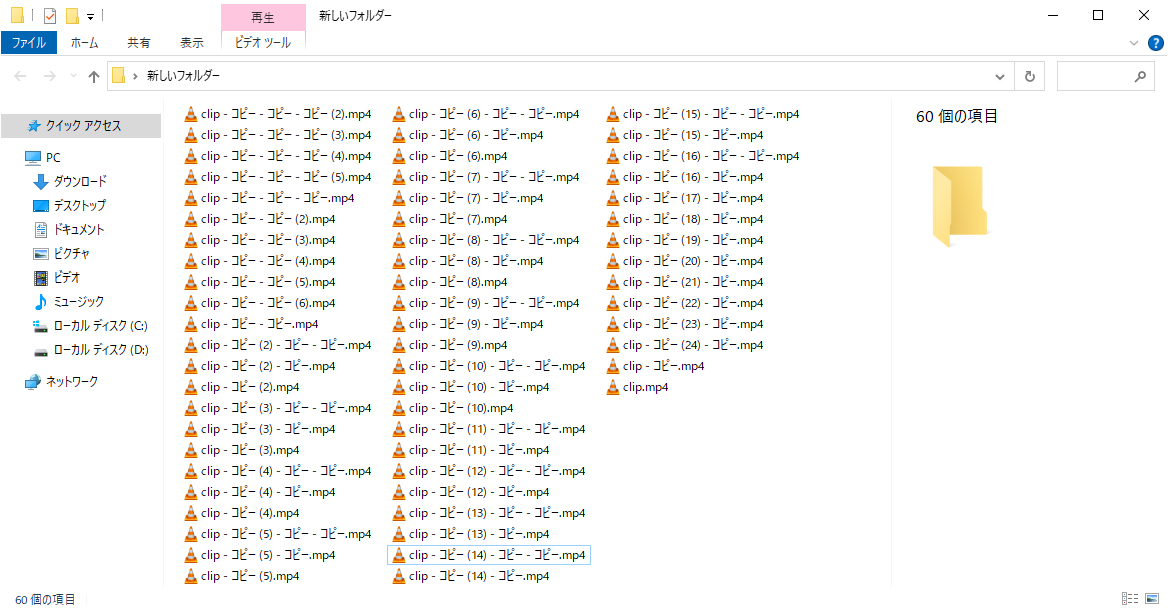
Step8、ソフトに戻って画面トップにある「クリア」をクリックしてから「ファイル追加」をクリックし、書き出したクリップおよびそのコピーファイルを選択してインポートします。
Step9、「マージ」をクリックして結合の編集インターフェースを開きます。
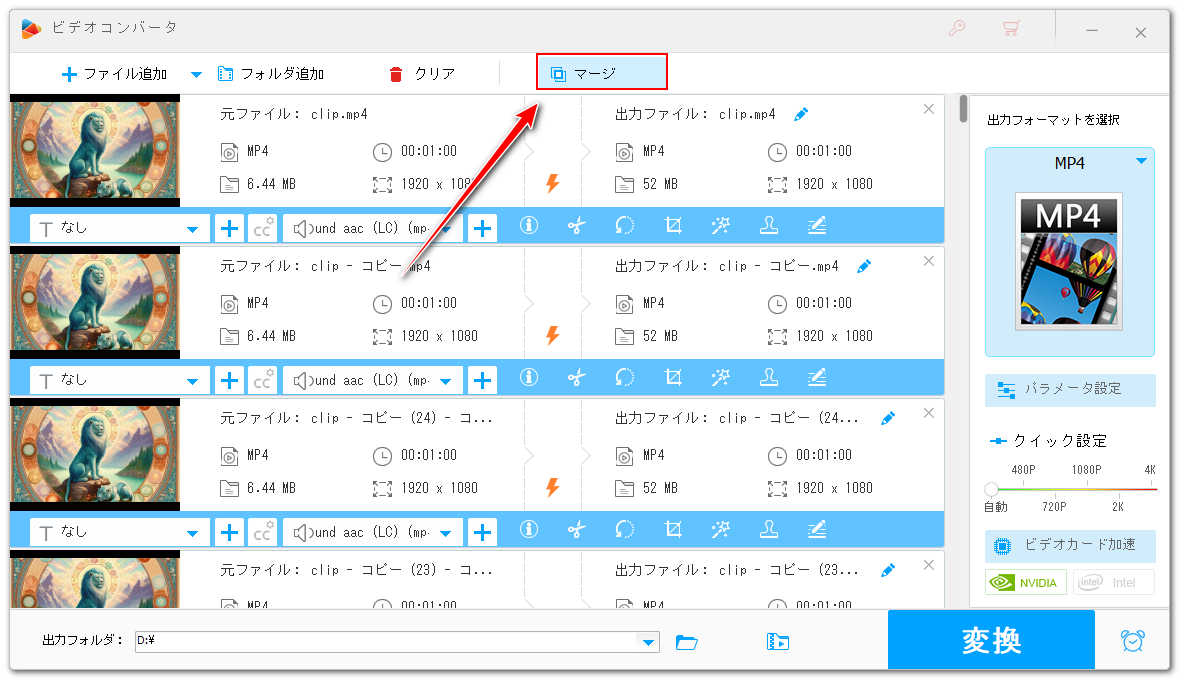
Step10、1つ目のクリップを選択した状態で「Shift」キーを押し、最後のクリップをクリックすれば、すべてのクリップを選択できます。その後、画面中央の「マージ」をクリックして結合パックを作成します。下の青い「マージ」ボタンをクリックし、編集内容を保存します。
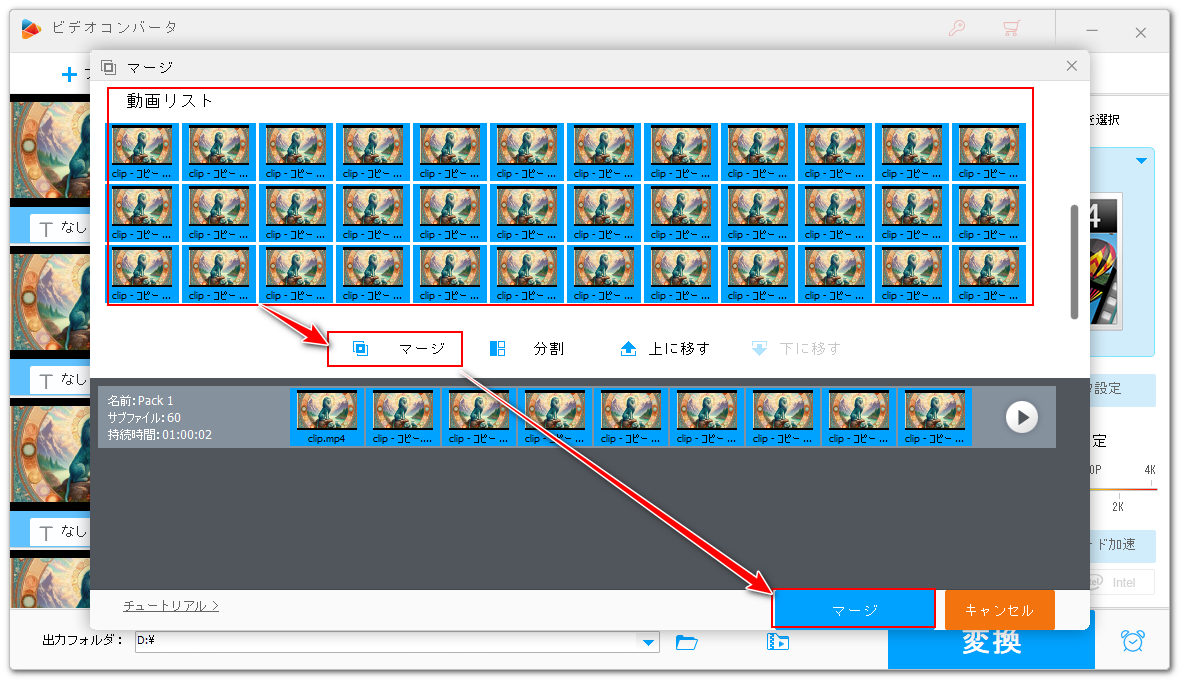
Step11、「変換」をクリックし、結合したループ動画を書き出します。これで耐久動画を作ることができます。
CapCutはWindowsだけでなく、Macパソコンでも使える無料の動画編集ソフトです。また、ウェブ版サービスとスマホ用アプリも提供されています。様々な動画素材をインポートしてトリミングや結合等の編集が簡単にできますので、耐久動画を作るのに役立ちます。しかも、直接タイムライン上でトリミング編集後のクリップをコピーすることができます。作成した耐久動画はMP4またはMOV形式で書き出すことができ、解像度やフレームレート、ビットレートなどもカスタマイズできます。
1CapCutを開き、「プロジェクトを作成」ボタンをクリックします。
2「インポート」をクリックして素材を選択し、インポートします。
3インポートした素材をタイムラインに配置します。
4素材の両端をドラッグすればトリミング編集ができますので、ループさせたい範囲だけを残します。
5トリミング後のクリップを選択し、「Ctrl+C」と「Ctrl+V」を押してコピーを作成します。作成したコピーは自動で別のトラックに配置されますから、それを元素材のトラックに移動します。その後、2つのクリップを選択し、コピペを行い、また元のトラックに移動します。このように、必要な長さになるまで、絶えずクリップをコピーしていきます。
6画面右上の「エクスポート」ボタンをクリックし、作成した耐久動画を書き出します。
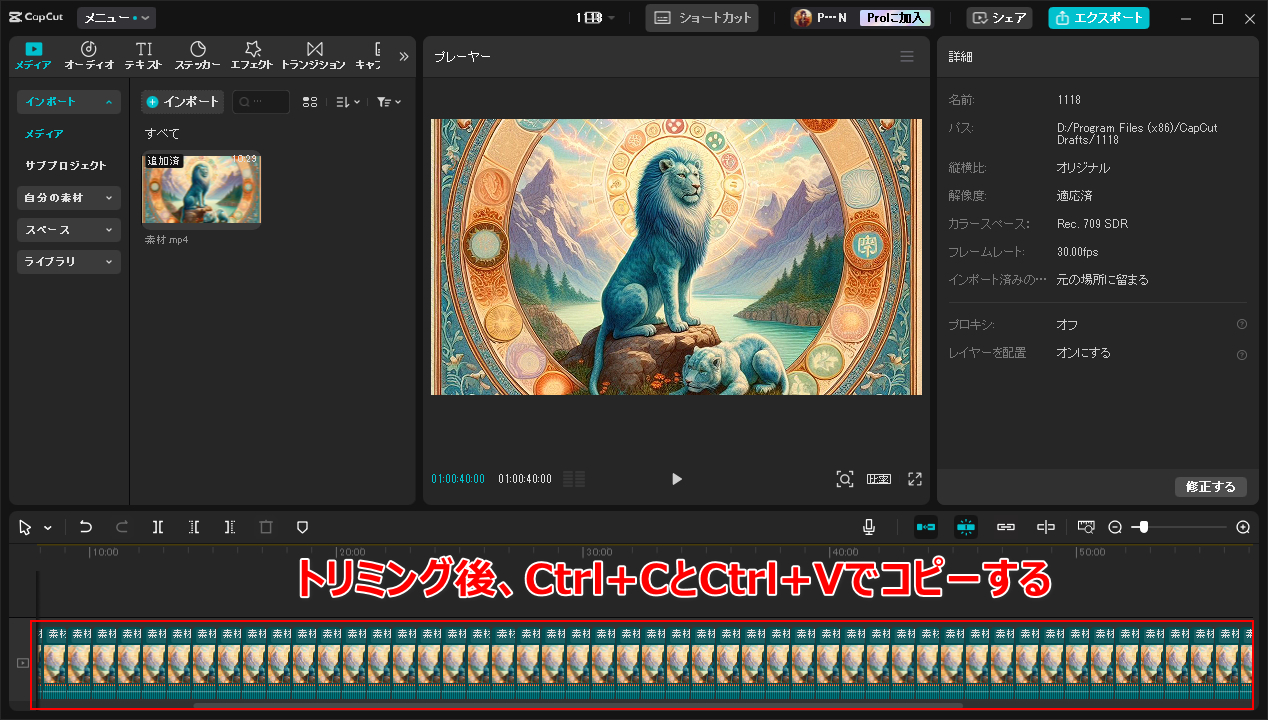
他のソフトをインストールしたくない場合はWindows標準搭載のClipchampアプリを利用して耐久動画を作ることもできます。手軽に素材から必要な部分を切り出すことができますし、ワンクリックだけでクリップを複製し、ループさせることができます。ただし、出力形式はMP4だけをサポートし、パラメータをカスタマイズすることができません。
1Clipchampを開き、「新しいビデオを作成」をクリックします。
2「メディアのインポート」をクリックし、耐久動画を作る素材を選択してインポートします。
◆Clipchampでメディアのインポートができない/遅い場合の対処法
3インポートした素材をタイムラインに配置します。
4素材の両端をドラッグしてトリミング編集を行い、ループさせたい範囲を切り出します。
5トリミング後のクリップを選択した状態でツールバーにある「複製」アイコンをクリックすれば、自動でクリップのコピーを作成し、元のクリップと繋げることができます。必要な長さになるまでクリップをループさせましょう。
6画面右上の「エクスポート」をクリックし、作成した耐久動画をMP4形式で書き出します。
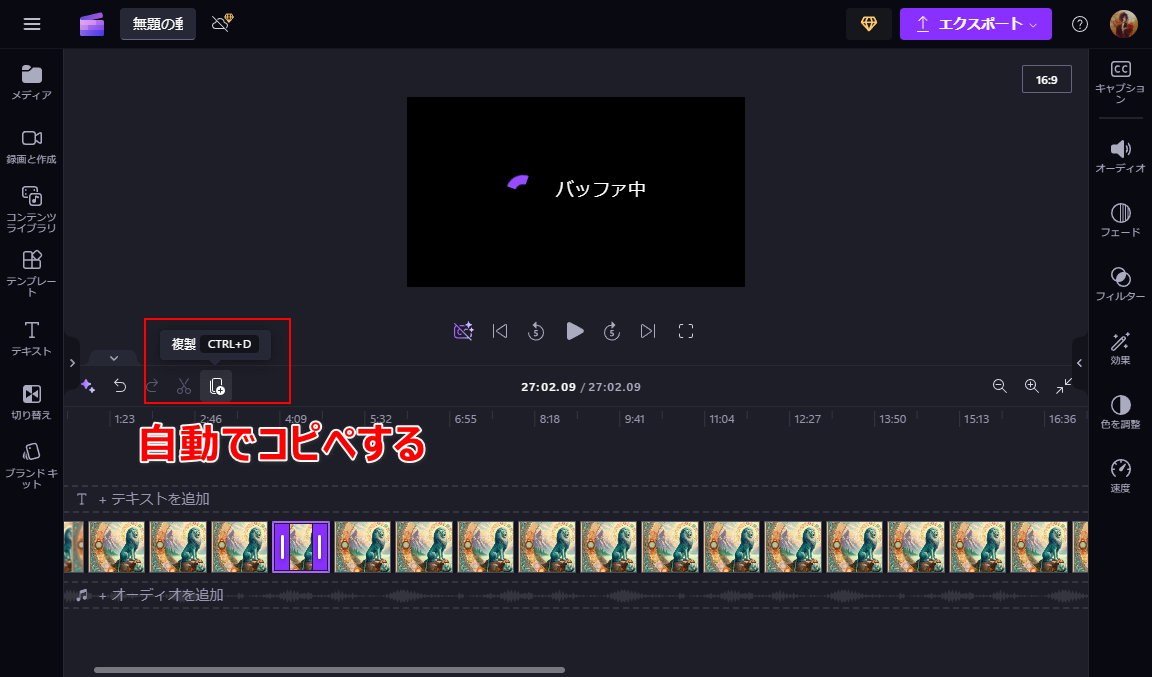
この文章ではPCで耐久動画の作り方について紹介させて頂きました。お役に立つと幸いです。
WonderFox HD Video Converter Factory Proでは一度トリミングしたクリップを書き出し、コピーファイルを作成してからまた読み込み、結合する必要がありますが、独自のエンコード技術によって無劣化&超高速で耐久動画を作ることができます。そしてネットから耐久動画の素材をダウンロードする機能もあります。さっそく下のボタンをクリックしてソフトをインストールし、無料で体験してみましょう!
利用規約 | プライバシーポリシー | ライセンスポリシー | Copyright © 2009-2025 WonderFox Soft, Inc. All Rights Reserved.