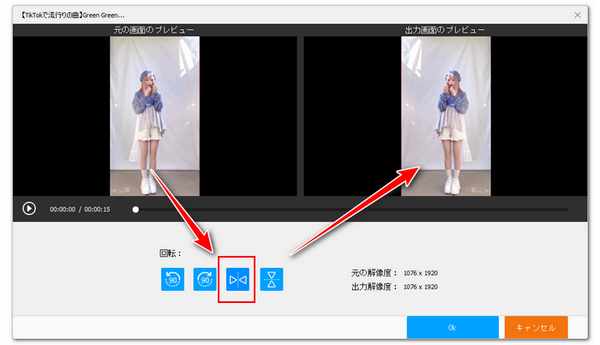


動画を反転させて再生するのに、まずは動画編集ソフトをご利用いただけます。反転後の動画ファイルをパソコン以外のデバイスに転送して反転再生を行うことも手軽にできるとのメリットがあります。
WonderFox HD Video Converter Factory ProはWindowsパソコンで使える初心者向けの動画編集ソフトです。ワンクリックだけで各形式の動画ファイルを読み込んで左右または上下反転させたり、90度回転させたりできます。処理のスピードが超速い上、画質を最大限維持できます。また、動画の結合やカット、クロップ等にも対応しています。必要あれば、強力な「ダウンロード」機能を利用してYouTubeやTikTok等の動画サイトからダンス動画、またはその音源だけをダウンロードして保存することもできます。ライブ配信のダンス動画は「録画」機能を利用して保存することができます。
次にWonderFox HD Video Converter Factory Proを利用して再生したい動画ファイルを反転させて保存する手順を説明します。手順に従って実際に試してみたい方は下のボタンをクリックしてソフトをインストールし、無料トライアルをお試しください。
Step1、ソフトを実行し、5つのメイン機能から「変換」を開きます。
Step2、「ファイル追加」をクリックし、反転再生したい動画ファイルを選択してインポートします。
Step3、ツールバーにある「回転」アイコンをクリックして編集インターフェースを開きます。
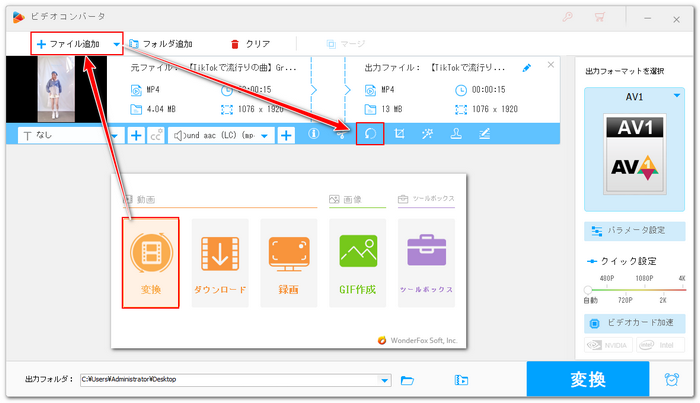
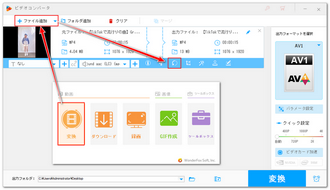
Step4、インターフェースには4つの青いアイコンが並んでいますが、其の3つ目をクリックすれば動画を左右反転させることができます。下の「Ok」をクリックして編集内容を保存します。
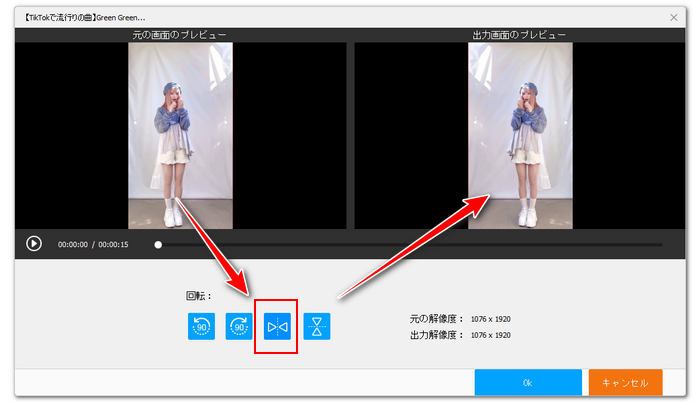
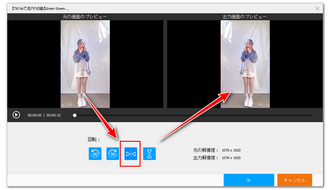
Step5、画面右側の形式アイコンをクリックして出力形式リストを開き、「動画」カテゴリからMP4等必要な形式を選択します。動画の解像度などを調整したい場合は下の「パラメータ設定」ボタンをクリックしてください。
Step6、画面一番下にある「▼」アイコンをクリックして出力先を設定してから「変換」ボタンをクリックし、反転後の動画を保存します。その後、Windows標準搭載のプレイヤーなどを利用するだけで反転後の動画を再生できます。
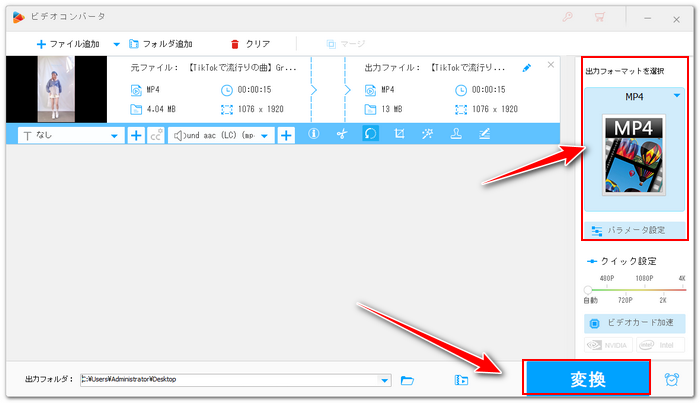
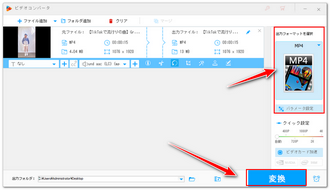
動画を編集したくない場合は反転再生をサポートするプレイヤーを使うこともできます。ここではWindowsだけでなく、MacとLinuxパソコンでも使えるVLC media playerをおすすめします。対応するファイル形式の豊富さが最大の魅力ですが、再生の際に動画に色々なエフェクトを使用できるのも見逃せないメリットの一つです。例えば、動画の色を反転させたり、色調を調整したり、動画を回転もしくは反転させて再生したりできます。使い方は下記をご参考ください。
1公式サイトからVLCをダウンロードし、インストールします。
2VLCを実行し、メニューから「ツール」>>「エフェクトとフィルター」をクリックします。「ビデオエフェクト」>>「ジオメトリ」タブに移動します。「変換」のチェックを入れ、ドロップダウンリストから「水平方向反転」を選択します。その後、「保存」ボタンをクリックします。
3「メディア」>>「ファイルを開く」をクリックして、動画ファイルを選択して読み込めば、動画の反転再生ができます。
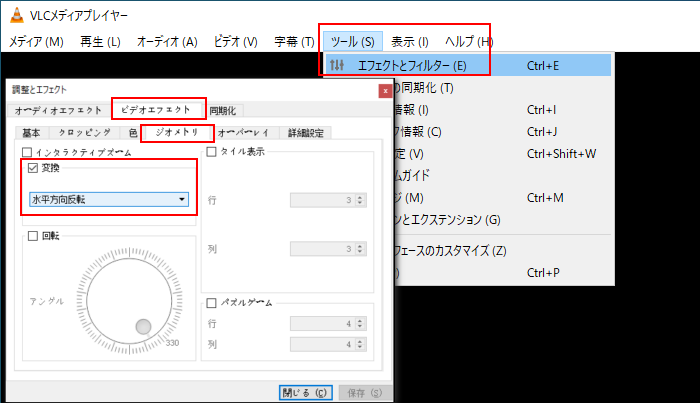
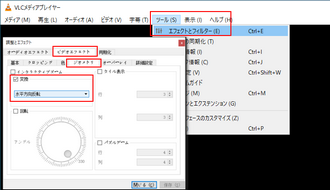
このページではWindows用の動画編集ソフトWonderFox HD Video Converter Factory Proを利用して動画を反転させて保存する方法とVLCを使って直接動画を反転再生する方法を紹介させて頂きました。お役に立つと幸いです。
VLCではプレイヤーの設定を変更することで直接動画を反転再生できますが、普通に再生したい場合はまた設定し直す必要があります。一方、WonderFox HD Video Converter Factory Proで反転させ保存した動画は普段から使い慣れたプレイヤーを使えば再生できますし、動画の回転再生もしくは結合や切り取り等別の編集をしたい場合もお役に立てます。さっそく下のボタンをクリックしてソフトをインストールし、無料トライアルを試してみましょう!
利用規約 | プライバシーポリシー | ライセンスポリシー | Copyright © 2009-2025 WonderFox Soft, Inc. All Rights Reserved.