
GIFを活用して画像を3D回転させ、アニメショーンを作る方法を説明します。
日常的に使われているExcelとWord、それから無料のGIF作成ソフトを利用しています。
仕上げは下記のようなものになります。
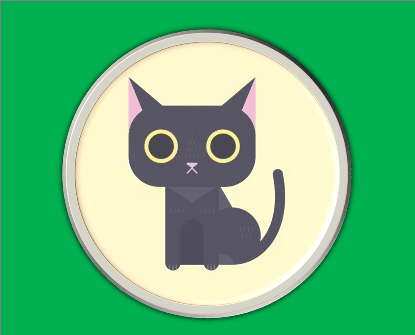
主な流れはExcelを使って画像を少しずつ回転させ、それからWordを利用して回転後の画像をファイル化します。これで違う角度の連続画像を獲得できます。最後にこれらの連続画像を繋げてGIFに合成します。
作業の量こそ少し多いのですが、難しいものではありません。
自分でアニメの制作に挑戦してみたい、または自分の写真を動かしたいなら、次のパートを読んで画像が3D回転するGIFアニメの作り方を学びましょう!
作業全体は連続画像の作り方とGIFの作り方に分けて説明させて頂きます。
①新規のExcelワークシートを作成し、複数のセルを選択した状態で「セルを結合して中央揃え」をクリックし、キャンバスを作ります。キャンバスのサイズは回転させたい画像のサイズに応じて設定してください。また、「塗りつぶしの色」を利用してキャンバスに背景色を追加してください。
②メニューバーから「挿入」「画像」をクリックし、回転させたい画像を選択してシートに貼り付けます。その後、画像を適切なサイズに調整し、キャンバス内に移動します。
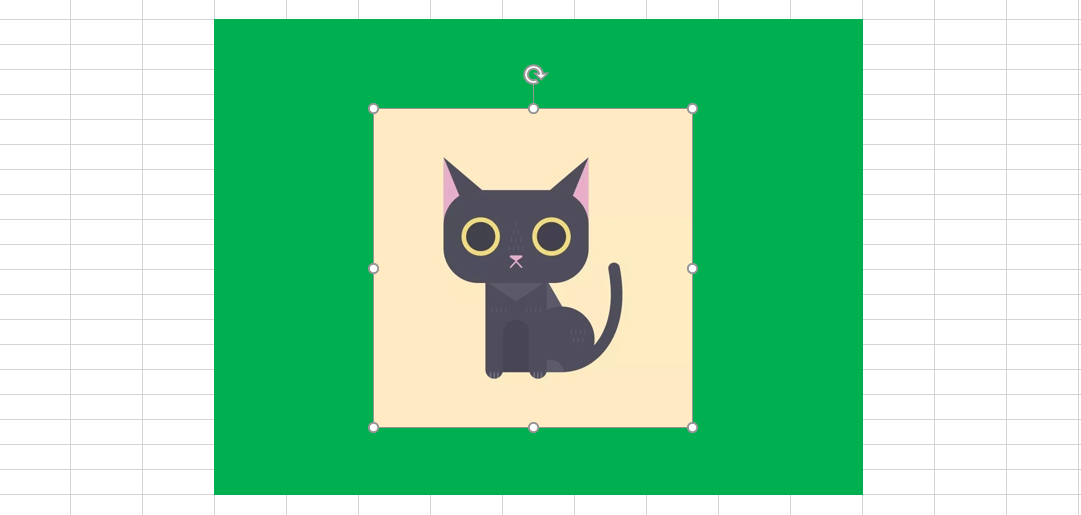
③画像を選択した状態で「書式」タブの「図のスタイル」セクションで適切なスタイルを選択し、画像に追加します。3Dで回転させるから、「楕円、メタル」のような厚みのあるスタイルをおすすめします。
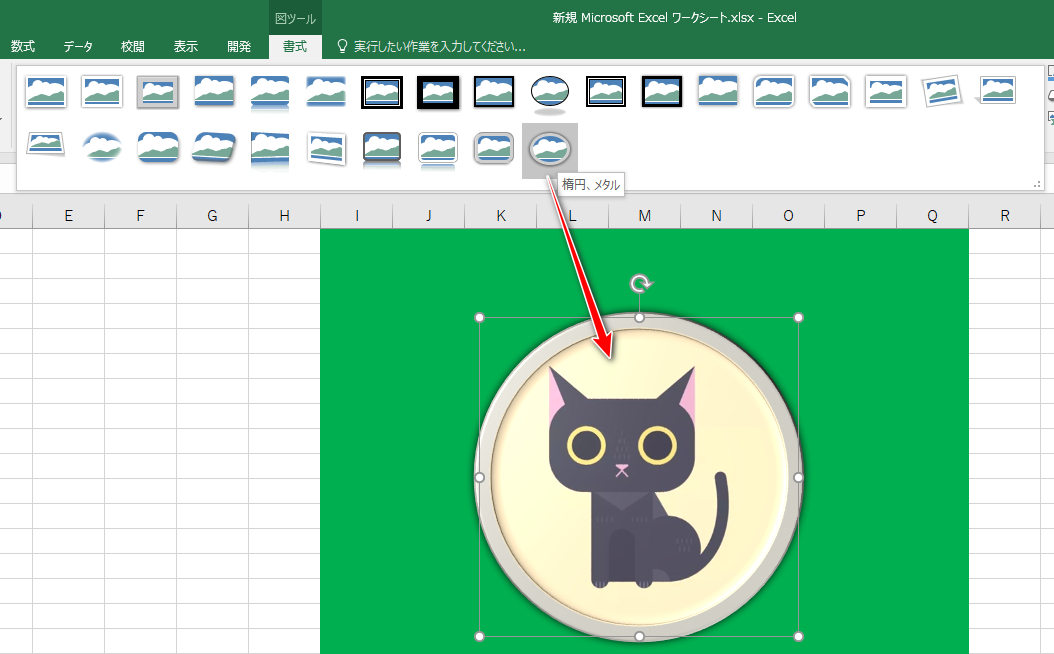
④「図のスタイル」「図の効果」「3-D回転」「3-D回転オプション」をクリックし、3D回転の制御パネルを開きます。
⑤ご覧のように、Excelでは画像をX、Y、Zの軸にめぐって回転させることができます。Xは水平回転、Yは垂直回転、Zは平面(2D)回転します。また、2つの軸または3つの軸に同時にパラメータを設定し、画像を3D空間で斜めに回転させることもできます。ここではX方向に画像を30度ずつ回転させます。右側の入力ボックスに30を入力すればいいです。
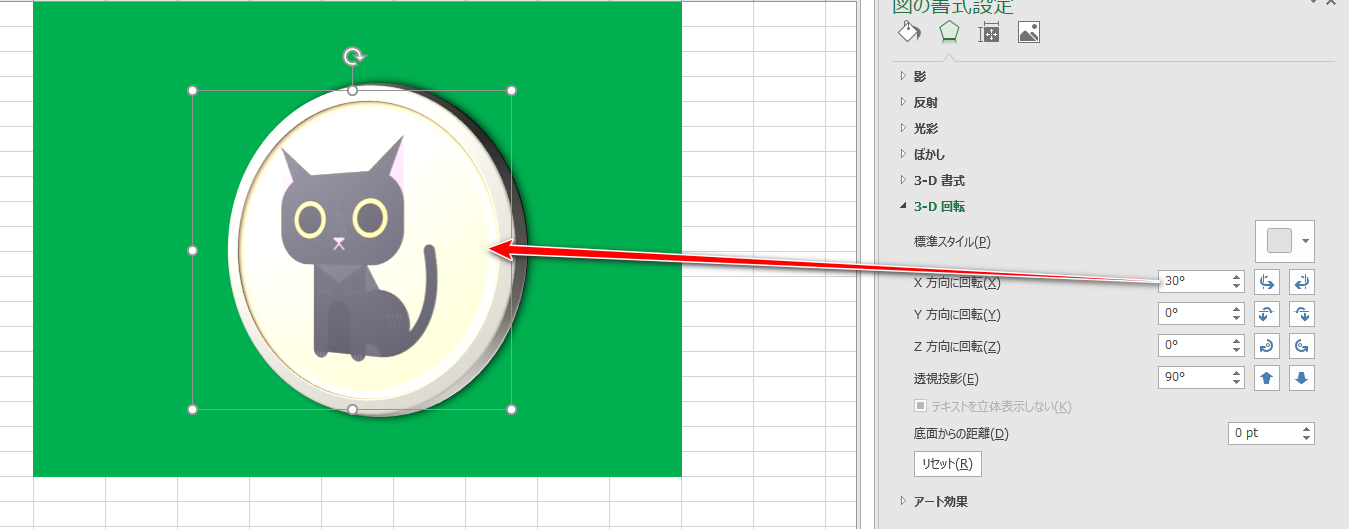
⑥キャンバスを丸ごと選択し、コピーします。
⑦新規のWord文書を作成し、マウスを右クリックして「貼り付けオプション」の「図」を選択すれば、キャンバスを画像として文書に貼り付けられます。これで一枚目の回転画像を獲得します。
⑧回転画像を選択した状態でマウスを右クリックして「図として保存」を選択し、回転画像をファイルに保存します。ファイル名に「XXXX_01.png」のように番号を付けてください。
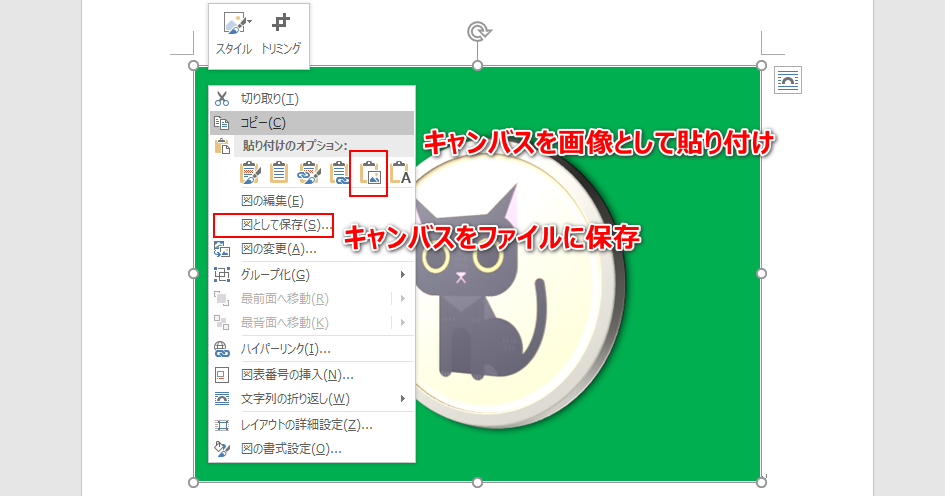
⑨Excelに戻って回転角度を60度、90度...300度、330度、0度(つまり360度)に変更し、それから同じ手順でWordに貼り付け、ファイル化します。これで30度ずつ回転する、あわせて360/30=12枚の画像ファイルを獲得できます。
ポイント
3D回転の画像を獲得したら、次にそれらを一つのGIFアニメに合成します。
ここではWonderFox HD Video Converter Factory ProというWindows用のGIF作成ソフトを使います。連続画像を繋げてGIFアニメを作成できるだけでなく、動画のワンシーンを切り取ってGIFアニメに変換することもできます。また、GIFからフレームを抽出したり、GIFを動画に変換したりすることもできます。GIFのパラメータ変更、GIFの再編集などにも対応します。
他に、動画・音楽ファイルを500以上の形式に変換したり、YouTubeなど1000以上のサイトから動画・音楽をダウンロードしたり、パソコンを録画・録音したりすることもできます。これらの機能を利用するにはライセンスを購入する必要がありますが、GIF作成機能はソフトをインストールするだけで無料&制限なしで利用できます。
それでは、早速この強力なソフトをインストールし、3D回転の画像をGIFアニメに変換する手順を読んでいきましょう。
①WonderFox HD Video Converter Factory Proを実行し、マウスを「GIF作成」の上に移動して「画像をGIFに変更」を選択します。
②「画像を追加」をクリックし、作成した連続画像を選択して読み込みます。
③右側のサムネイルをクリックすれば出力のプレビューを確認できますので、それを参考しながら、適切な「時間遅延」を設定してください。必要あれば、GIFの解像度と品質を調整することもできます。
④「▼」アイコンをクリックしてGIFの出力先を設定します。
⑤「GIFを作成」ボタンをクリックし、3D回転の画像をGIFアニメショーンに合成します。
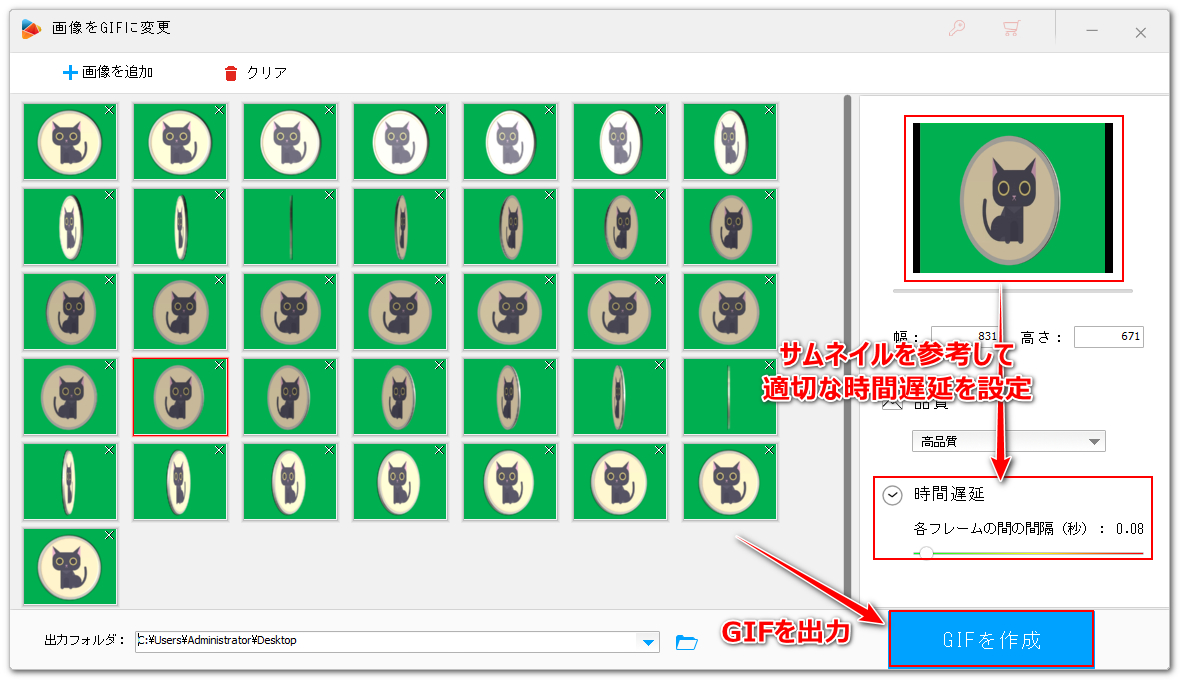
本文で紹介した流れではGIFの背景を任意の色に設定できますが、背景透過はできません。必要があれば、Romove.bgというサイトを使ってGIFの背景を透明化できます。
Excelで画像をZ方向で回転させれば、2D回転のGIF画像を作れます。また、Excelの「書式」タブの「配置」セクションにも画像を2D回転させるオプションがあります。
Pixizというサイトを使って画像をアップロードだけで自動的に3D回転のGIFアニメを作成できます。しかし、画質が悪い上、電子透かしが追加されます。また、GIFのサイズや速度などを調整することができません。
この記事ではExcelとWord及び無料のGIF作成ソフトWonderFox HD Video Converter Factory Proを利用して、画像が3D回転するGIFアニメショーンの作り方を説明させて頂きました。ご参考になれたら幸いです。
全プロセスで一番手間がかかるのはExcelとWordを使って回転画像を作ることですが、これは一番面白いところでもあります。実際、画像を3D回転させることができるだけでなく、Excelの画像スタイルを活用して画像のサイズや色、キャンバスでの位置などを変更すれば、様々なアニメショーンを作成できます。
GIF合成に使ったWonderFox HD Video Converter Factory Proは連続画像または動画を素材にして高画質のGIFアニメを作成できます。そしてGIFの再編集やパラメータ調整なども手軽にできます。ご興味あれば、この素晴らしいソフトをインストールし、無料で使ってみてください!
利用規約 | プライバシーポリシー | ライセンスポリシー | Copyright © 2009-2025 WonderFox Soft, Inc. All Rights Reserved.