Having trouble playing FLV files on Windows 10? This is mainly because of codec issues. Follow this article to learn three effective methods to play FLV videos without errors.
Tip: Try this free FLV converter to make your FLV playable on Windows 10 right away: https://www.videoconverterfactory.com/download/hd-video-converter.exe hd-video-converter.exe
Since Windows 10 comes with a variety of codecs, you can play common media files such as MP4, WMV, MP3, etc. However, it is important to note that it does not include the codecs required to play FLV files. If you try to open an FLV file using Windows Media Player, you will most likely receive an error message saying that the extension is not recognized.
Fortunately, you can fix this problem by converting the FLV file to a supported format, installing the missing FLV codec, or finding another FLV player for Windows 10. Below, let's see how to play FLV files on Windows 10 in detail.
The perfect way to play FLV files on Windows 10 is to convert FLV to Windows Medio Video (WMV), a standard format supported by Windows. To do this, you only need a simple video converter such as WonderFox Free HD Video Converter Factory.
It can help you quickly convert FLV to the target format with high quality preserved. Then you can play the video on Windows 10 smoothly. Without further ado, let me show you how to convert FLV to Windows Media Player format.
Please free download free download the FLV converter and follow the instructions:
Step 1. Open WonderFox Free HD Video Converter Factory on your PC and enter the “Converter” module.
Step 2. Click “Add Files” to import your FLV file into the program. You can also drag and drop the source file here directly.
Tip: You can click on the video thumbnail to play the FLV video.
Step 3. Click the format image on the right side of the program to open the output format list. Then, go to the “Video” category and select WMV as the output format.
Tip: You can pick other WMP-supported formats, such as MP4 to convert the FLV file to MP4.

Step 4. Finally, choose an output folder at the bottom of the converter interface and hit “Run” to start the conversion. After getting the converted file, you should play it on Windows 10 without any issues now.
Since Windows Media Player lacks the FLV codecs, you can install the missing codec from external sources to enable the FLV playback.
K-Lite Codec Pack is the most recommended codec pack to use. It not only has the necessary codecs for FLV files but also includes many other codecs you may need in the future. Here are the simple steps of how to install the FLV codec for Windows 10:
Step 1. Visit the K-Lite Codec Pack website https://codecguide.com/download_kl.htm.
Step 2. Download the standard version to your PC.
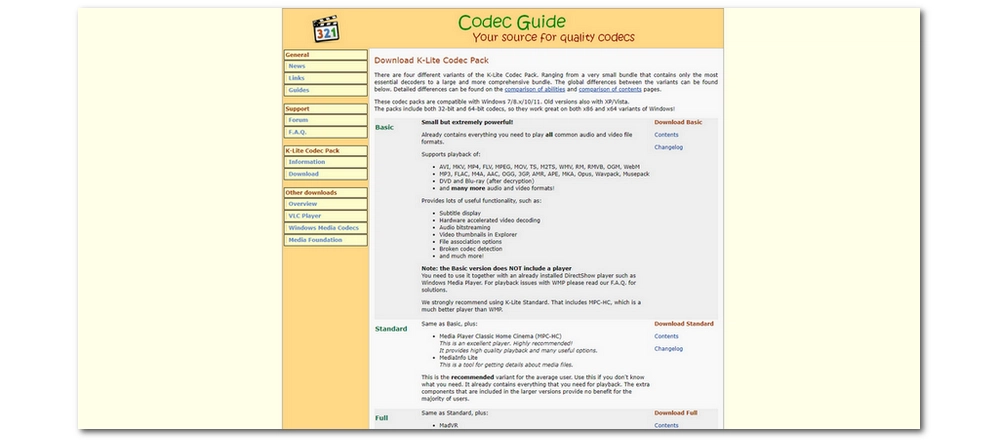
Step 3. Click the downloaded .exe file and follow the onscreen instructions to complete the codec installation to your media player.
Step 4. Now, try running FLV files in your media player and see if the problem goes away.
Note: If you are afraid that the codec pack could mess up your system, you can try the first solution or use the FLV media player introduced in the next part.
The easiest way to open FLV files on Windows 10 would be using a dedicated FLV player.
Besides Windows Media Player, there are many other good third-party media player software, the most well-known of which is VLC Media Player. It prides itself on playing all kinds of video and audio files, including FLV videos. Most importantly, it is cross-platform and completely free. You can download the latest version of VLC at the official website https://www.videolan.org/ and have a try.
Other popular media players like KMPlayer, BSPlayer, and GOM Media Player are also good options to play back .flv videos.
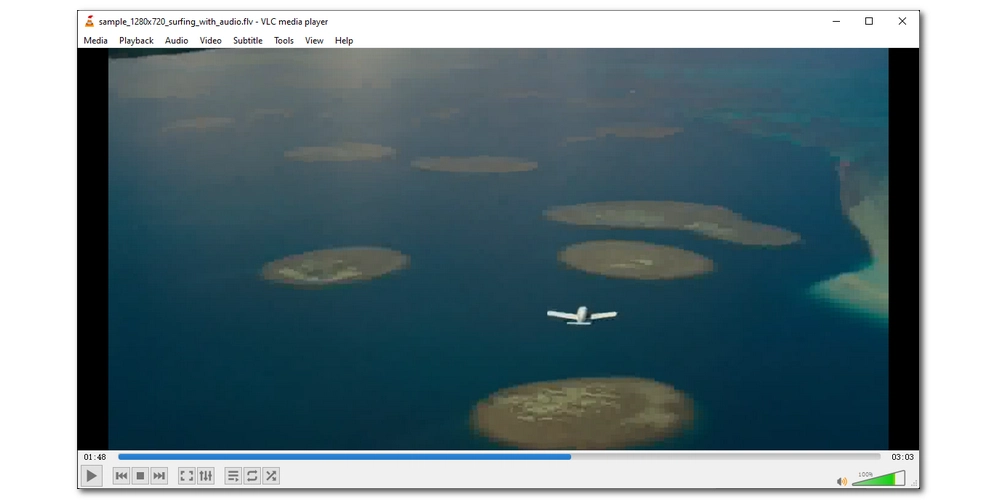
Video compatibility issue is commonly seen on Windows 10 due to the unsupported format or codec. We have shared several general solutions on how to fix the unsupported video format. In case you meet other specific errors, here are some troubleshooting articles for your reference:
Now, these are the three methods that should help you view FLV files on Windows 10 properly. Just find your preferred solution to resolve your problem. However, if the FLV file still won't play, it may be corrupted and you need to re-download the file or use a video repair tool to fix the video.
I hope this article was helpful to you. That’s all. Thanks for reading. Have a nice day!

WonderFox DVD Ripper Pro
WonderFox DVD Ripper Pro is a professional DVD ripping program that can easily rip any DVD, be it homemade or commercial, to all popular formats including MP4, MKV, MP3, WAV, H264, H265, Android, iPhone, etc. without a hitch. It also lets you edit and compress DVD videos at high efficiency. Download it to enjoy a fast and trouble-free DVD-ripping experience.
Privacy Policy | Copyright © 2009-2025 WonderFox Soft, Inc.All Rights Reserved