
FLV video was used to transmit digital video content over the Internet due to its small file size and fast loading speed. However, it is gradually replaced by the HTML5 format. MP4 is a popular video format compatible with various devices and software.
Therefore, converting FLV to MP4 can help:
Here, I will show you how to convert FLV files to MP4 on Windows and Mac. Just keep reading for more information.
WonderFox HD Video Converter Factory Pro is a powerful and easy-to-use video converter program for Windows. It can convert almost all video and audio to your desired formats with a few simple clicks, including FLV to MP4.
Its batch conversion mode can convert multiple FLV files to MP4 to save a lot of time. The video quality can also be retained. It also supports GPU acceleration, which can increase the conversion speed by 25 times.
Before the conversion, you can also edit the video and adjust the output video settings to get the desired output quality and file size.
👇👇👇 Download this FLV to MP4 converter on your PC to start the conversion now!
Launch WonderFox HD Video Converter Factory Pro and open the “Converter”.
Click “+Add Files” or “+” button to import your FLV videos or drag the target files from your PC and drop them into the interface.


Hit the big format icon on the right side of the interface to open the output format list.
Go to the “Video” format and choose “MP4” to convert FLV file to MP4. In addition, you can also choose other formats or devices from the list if needed.

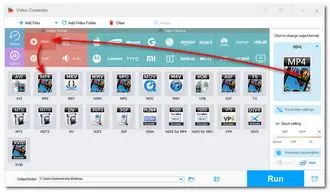
Open the "Parameter settings" window below the format image, and then you can edit the output settings, like encoder, resolution, bitrate, frame rate, volume, etc. to the desired quality and file size. You can also leave them default, and the program will Smart Fit the output settings for optimal export.
💡 Tips. You can set the encoder to H264 to achieve the best compatibility and leave other settings unchanged for the best output quality.
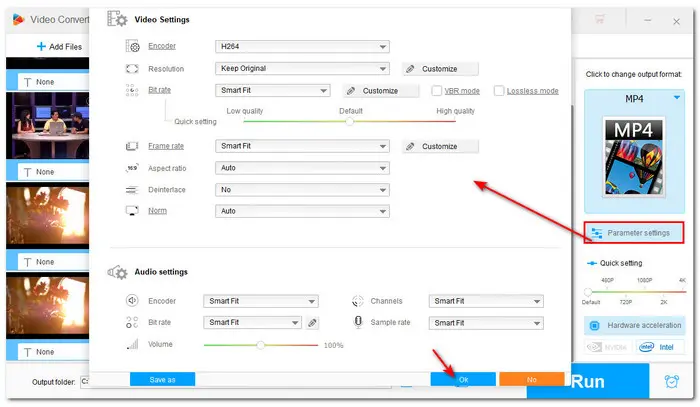
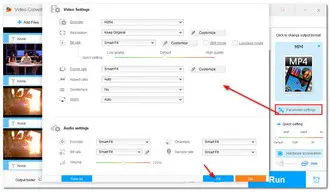
Before starting conversion, you can use the video editing tools provided in the toolbar below each video task to edit videos with ease.
Then press the triangle button at the bottom of the interface to choose your output folder. When all settings are OK, click the big “Run” button and then start conversion with high speed and high quality at once.


💡 The Lightning Mode can be enabled when the output settings are the same as the input ones.
💡 Hardware acceleration (Intel QSV and Nvidia NVENC) is available for H264 and H265/HEVC encoding.
💡 When encoding H264 and H265/HEVC files, the concurrent conversion files are limited to 1~2 at a time.
If you want to convert FLV to MP4 on Mac, you can try VLC. It is not only a powerful media player but can also act as a video converter. With VLC, you can convert FLV to MP4 while adjusting the output settings.
Download VLC (if you haven't installed it) from https://www.videolan.org/vlc/ and follow the steps below to convert FLV to MP4 on Mac.
Step 1. Launch VLC and go to "File" > "Convert/Stream";
Step 2. Click "Open Media" to import your FLV videos.
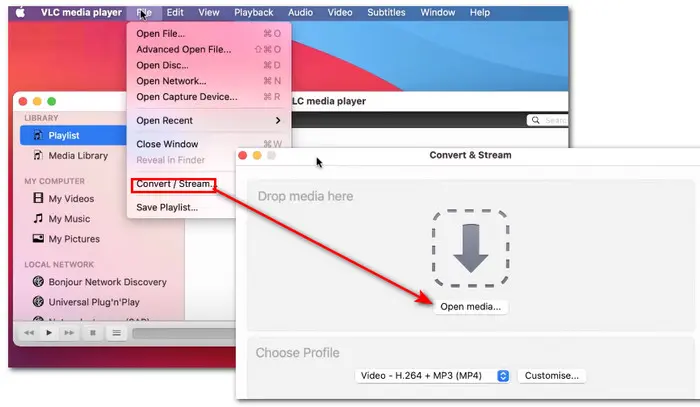
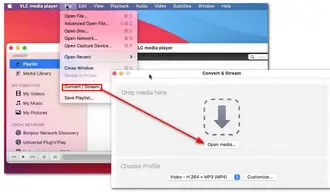
Step 3. Keep the "Video - H.264 + MP3 (MP4)" option as the output profile. You can also click "Customise" to adjust the output video settings.
Step 4. Click "Save as File" > "Browse" to specify the output path.
Step 5. Click "Save" to start converting the file.
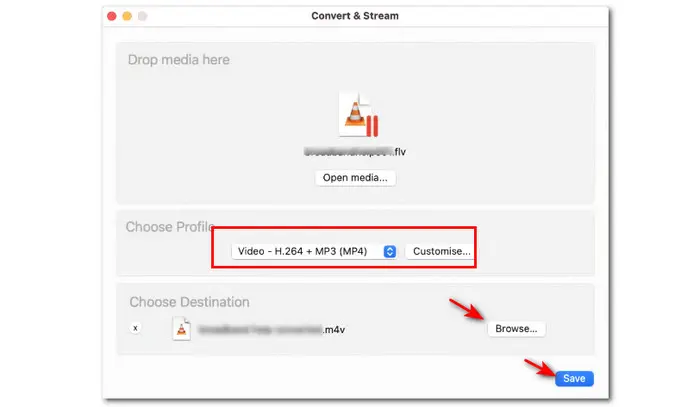
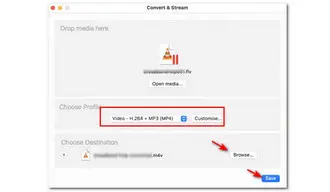
The provided video converters can easily convert FLV to MP4 on Windows and Mac. You can also try online video converters if you have a few small files since most online converters restrict file sizes.
Anyway, the desktop video converting program may always be the best choice for video conversion, especially when you have large or long videos to convert.
So, download WonderFox HD Video Converter Factory Pro on your PC or VLC on your Mac to start the conversion!
Terms and Conditions | Privacy Policy | License Agreement | Copyright © 2009-2025 WonderFox Soft, Inc.All Rights Reserved