0xc00d5212 error is typically seen on Windows computers while playing videos in Windows Media Player or Movie & TV application. When the error occurs, the message "This item was encoded in a format that's not supported 0xc00d5212" crops up on the screen. Several solutions are available to cope with this issue in the following article. Please read on.
Not so tech-savvy? Download this all-purpose video/audio processing utility to solve all format compatibility issues in handy: https://www.videoconverterfactory.com/download/hd-video-converter-pro.exe https://www.videoconverterfactory.com/download/hd-video-converter-pro.exe
0xc00d5212 is an error related to video playback in Windows applications. The error usually appears on an error dialog box, along with the message that your item was encoded in a format that is not supported. As the error prompts, many people conclude that unsupported video files should be blamed for this issue. It is only one of the possible causes, and there are different solutions to the 0xc00d5212 error resulting from different reasons. The following part includes all common solutions. You may try them one by one until you get this error fixed. Furthermore, if you’re looking for a quick fix, directly convert the files.
As mentioned ahead, the primary cause of the 0xc00d5212 error is unsupported file formats, so you should first make sure the video is well-supported by the application. If not, especially when you try to open a rare file, here are two ways to settle the issue.
The lack of a certain video or audio codec will lead to video decoding failure in Windows media player and Movie & TV, and to play this video you need a codec. Usually, Windows applications keep automatic updates by default to add new codecs when available. You can also install third-party codec packs to extend its playback functionality. K-Lite Codec Pack is well recognized as the best option for Windows. With it installed on your PC, you should be able to play practically all video and audio files you meet in daily life.
Download K-Lite Codec Pack: https://codecguide.com/download_kl.htm
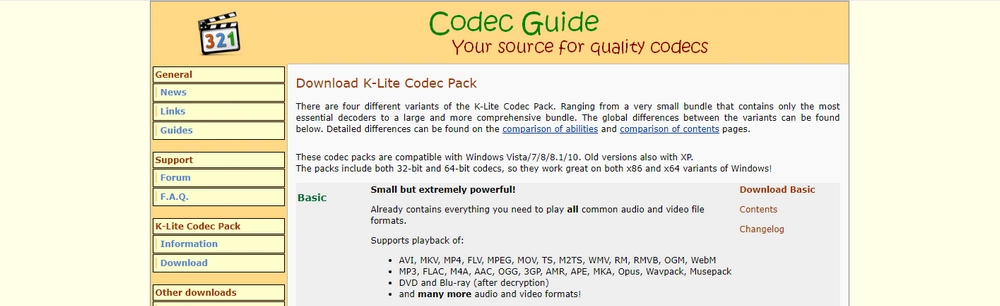
Some people may not want to revise codec libraries on their PCs. Then, changing the video format is a better way to go. You can use WonderFox HD Video Converter Factory Pro to do the conversion. It is a powerful Windows video converter and has optimized presets for Windows computers. The process is quite simple, even if you know very little about video processing work. Download and follow the steps below to tackle video 0xc00d5212 error.
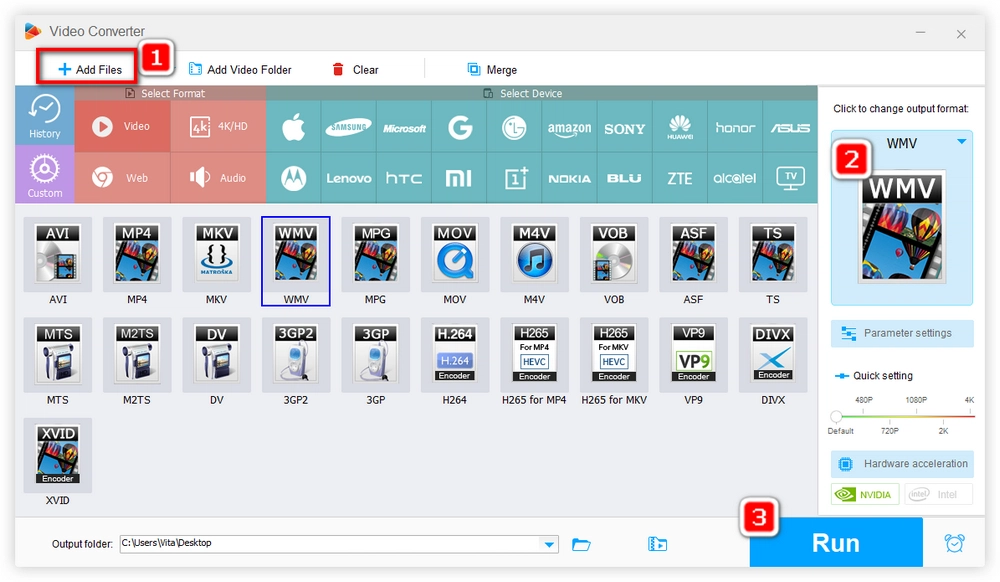
Step 1. Download this video converter: https://www.videoconverterfactory.com/download/hd-video-converter-pro.exe https://www.videoconverterfactory.com/download/hd-video-converter-pro.exe
Step 2. Install and open the program. Go to Converter.
Step 3. Drag the file into Video Converter.
Step 4. Go to output format menu, select WMV under Video tab. If you want to convert a music file, go to Audio tab and select WMA or MP3.
Step 5. Click Run.
It will prompt you to open the output folder where the converted file is saved.
Also Read: 0xc00d3e8c Error | 0xc00d36c4 Error
Display adapter, also commonly called graphic card or video card, is responsible for graphics processing on a computer system. Updating display adapter is proven to be another effective solution to the 0xc00d5212 playback issue. In order to upgrade your Display adapter to the latest version in Windows, follow the steps:
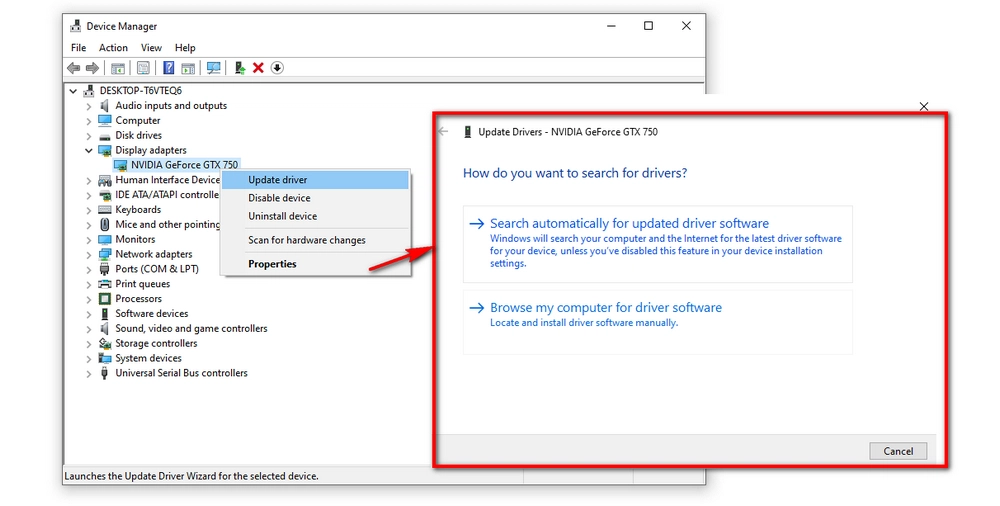
1. Enter Device manager in the Windows search box on the lower left corner and select Device Manager.
2. Click Display adapters, right click on your display adapter, and select Update driver.
3. Select Search automatically for updated driver software. Windows will start search for the latest drive software on your computer and from the Internet and perform the update.
If Windows fails to update the graphic card, you may go to the device manufacturer's website to find out the latest version of the drive adapter your system is using and manually update the driver.
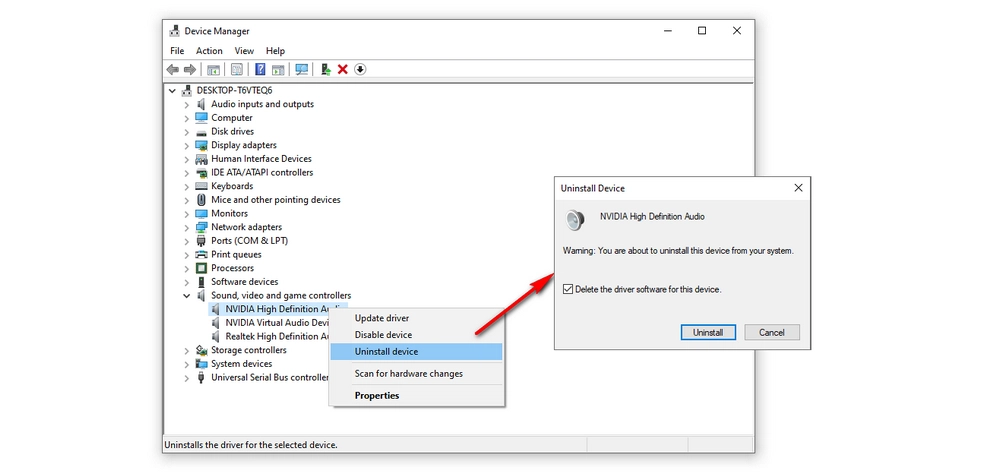
Besides, if you have recently installed third-party audio drivers on your computer, you can try to fix 0xc00d5212 error by removing these devices. On the Device Manager window, go to Sound, video, and game controllers, right click on an audio driver you want to remove, and select Uninstall device. Then check the Delete the driver software for the device box, and click Uninstall.
Microsoft releases updates at times, which may bring new features or improvements. When you are faced with playback issues, you can run Windows updates and check for new updates for your computer to see whether it can resolve the problems.
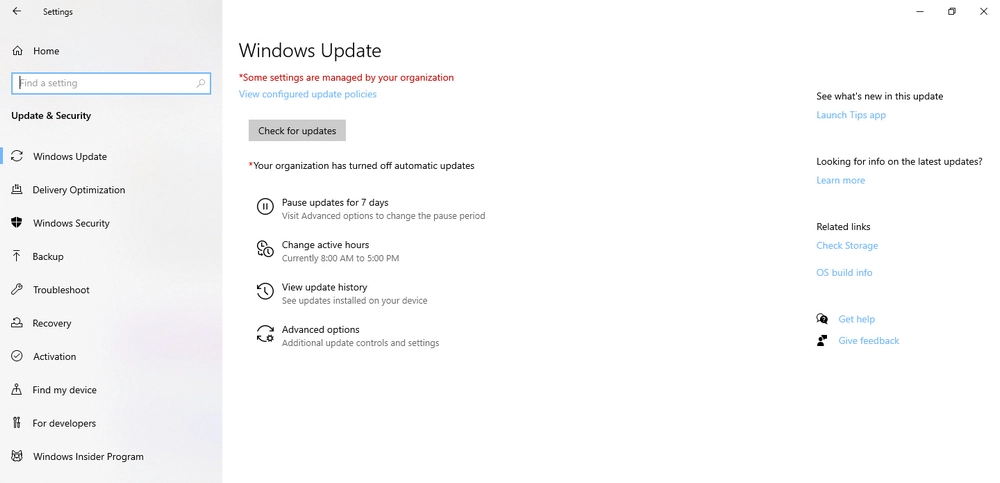
1. Press Windows + I on your keyboard.
2. Go to Updates & Security.
3. Select Windows Update.
4. Click the Check for updated button.
Available updates will be downloaded and installed automatically.
Some people have run into 0xc00d5212 codec error after installing updates. In such a case, you may make use of the System Restore in Windows 10/11 to undo system changes that cause the problem, as follows:
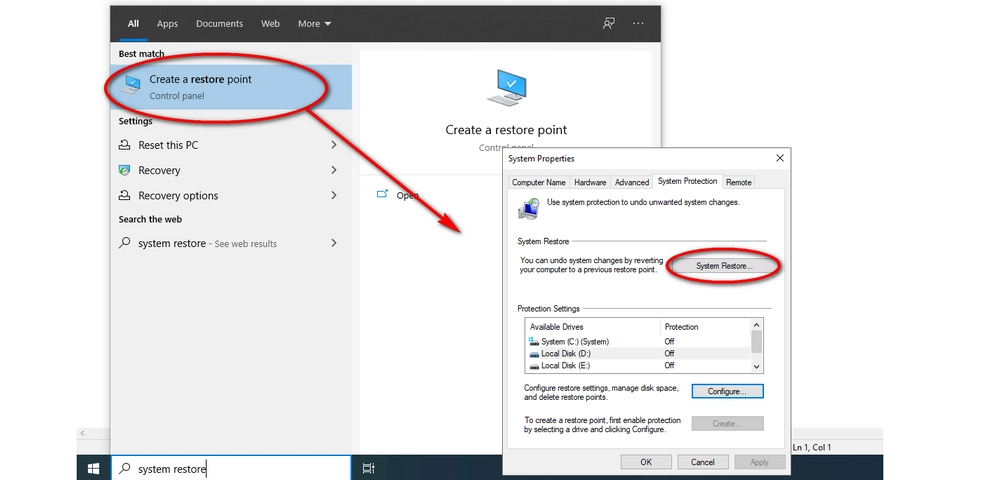
1. Enter system restore into Windows search box on the lower left corner.
2. Select Create a restore point.
3. Under the System Protection tab, click System Restore….
4. Click Next, select the target restore point to revert changes.
5. Click Next, then Finish.
Tips. If the System Restore button is greyed out, it suggests that there is no restore point available. Besides, you need to sign into your computer as an administrator to use the feature.
A more powerful media player for Windows 10/11 is a quicker yet effective solution when you can’t open files in Windows Media Player or Movie & TV.
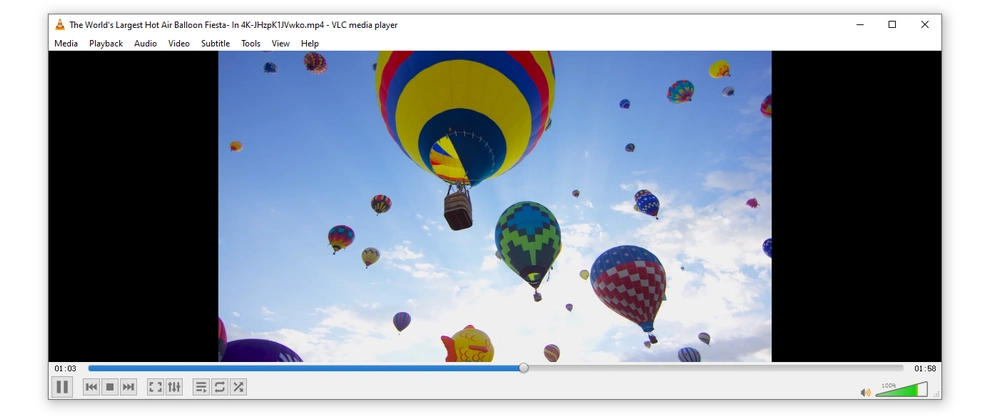
VLC is a leading open-source media player that will help you effortlessly open any media file. You can use it as your regular Windows Media Player alternative. It always works like a charm when it comes to video and audio playback.
The seven solutions will help you resolve most "this item was encoded in a format that's not supported 0xc00d5212" errors. Because there are various factors to the error, you may have to try all the possible methods. However, if this error only occurs on certain files, then it should be the cause of unsupported video codecs or formats. Otherwise, you need to modify your computer settings to play files smoothly.
Privacy Policy | Copyright © 2009-2025 WonderFox Soft, Inc.All Rights Reserved