Yes, Windows 11 supports MOV format files.
Although MOV is a video format developed by Apple and is primarily used in the QuickTime framework, Microsoft Windows has added support for the .mov extension. The Media Player app on Windows 11 is supposed to play files with the .mov extension.
Windows Media Player or simply Media Player is re-introduced in Windows 11.
This app is the successor of Groove Music, Movies & TV and the original Windows Media Player and has native support for MOV format files. You can play high-definition MOV files and many other video files in this MOV player. Just follow the steps below to enjoy MOV files in Windows 11 Media Player.
Step 1. Click your Windows 11 search bar at the bottom of your screen and enter Media Player.
Step 2. Open the Media Player app.
Step 3. Click the 'Video library', then click 'Add folder' in the upper-right corner and import the video you want to watch.
Step 4. Click on the video to start watching.
💡 Tip: You can also right-click on the video file, select 'Open with,' and choose 'Media Player' to play it directly.
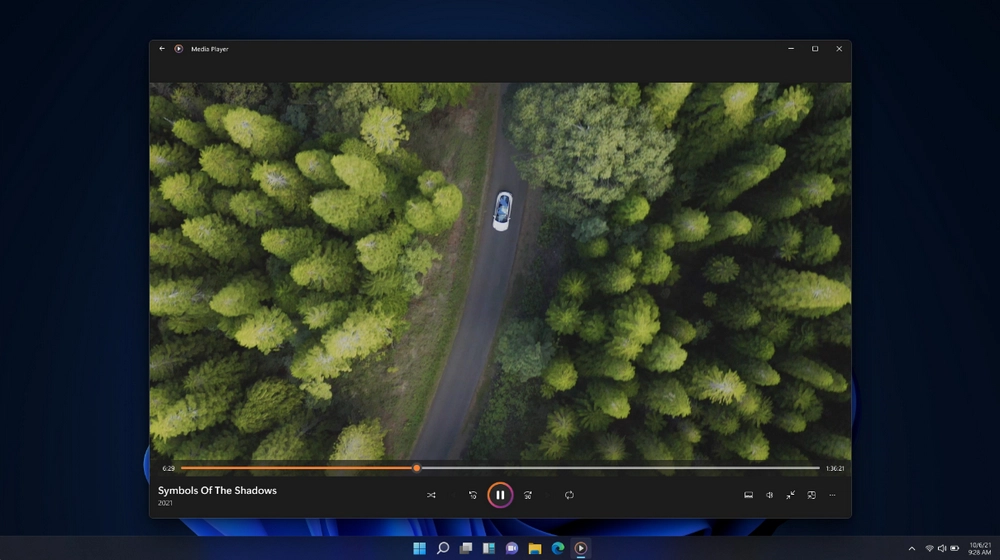
While Windows Media Player can play MOV files on Windows 11, it may not support certain codecs used in some MOV files, like HEVC/x265. This can result in a black screen or audio-only playback. Likewise, if the audio codec is not supported, you may encounter issues with no sound playing.
If you encounter these playback errors, don't worry because it's very easy to fix this problem.
Below, we provide three solutions to fix the problem of MOV files not playing on Windows 11. Keep reading.
You can try to convert MOV files to Windows supported formats, such as MP4 or WMV, to solve the problem of MOV files not playing. To do this, you just need a reliable format conversion tool, such as WonderFox Free HD Video Converter Factory.
The software can easily convert almost all video formats and codecs, including converting MOV to WMV, MP4, H264, MPEG, and other Windows-friendly formats.
Free download Free download the video converter and follow the steps to start converting.
Step 1. Open Free HD Video Converter Factory on your PC and enter the "Converter" module.
Step 2. Drag your MOV files into the conversion list.
Step 3. On the right side of the program, open the output format page. Navigate to the "Video" category and select "WMV", "MP4", "H264," or another compatible format. To keep high-quality output, it's recommended to select H264 as the output profile.
🔔 Note: Ensure the video and audio encoders are supported by Windows in the "Parameter settings" (e.g., H264, MPEG-4, WMV for video; AAC, MP3 for audio).
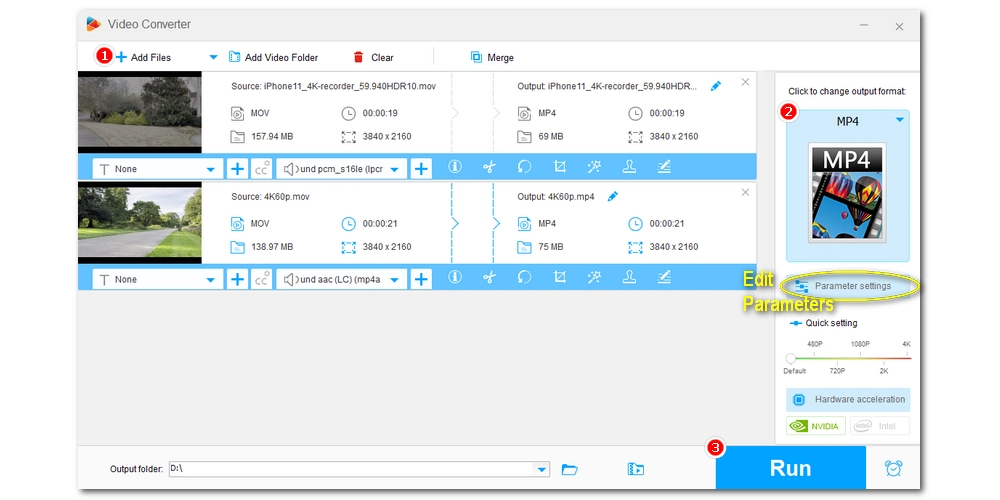
Step 5. Click "Run" to convert the MOV file for smooth playback on Windows 11.
💡 Tip: If your MOV file was shot in a high resolution, such as 4K, and your graphics card doesn't support it, it won't play smoothly. Converting it to a lower resolution can solve the problem. Learn how to downscale 4K to 1080P.
In some cases, your MOV file is encoded with a codec that is not supported by Windows Media Player. For example, if your video capture device runs iOS or later, the captured MOV video is most likely encoded with the HEVC codec.
When playing such a file, the player may display an error message saying that a new codec is required to play this file. Therefore, you can download the MOV codec to enable MOV playback on Windows 11.
You can search for many related MOV codecs from Microsoft Store, including HEVC, VP9, AV1, MPEG-2, etc.

In addition, if you don't know which MOV codec you need, you can install a codec pack. Codec packs usually contain various codecs needed to play common media files. You can download K-Lite Codec Pack, a free and codec-rich codec pack software to improve your MOV playback experience. Here are the steps:
Step 1. Go to https://codecguide.com/download_kl.htm and download the Standard version of the K-Lite Codec Pack.
Step 2. Click the downloaded .exe file and follow the on-screen instructions to finish the setup.
Now, you should have no problem playing MOV files on Windows 11. Just try a MOV file in Windows Media Player.
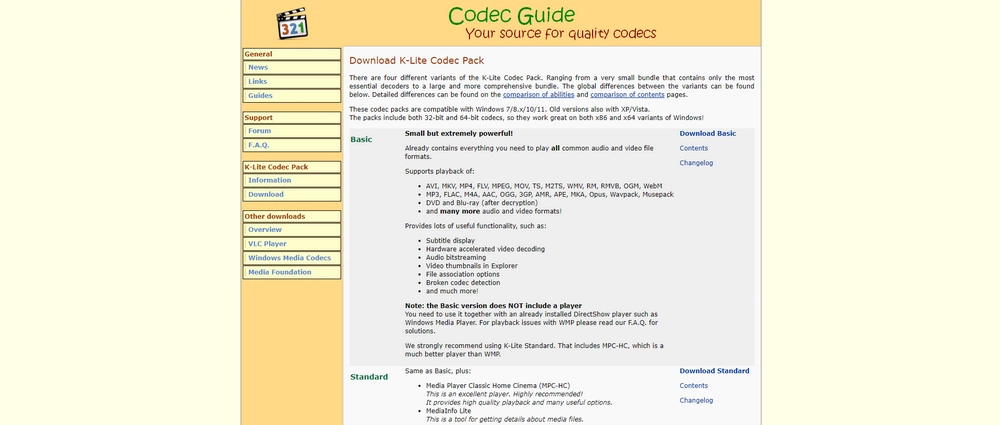
Besides Windows Media Player, there are other media player apps that can play MOV files on Windows 11.
The most famous MOV player for Windows 11 is VLC Media Player. It has excellent format support and can play almost any video you can think of without format conversion or codec installation. It can handle HEVC MOV files that Windows 11 cannot handle and can also play HD videos quickly.
Step 1. Go to the VLC official website and download the latest version of VLC media player.
Step 2. Install the app on your Windows 11.
Step 3. Launch the app and throw your MOV file in it to start watching.

Other awesome MOV players you can use include QuickTime Player, PotPlayer, MPC-HC, and more.
Playing MOV files on Windows 11 is easy with the built-in Windows Media Player. However, if you encounter some playback problems, you can try to convert the files to compatible formats, download the missing codecs, or opt for third-party players. With these ways, you can enjoy seamless playback of your favorite videos.
However, for a one-size-fits-all solution, you’re recommended to convert the video to a universal format like MP4 (H264/AAC) to ensure error-free playback on not only Windows 11 but also various other devices and platforms. You can download the video converter to start the conversion now:
That’s all I want to share in this article and hope it’s useful to you. Thanks for reading. Have a great day!
Yes, Windows 11 can play MOV files. The Media Player app on Windows 11 can play files with the .mov extension, thanks to native support for the MOV format.
Yes, Windows Media Player on Windows 11 supports playing MOV files. It can be accessed via the search bar by typing 'Media Player'.
If your MOV file won't play, it could be due to an unsupported codec. Try the following methods to get around this:
Several third-party media players support MOV files, including:

WonderFox DVD Ripper Pro
WonderFox DVD Ripper Pro is a professional DVD ripping program that can easily rip any DVD, be it homemade or commercial, to all popular formats including MP4, MKV, MP3, WAV, H264, H265, Android, iPhone, etc. without a hitch. It also lets you edit and compress DVD videos at high efficiency. Download it to enjoy a fast and trouble-free DVD-ripping experience.
Privacy Policy | Copyright © 2009-2025 WonderFox Soft, Inc.All Rights Reserved