Error code 0xc10100be typically occurs when playing videos transferred from other devices or exported from video capture or editing software. If you’re facing this playback issue, this article is for you. We will show you how to fix the error and get your videos playing smoothly again.
Tip: Try converting the unplayable video to WMV or H264 format and see if it plays. Install the free video converter at https://www.videoconverterfactory.com/download/hd-video-converter.exe hd-video-converter.exe
Solutions to The File Isn't Playable 0xc10100be Error
1. Install a Right Codec on Your Media Player
2. Change Video File Format or Codec
Error code 0xc10100be is a common video playback issue. When people encounter this error, there will be a message: This file isn't playable 0xc10100be. That might be because
In the next part, we’ll guide you through several ways to fix it.
WonderFox Free HD Video Converter Factory makes it easy to convert unsupported videos so they play smoothly on any media player or device. It supports all popular video formats and codecs, ensuring you can fix 0xc10100be with minimal effort.
When your media player doesn’t include the proper codec for playing certain videos, you’re likely to get the 0xc10100be error message. To fix this, ensure you have the correct codec installed. Instead of checking the codecs on your PC or player, it’s recommended to use an all-in-one codec pack to enhance the playback capabilities of your media player.
K-Lite Codec Pack is a good option, as it’s known for being comprehensive and regularly updated. It contains almost everything you need to play all common video and audio files, and it works perfectly with Windows Media Player. Simply visit its website and download the Standard edition, then follow the on-screen instructions to complete the setup.
For more information on finding and installing codecs, follow this post: How to Find and Install Codecs for Windows Media Player.
If your video file type is unsupported, you can also use a video converter to change the format or codec to something more common, like MP4 (with H.264 video and AAC audio). WonderFox Free HD Video Converter Factory is an excellent tool for this. Here’s how to convert your video to solve the 0xc10100be error.
Before you start, download the software and install it on your PC:
Step 1: Import the Video File
Free downloadfree download and install Free HD Video Converter Factory. Run the program and select Converter on the main window. Then click Add Files, choose the video you want to play, and click Open.

Step 2: Choose MP4 as the Output Format
Click the format icon on the right side to expand the output format menu. Next, click MP4. Then, open Parameter settings and change the video encoder to H264 and the audio encoder to AAC.
Alternatively, you can select H264 or WMV (Windows Media Video) as the output format. These two formats are compatible with Windows operating systems.
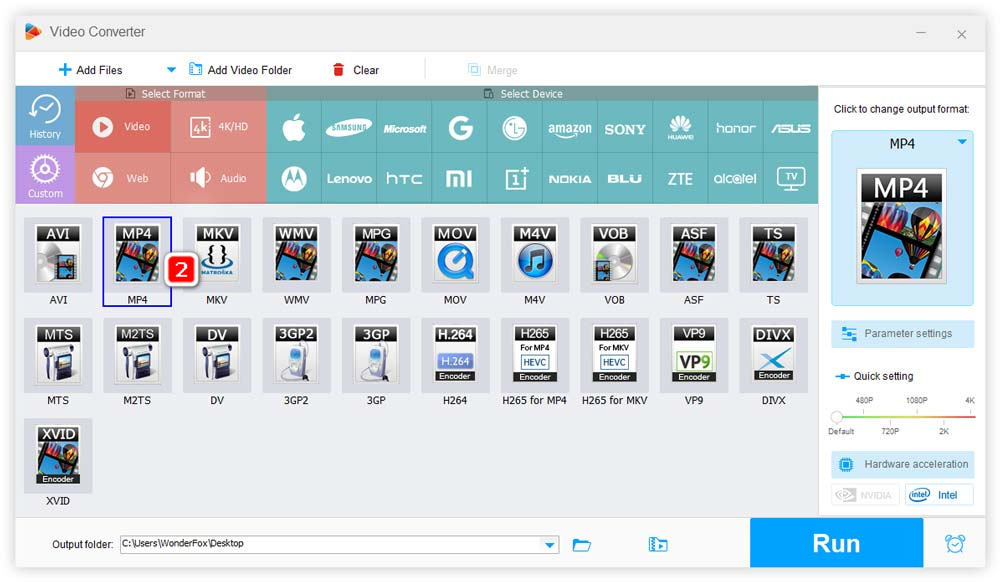
Step 3: Finalize the Conversion
Click the arrow icon at the bottom to set the output destination. After all the settings are in place, click Run. Once the file is converted, you can test if it plays normally.

Another solution to the 0xc10100be error is using a more powerful media player. There are many versatile media players available, such as VLC, Media Player Classic, MPV, and KMPlayer. These players support a wide range of formats and codecs, which means they can play files that Windows Media Player can't without needing additional codecs. Here are the Top 5 Free Alternatives to Windows Media Player.
If the video file is damaged or corrupted, you might still face the 0xc10100be error even after trying the above methods. In this case, consider using a video repair tool. Surprisingly, the popular VLC Media Player can repair MP4, MOV, and AVI files. Here’s how to repair corrupted files with VLC:
Tip: Since VLC only supports AVI fix, you need to rename your video extension to .avi firstly.
Step 1: Open the video with VLC Media Player, or go to Media > Open File…, and import it.
Step 2: Go to Tools on the menu bar, then select Preferences.
Step 3: Head to Input/Codecs, navigate to the Damaged or incomplete AVI file section, click to open the drop-down list, and select Always Fix.
Step 4: Click Save at the bottom to save the changes. Now you can check whether the video plays correctly.

Don’t let video playback errors frustrate you. With WonderFox Free HD Video Converter Factory, converting unsupported videos is just a few clicks away. Try the software now!
We’ve introduced five common ways to resolve the "file isn’t playable 0xc10100be" problem. Additionally, some users find that reinstalling device drivers on their computers can also solve this issue. Others have reported success by reloading and setting up the software used to export the video again. If you have more proven methods, please share them with us. Thanks for reading!
Privacy Policy | Copyright © 2009-2025 WonderFox Soft, Inc.All Rights Reserved