AMR (Adaptive Multi-Rate) is a popular audio format used in mobile devices. However, the format is not widely supported by media players and other devices. This is why converting AMR files to WAV format is essential. WAV is a universal audio format that is compatible with almost all media players and devices. Next, we'll explore 7 different methods with detailed steps.
Way 1: Using HD Video Converter Factory Pro (Highly Recommended for Batch Processing)
Way 4: Using Hamster Free Audio Converter
Way 7: Using Online AMR to WAV Converter
WonderFox HD Video Converter Factory Pro is a versatile and user-friendly video & audio conversion tool that can help you convert your AMR files to WAV in just a few clicks. This powerful AMR converter is packed with features, including high-speed conversions, batch processing, and support for a wide range of audio and video formats. So you can enjoy your audio files on any device, anywhere.
DownloadDownload, install, and launch the functional software. Open the "Converter" module and click on "Add Files" button at the top-left corner to add multiple AMR files that need to be converted. A quick drag-n-drop is also allowed.

On the right side of the app, click on the big "Format Profile" image to unfold the full list of 500+ configured presets. To convert AMR files to WAV, simply go to "Audio" category and choose "WAV" profile directly. Similarly, you can choose other options to convert AMR files to MP3, M4A, FLAC, and so forth.
Also Read: Convert AMR to M4A | Convert AWB to MP3

You're almost done! Press the Down Arrow icon on the bottom to choose a directory path for saving the output WAV files. Finally, hit the "Run" button to batch convert AMR files to WAV.

Before the batch audio conversion, you are able to open "Parameter settings" window to change WAV bit rate, sample rate, channel, and sound volume. If needed, this app also enables you to edit song for ringtone, trim, split, splice music files, batch extract audio from video files, etc.
More surprisingly, the functional tool even features a Recorder and a Downloader, allowing you to record live music and download album from YouTube, Vimeo, SoundCould, MixCloud, and 1000+ popular websites.

Audacity is an open-source, cross-platform software for audio recording and editing. It has a variety of tools and features to help you manipulate audio files, including the ability to convert AMR to WAV with the help of FFmpeg library. In this guide, we'll walk you through the simple process.
Step 1. Download the latest version of Audacity from Official Website: https://www.audacityteam.org/
Step 2. As Audacity does not support AMR format natively, before start, you need to install FFmpeg Import/Export Library for Audacity. Otherwise, you will fail to import AMR files.
Step 3. Run Audacity, click on "File" > "Open" to add your AMR files, or simply drag and drop them into the interface. Be patient, it may need a while if you have a large collection of AMR files.
Optional. Once the AMR files are imported and loaded, you can edit and process each audio as desired. You can use Audacity's built-in editing tools to normalize the volume, split audio tracks, and more.
Step 4. Once you are satisfied with the audio, click on "File" > "Export" > "Export Multiple" to choose an output folder to save the converted WAV files.
Step 5. Select "WAV (Microsoft)" option in the format list and choose your preferred encoding option.
Step 6. Finally, click "Export" to convert AMR files to WAV with Audacity.

VLC a free and open-source media player that offers the one-stop solution for all your audio and video playback needs, including playing AMR files. But wait, there's more! Did you know that it also doubles as a powerful A/V transcoding tool? With VLC, converting your AMR files to WAV is a breeze! Let's dive into the details.
Step 1. Open VLC and click on "Media" menu and select "Convert / Save", or just press the hotkeys "Ctrl + R".
Step 2. In the "Open Media" window, click on the "Add" button to add an AMR file that you want to convert to WAV. You can also add multiple files at once for VLC batch conversion by holding the "Ctrl" or "Shift" key while selecting the files. After you've added the files, click on the "Convert / Save" button to open the "Convert" window.
Step 3. Navigate to "Profile" section, choose "Audio - CD" option in the drop-down list.
Step 4. Press "Browse" button to choose a destination folder to save the output WAV file. But it can't be changed if you've added multiple AMR files in Step 2. In this case, the converted WAV files will be saved in the same location with the original AMR files.
Step 5. Finally, hit the "Start" button to convert AMR files to WAV with VLC.
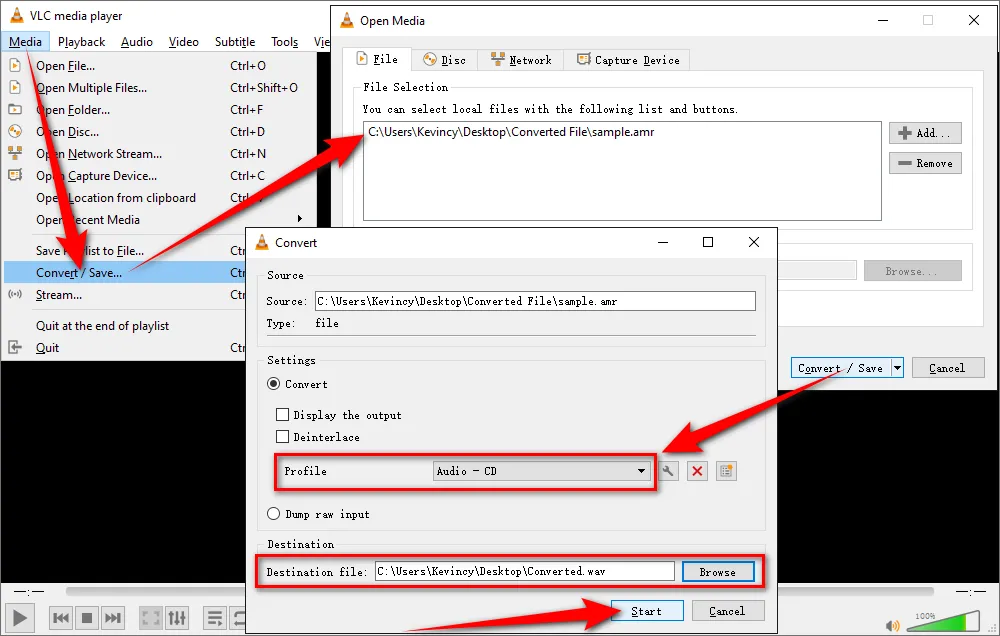
Another option is Hamster Free Audio Converter - a free and user-friendly audio conversion software that allows you to convert AMR files to WAV or MP3, and many other audio formats. With its simple interface and powerful capabilities, it is an excellent choice for users of all skill levels. The conversion process is straightforward and can be completed in just a few steps. Here is how you can do it.
Step 1. Download and install Hamster Free Audio Converter here: https://hamster-free-audio-converter.en.uptodown.com/windows
Step 2. Run the application, press "Add Files" button to add your AMR files. Alternatively, just drag and drop them into the window.
Step 3. After loaded, click on the "Next" button on the top of the program.
Step 4. Scroll down the window and choose "WAV" profile as the output format.
Step 5. Finally, hit the "Convert" button to choose an output folder, then click OK to start the audio conversion from AMR to WAV. When the process is complete, you'll be prompted to go to the location of the converted WAV files.

As a GUI-based novice-oriented video and audio processor, HD Video Converter Factory Pro offers a 3-steps process to batch convert AMR files to WAV without any difficulty. Get this tool, A/V format conversion is no longer a problem!
WinFF is a free, user-friendly GUI front-end for FFmpeg, which makes video and audio conversion a hassle-free experience. Whether you want to convert AMR to WAV or any other format, WinFF takes care of all the technicalities, allowing you to sit back and watch as it flawlessly executes the FFmpeg AMR to WAV conversion for you.
Step 1. Download and install WinFF from VideoHelp: https://www.videohelp.com/software/WinFF
Step 2. Run WinFF, click on "+ Add" button or execute a simple drag-n-drop to import your AMR files.
Step 3. In the drop-down list of "Convert to" section, select "Audio" option.
Step 4. Successively choose "Wav for CD" preset and designate a location to save the converted WAV files.
Step 5. Finally, hit the "Convert" button to convert AMR files to WAV. It will automatically run the FFmpeg command line scripts and start the conversion process.

fre:ac is also a great option for audio files conversion. With this tool, converting your favorite tunes from one format to another has never been easier. Not only does fre:ac support a broad range of audio formats and codecs, but it also boasts a powerful audio engine, allowing for optimal encoding options to suit your specific needs. And with the added bonus of batch conversion, you can convert entire playlists in no time!
Step 1. Download and install fre:ac from the Official Website: https://www.freac.org/downloads-mainmenu-33
Step 2. Open fre:ac and select "File" > "Add" > "Audio file(s)" to add the AMR files that you want to convert to WAV. Alternatively, you can drag and drop them at once into the Joblist box.
Step 3. Navigate to "Selected encoder" section and choose "Windows Wave File Output" in the drop-down list.
Step 4. Click on the yellow Gear icon to select one encoding format. Click OK to save the settings.
Step 5. On the bottom of fre:ac, press the "Select" button to specify an output folder.
Step 6. Finally, hit the "Encode" button to start the AMR to WAV conversion with fre:ac.

With the rise of online audio converter platforms, you no longer need to clutter your computer with software installations. However, not all online audio converters are created equal. After years of testing and using various platforms, I can confidently recommend 123apps' Online Audio Converter for all your AMR to WAV needs.
Step 1. Open Online Audio Converter through your frequently-used browser: https://online-audio-converter.com/
Step 2. Click on "Open files" button to add your AMR files, or add them from Google Drive, Dropbox or a URL.
Step 3. Choose "WAV" option on the navigation bar of output format.
Optional. Drag the slider to determine the WAV quality. You're also allowed to press "Advanced settings" button to change sample rate of WAV, choose a specific audio bitrate, modify audio channel, etc. Press "Edit track info" button to edit song metadata.
Step 4. When you're ready, hit the "Convert" button to upload and convert AMR files to WAV online. When the process is finished, press the "Download" link to save your WAV files, they'll be zipped in a package file, or save it to Google Drive or Dropbox.
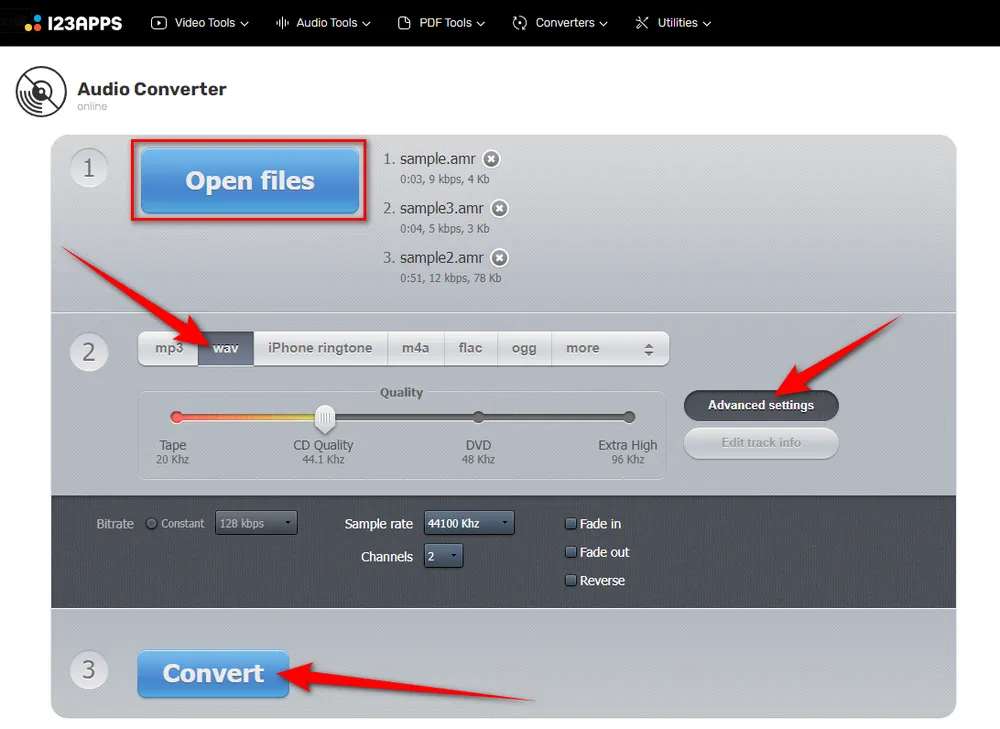
HD Video Converter Factory Pro, a great Swiss army knife of A/V processing, works as a novice-oriented A/V editor, converter, downloader, recorder, compressor, GIF maker. Get the all-in-one app here!
AMR (Adaptive Multi-Rate) is a lossy compressed audio format that was designed for speech recording on mobile phones. It's a low-complexity format that offers good speech quality, even at low bit rates.
WAV, on the other hand, is a lossless audio format that provides high-quality audio. It's widely used in the music industry and is supported by most media players and audio editing software.
A: No, AMR is not a widely supported format, not all devices support the audio file type. However, most modern smartphones and media players support the AMR format.
A: It depends on the conversion tool you're using and the settings you choose. If you choose a high bit rate and sample rate, the conversion should result in minimal loss of quality.
A: The conversion process may take longer for large audio files and the resulting WAV files may have a larger file size compared to the original AMR files. Additionally, some conversion tools may have limitations on the file size or number of conversions that can be performed for free.
A: As a matter of fact, it doesn't make sense to convert AMR to WAV for restoring the CD-quality, because it's impossible to convert the lossy AMR files to raw, uncompressed WAV. It can only maintain the maximum sound quality of the original AMR files.
A: The conversion time will depend on the number and size of the AMR files and the encoding speed of the conversion software itself. On average, it only takes a few seconds to convert a single AMR file to WAV. If the application you’re using supports batch processing, it may save a lot of time and effort.
Converting AMR files to WAV just got easier with 7 simple methods at your fingertips. Whether you're a tech-savvy pro or a newcomer, each option comes with its own set of advantages and benefits, designed to cater to your specific requirements.
So, why wait? Upgrade your audio experience today and get ready to be amazed by the seamless sound quality you'll achieve. Let this guide open up a world of possibilities and empower you to choose the best tool for your audio conversion needs.

WonderFox DVD Ripper Pro
The fastest and no-difficulty DVD ripper is ready to help you back up your bunch of DVDs and convert them to digital formats. The DVD to ISO image/ DVD folder feature enables you to copy your DVD with flawless 1:1 quality and content. It also provides a conversion function, enabling you to convert your ripped DVD to any digital format you want. So do not hesitate and give it a try!
Privacy Policy | Copyright © 2009-2025 WonderFox Soft, Inc. All Rights Reserved