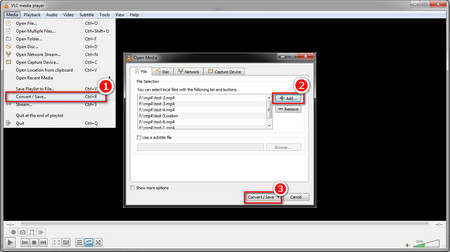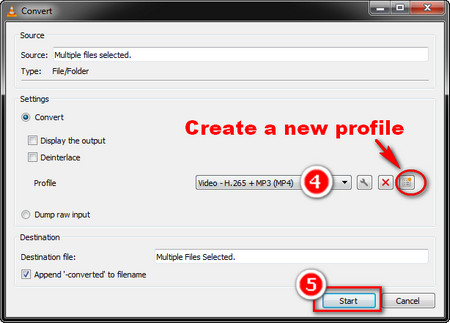VLC batch conversion usually takes a long time because it needs to convert files one by one. If you want to convert files simultaneously to save time, WonderFox HD Video Converter Factory Pro is a better choice. This is a simple and stable batch video converter for Windows. It can easily convert your video or audio files without any professional knowledge on your part. In addition, it supports hardware acceleration, which can greatly save your energy and time.
The software can handle all mainstream video and audio files hassle-free. Now, downloaddownload this software and learn how to use it to batch convert video and audio files.