自分でGIFを作成したいですか?今回の記事では、初心者向けのGIFの作り方を紹介します。
ここでは、5つのツールを使って、動画からGIFの作り方を紹介します。
まず紹介したいのはHD Video Converter Factory ProというGIF作成ソフトです。動画からGIFを作成できるほか、複数の写真をGIFにすることもサポートします。また、写真を動画に変換したり、動画から音声を抽出したり、動画・音楽を編集したりすることも可能です。そのほか、動画・音楽ダウンロード、形式変換、画面録画、録音などの機能もついています。
ソフトの使い方はシンプルで、以下の手順に従えば、初心者でも簡単に使えます。
では、さっそくこのソフトを無料ダウンロード無料ダウンロードして、動画からGIFを作成しましょう。
使い方:
1.HD Video Converter Factory Proを起動し、「GIF作成」>「動画をGIFに変更」画面を開きます。
2.「+動画を追加」をクリックして、GIFにしたい動画をソフトに追加します。
3.タイムラインにある2つのスライダーをドラッグして、GIFにしたい部分を選択します。
4.画面の右側で、GIFの解像度、フレームレートなどを指定可能です。
5.「GIFを作成」をクリックして、動画からGIFを作ります。
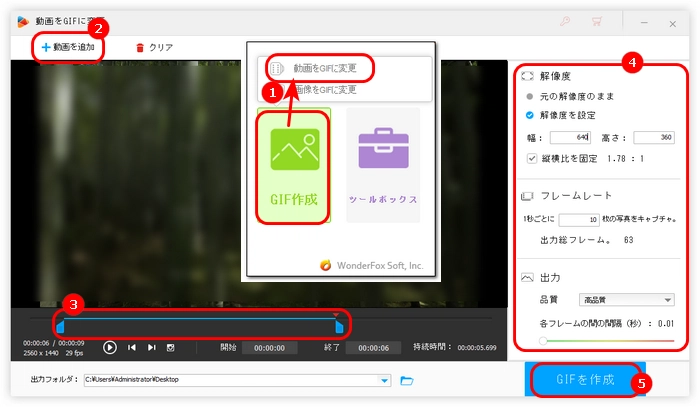
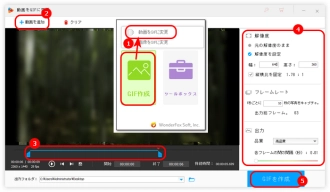
WonderFox HD Video Converter Factory Proを無料ダウンロード>>>WonderFox HD Video Converter Factory Proを無料ダウンロード>>>
ClipchampはWindows 11で直接利用できる動画編集アプリです。MP4、GIFの出力に対応しており、動画を編集してGIFに変換することができます。ちなみに、Clipchampは15秒以下のGIFしか作れません。
使い方:
1.Clipchampを起動し、「新しいビデオを作成」をクリックして、編集画面を開きます。
2.「メディアのインポート」をクリックして、GIFに変換したい動画をソフトに追加します。
3.追加した動画をタイムラインにドラッグ&ドロップします。
4.ビデオクリップの両端をドラッグして、動画を15秒以下にトリミングします。
5.「エクスポート」>「GIF」をクリックして、動画をGIFに変換します。
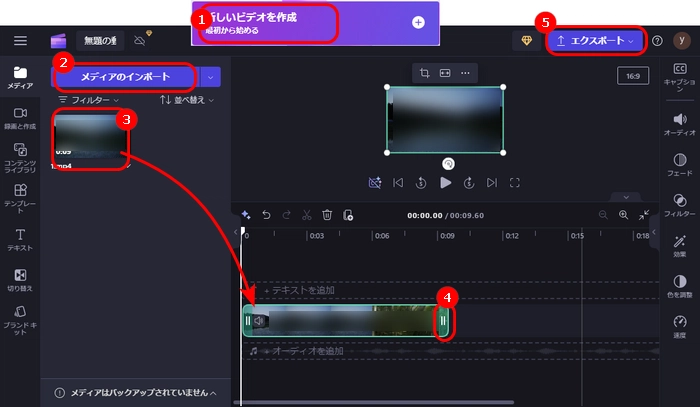
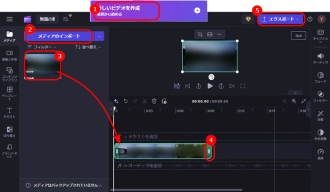
AVI to GIFはAVI、MP4、MOV形式に対応しているGIF作成ソフトです。使い方はとても簡単で、GIFのサイズ、フレームレートも変更できます。
使い方:
1.「AVI to GIF」を起動し、「FILE」欄をクリックして、対象の動画を専用のGIF作成ソフトに読み込みます。
2.「SIZE」ボックスに必要なGIFの解像度(幅や高さ)を入力します。
3.「TIME」欄でGIFに変換したい動画の範囲を指定します。単位は秒です。
4.GIFアニメのフレームレートを変更したい場合は、「FPS」欄で指定可能です。
5.全ての設定が完了したら、左上の「CONVERT」アイコンを押して、動画をGIFにします。
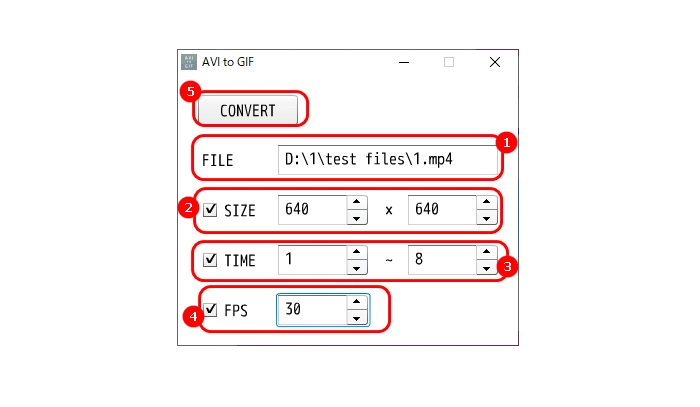
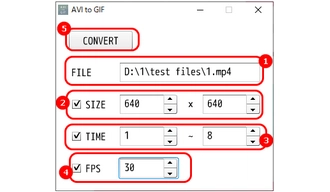
※現在このサイトはクローズしました。
GIF作成ソフトのほか、便利なオンラインサービスを使って、動画からGIFを作ることも可能です。GIFMAGAZINEは200万点を超えるGIFアニメを提供するエンタメ動画メディアです。ここでさまざまなGIFアニメを使えるほか、GIFアニメを作るためのツールも提供しております。
使い方:
1.まずhttps://gifmagazine.net/converters/movie_to_gifにアクセスします。
2.「VIDEO → GIF」をクリックして、動画素材を追加します。
3.「1. Select the length」で必要なGIFの秒数を選択します。
4.「2. Scroll across the green…」でGIFの開始位置を決めます。
5.「Convert」アイコンをクリックして、選択した部分をGIFに変更します。
6.「Download」ボタンを押して、作ったGIFアニメを保存します。
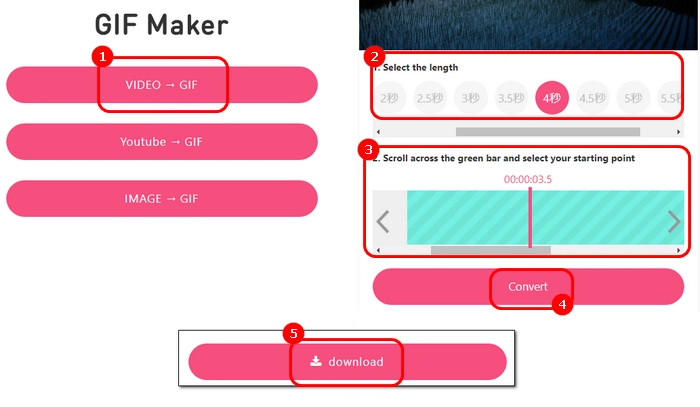
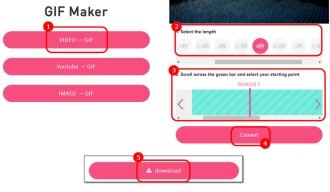
ConvertioはMP4、MKV、MOV、MP3、WAV、AACなど多くの動画や音声形式を変換できるオンラインサイトです。GIFの形式の出力に対応しているため、動画をGIFに変換して保存することもできます。
使い方:
1.https://convertio.co/ja/mp4-gif/サイトにアクセスします。
2.「ファイルを選ぶ」をクリックして、動画をサイトに追加します。
3.形式リストからGIF形式を選択したら、「変換」をクリックします。
4.「ダウンロード」をクリックして、作成したGIFを保存します。
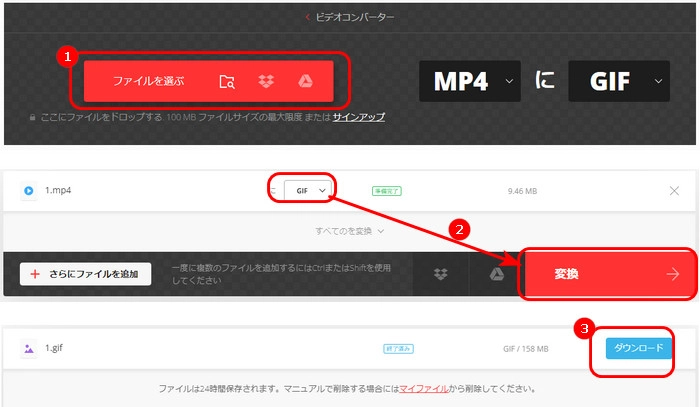
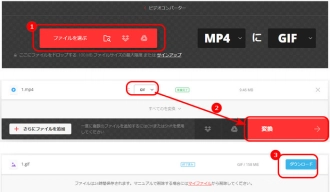
以上は今回紹介したい動画からGIFの作り方でした。これらの方法はお役に立てれば幸いです。
利用規約 | プライバシーポリシー | ライセンスポリシー | Copyright © 2009-2025 WonderFox Soft, Inc. All Rights Reserved.