
動画ナレーションの作成、ビデオ通話やオンライン会議の記録、歌ってみた動画の制作等を行う際にはマイクから拾う自分のボイスを録音する必要があります。
ここではPCで使える録音ソフトをいくつかおすすめし、マイクのボイスを録音する方法を説明します。
WonderFox HD Video Converter Factory Proはサブスク音楽やインターネットラジオ、ポッドキャスト等、Windowsパソコンで流れる内部音声をキャプチャできるだけでなく、マイクから拾う自分のボイスを録音してMP3またはAAC、AC3、WAV形式の音声ファイルに保存することもできます。また、内部音声とマイクのボイスを同時に録音することもできますから、会話等を録音するのに役立ちます。必要あれば、パソコン画面の任意エリアを音声付きで録画することも可能です。
更に、強力な「変換」機能も搭載されており、それを使えば、録音データをWMAなど他のファイル形式に変換したり、ボリューム等のパラメータを調整したり、複数の音声ファイルを一つに結合したり、録音データをトリミング編集したりできます。
YouTubeなど1000以上のサイトから動画または動画の音源、音楽を保存できる「ダウンロード」機能も実用的です。
次にWonderFox HD Video Converter Factory Proを利用してWindows PCでマイクのボイスを録音する手順を説明します。ご興味あれば、下のボタンをクリックしてこの素晴らしいソフトをインストールし、無料トライアルをご利用ください。
①ソフトを立ち上げ、「録画」機能を開きます。
②スピーカーのアイコンをクリックして録音インターフェースを開きます。
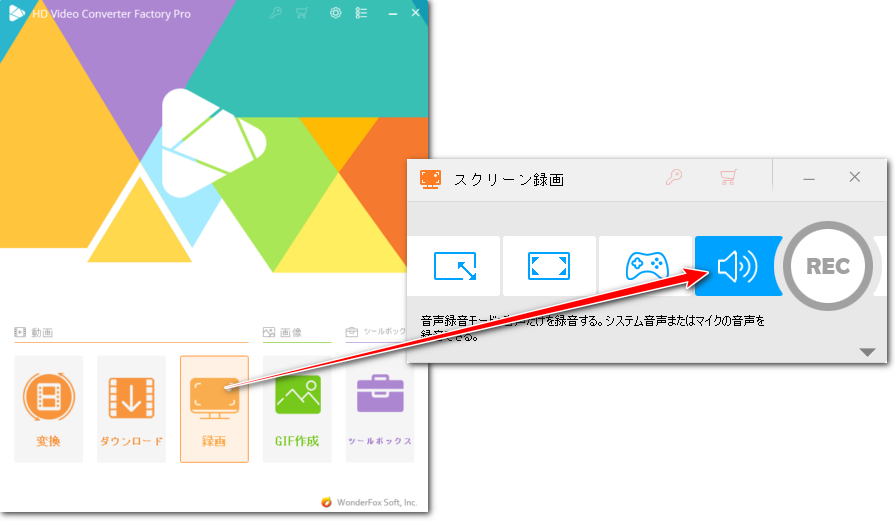
③「形式」ドロップダウンリストから出力形式を選択します。
④ボイスを録音するには「マイク音」のチェックを入れてください。PCの内部音声を同時にキャプチャしたい場合は「システム音」のチェックも入れてください。
⑤「▼」アイコンをクリックして録音データの保存先を設定します。
⑥「REC」ボタンをクリックし、マイクボイスの録音を始めます。
⑦キーボードから「Ctrl+F1」を押せば録音を終了できます。
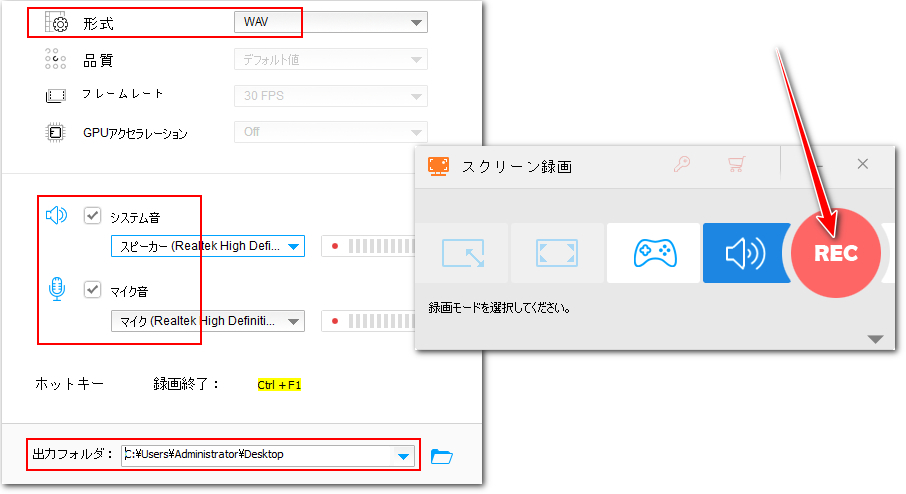
Windows PCにはボイスレコーダーという無料の録音アプリが標準搭載されており、それを使えばインストール不要でマイクのボイスを録音できます。また、パソコンにステレオミキサーが搭載されている場合は内部音声とボイスを同時に収録できます。
録音の一時停止と再開、マーカーの追加、録音データのトリミング編集などもサポートします。録音データはM4A形式で出力されます。
ボイスレコーダーでマイクのボイスを録音する手順
①パソコンの検索ボックスに「ボイスレコーダー」を入力してアプリを起動します。
②画面中央の録音アイコンをクリックしてマイクのボイスを収録し始めます。
③「■」アイコンをクリックして録音を終了します。
④画面右下の「...」をクリックし、「ファイルの場所を開く」を選択すれば、録音データを確認できます。
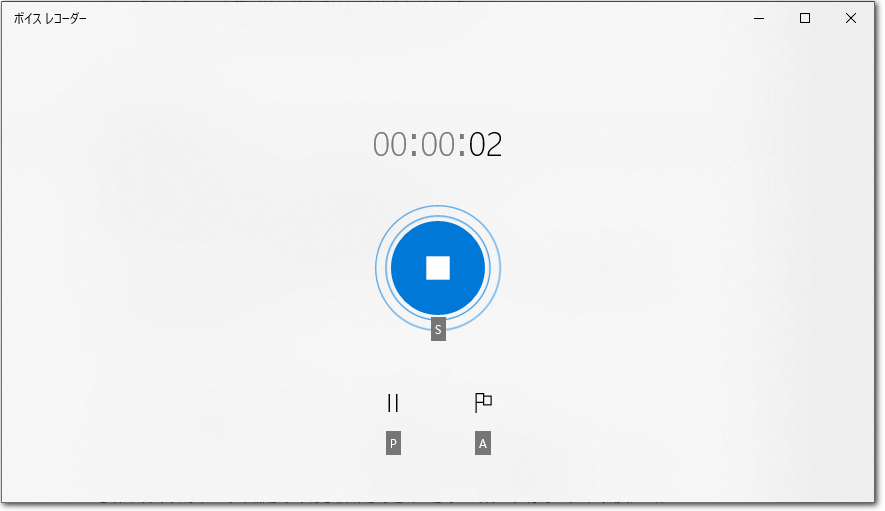
WindowsとMac PCで使える無料の音楽編集ソフトAudacityはパソコンにある音楽ファイルを読み込んで各種の編集ができるほか、パソコンで流れる音声やマイクの拾うボイスを録音してWAV等の音声ファイルに保存することもできます。もちろん、録音データを出力する前に結合や切り取り等の編集を行うこともできます。
Audacityを使ってマイクのボイスを録音する手順
①Audacityを実行し、「オーディオ設定」ボタンをクリックして「録音デバイス」をマイクまたはステレオミキサーに設定します。*内部音声を同時に収録したい場合は「再生デバイス」をシステム既定の再生デバイスに設定する必要があります。
②「●」をクリックしてマイクのボイスの録音を開始します。
③「■」をクリックすれば録音を終了できます。
④「ファイル」「エクスポート」をクリックして録音データを書き出します。
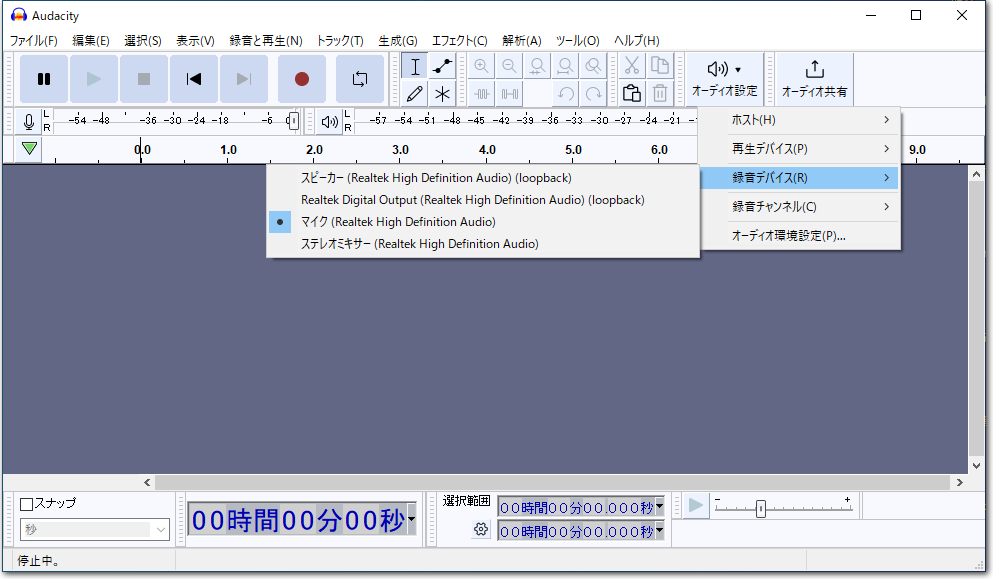
音声録音くんはプチモンテというサイトが提供している録音サービスです。マイクのボイスを録音してWAVまたはMP3形式の音声ファイルに保存できます。録音の音質は調整可能です。また、ステレオミキサーが搭載されているPCでは内部音声とマイクのボイスを同時に録音できます。
ヒント:広告がありますので、利用の際にご注意ください。
音声録音くんでマイクのボイスを録音する手順
①公式ページにアクセスします。
②録音形式をWAVまたはMP3に設定します。
③「録音」ボタンをクリックしてマイクのボイスを録音し始めます。
④「ダウンロード」ボタンをクリックして録音を終了し、データをPCに保存します。
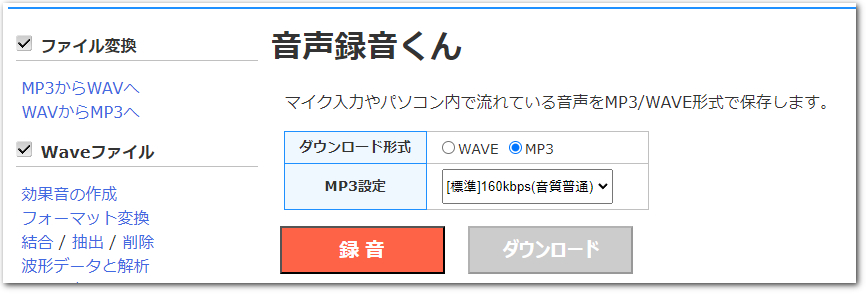
WonderFox HD Video Converter Factory Proの録画機能ではパソコンのウィンドウまたは画面の指定範囲、画面全体を録画してMP4またはMKV、MOV、AVI形式の動画ファイルに保存できます。その際に、パソコンの内部音声とマイクのボイスを同時に録音できます。
一部の録音ツール、例えばWonderFox HD Video Converter Factory Proでは録音デバイスをイヤホンに設定するだけで簡単にイヤホンから聞こえる音とイヤホンについているマイクで拾うボイスを録音できます。
PCでマイクのボイスを録音するには、録音デバイスをシステム既定の録音デバイスに設定する必要があります。例えば、システム既定の録音デバイスがステレオミキサーになっている場合、各録音ツールで録音デバイスをステレオミキサーに設定しなければなりません。
この文章ではPCでマイクのボイスを録音する方法を紹介させて頂きました。最後まで読んでくださり、どうもありがとうございました!
あわせて4つのツールを紹介しましたが、その中で一番おすすめしたいのはWonderFox HD Video Converter Factory Proです。手軽にパソコンの内部音声と外部のボイスを同時に録音したり、片方だけを録音したりして高音質の音声ファイルに保存できます。PCを音声付きで画面録画することも可能です。早速インストールして無料トライアルを使ってみましょう!
利用規約 | プライバシーポリシー | ライセンスポリシー | Copyright © 2009-2025 WonderFox Soft, Inc. All Rights Reserved.