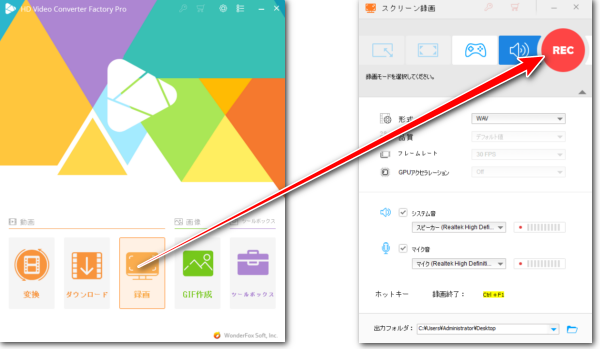




Windows 10/11 PC標準搭載のボイスレコーダーを使って内部音声のみを録音したり、内部音声とマイク音声を一緒に録音したりするにはステレオミキサーを利用する必要があります。ステレオミキサーがないと、録音できるのはマイク音声のみです。
しかし、別の録音ソフトをインストールしておけば、ステレオミキサーなしでも内部音声を録音可能です。
ここではステレオミキサーがないWindows 10/11 PCで録音する方法をご紹介します。内部音声だけ、または内部音声とマイク音声を一緒に録音することができます。ぜひ、読んでみてください。
あわせて読みたい:Windows PCのステレオ ミキサーを活用して録音する方法
WonderFox HD Video Converter Factory ProはWindowsパソコンで使える強力な録音ソフトです。ステレオミキサーの有り・無しに関係なく、パソコンの内部音声とマイク音声を一緒に録音したり、片方だけを録音したりできます。録音データをWAVまたはMP3、AAC、AC3形式で保存します。必要あれば、「変換」機能を使って録音データのファイル形式を変換したり、結合・トリミング編集をしたりできます。
また、単に音声を録音できるだけでなく、ステレオミキサーがないWindows 10/11パソコン画面の任意エリアを音声付きで録画することも対応します。他に、動画ファイルの形式変換と簡単編集、サイズ圧縮、動画/音楽ダウンロード等の実用的な機能も搭載されています。


①WonderFox HD Video Converter Factory Proを実行し、最初の画面で「録画」機能を開きます。
②画面トップにあるスピーカーのアイコンをクリックして録音インターフェースに切り替えます。
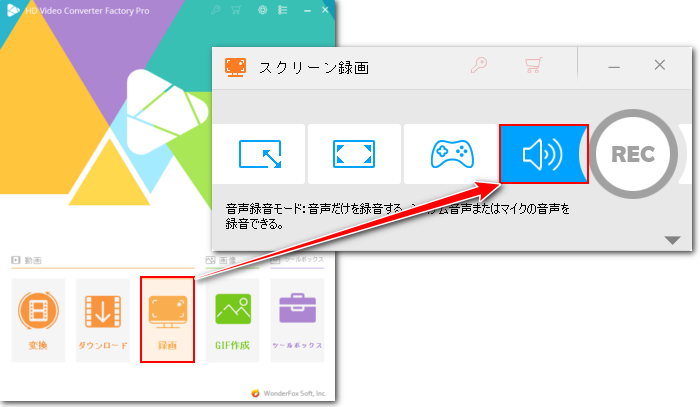
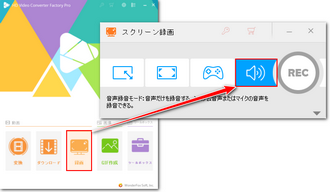
③「形式」ドロップダウンリストから録音データの保存形式を選択します。
④内部音声だけをステレオミキサーなしで録音するには「システム音」のチェックだけを入れます。「マイク音」のチェックが入っていると、マイクが拾った外部音声を一緒に録音することが可能です。
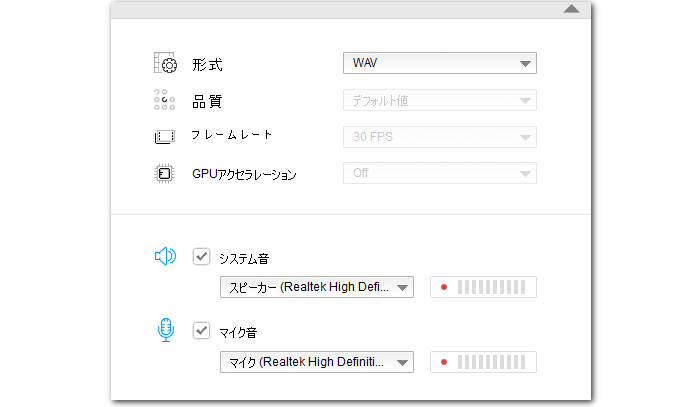
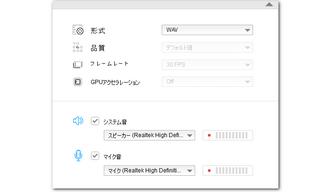
⑤「▼」アイコンをクリックして録音データの出力先を設定します。
⑥「REC」ボタンをクリックし、Windows 10/11 PCでステレオミキサーなしで録音します。
⑦キーボードから「Ctrl+F1」を押せば録音を終了できます。
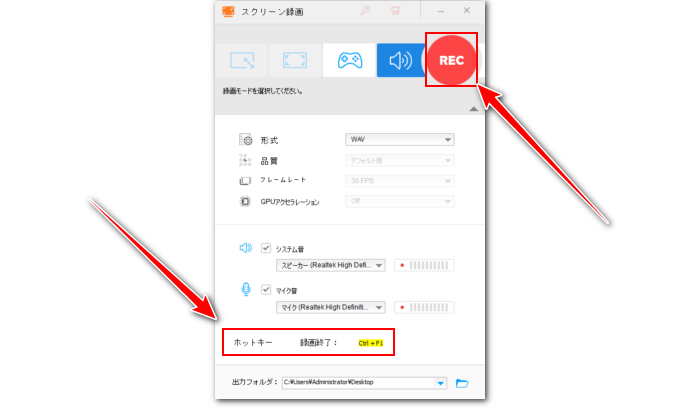
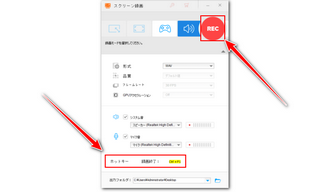
WindowsとMac、Linuxパソコンで使える人気のデジタル音楽編集ソフトAudacityを利用してパソコンの内部音声をステレオミキサーなしで録音することが可能です。録音データはMP3、WAV、OGG、FLAC等の形式で保存されます。豊富な編集機能を活用して録音データを加工できるとのメリットもあります。
①Audacityを実行し、「オーディオ設定」をクリックします。「ホスト」を「Windows WASAPI」に設定、「再生デバイス」と「録音デバイス」をスピーカーなど、システム音の出力デバイスに設定します。
②丸い録音ボタンをクリックし、ステレオミキサーがないWindows 10/11 PCの内部音声を録音し始めます。録音の一時停止と再開をサポートします。再度録音ボタンをクリックすれば録音を終了できます。
③「ファイル」「エクスポート」をクリックして録音データを書き出します。


上記の手順で録音できるのはWindows 10/11 PCの内部音声だけです。ステレオミキサーがないと、Audacityで録音できるのは内部音声だけ、またはマイク音だけです。デフォルトで両方を同時に録音することができません。しかし、PCのシステム設定で、マイクで拾った音をスピーカーで流し、内部音声として録音することができますから、間接的に内部音声とマイク音声を同時に録音できます。設定方法は下記をご参考頂けます。
タスクバーからスピーカーのアイコンを右クリックし、「サウンド」を選択 >> 「サウンド」パネルの「録音」タブに移動 >> マイクデバイスの「プロパティ」を開く >> 「聴く」タブで「このデバイスを聴く」オプションのチェックを入れる >> 下の「適用」ボタンをクリックする。
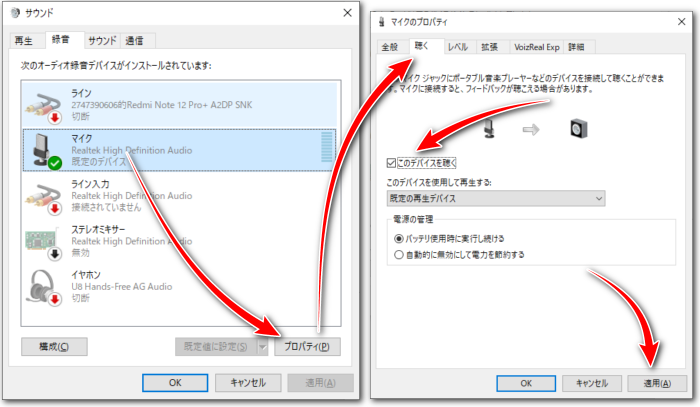
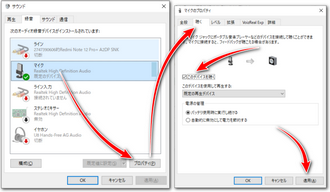
Windows標準の動画編集アプリClipchampではパソコンの画面を音声付きで録画することができます。マイク音声とシステム音声を同時にキャプチャできます。また、保存した動画データから音声データを抽出することも可能です。録音デバイスをマイクに設定することもできますので、ステレオミキサーがないWindows 10/11 PCでも問題なく録音できます。手順は下記をご参考頂けます。
①Clipchampを実行し、「新しいビデオを作成」ボタンをクリックします。
②「録画と作成」>>「スクリーン」をクリックします。
③録音デバイスのドロップダウンリストからマイクを選択すれば、パソコンの外部音声を一緒に録音できます。ステレオミキサーなしでWindows 10/11の内部音声だけを録音したい場合は録音デバイスをなしに設定してください。デバイスを設定したら、丸いボタンをクリックします。
④録画範囲を画面全体に設定し、「システム音声も共有する」をONに設定します。
⑤「共有」ボタンをクリックし、Windows 10/11でステレオミキサーなしで録音します。
⑥「共有を停止」をクリックすれば、録音を終了できます。その後、「保存して編集」をクリックします。
⑦タイムラインで動画トラックを右クリックし、「オーディオ」>>「デタッチ」をクリックして動画から音声データを分離して出力します。
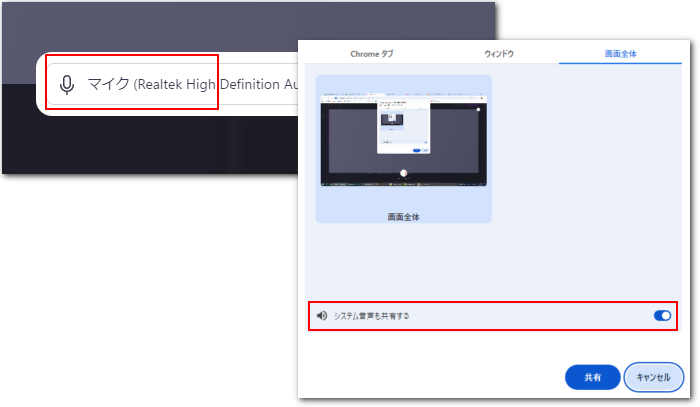
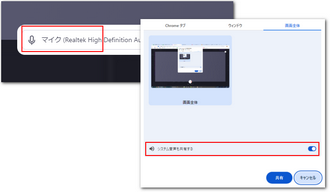
この文章ではステレオミキサーがないWindows 10/11 PCの内部音声だけを録音したり、マイク音と一緒に録音したりする方法を紹介させて頂きました。ご参考になれたら幸いです。
WonderFox HD Video Converter Factory Proは複雑な設定を行う必要がなく、誰でも手軽にステレオミキサーなしで録音できます。録音データのファイル形式を変換したり、複数のファイルを一つに結合したり、ファイルから不要な部分をカットしたりすることも簡単にできます。そしてビデオ会議などを音声付きで画面録画したい場合もこのソフトが役立ちます。早速インストールして無料で体験してみましょう!
利用規約 | プライバシーポリシー | ライセンスポリシー | Copyright © 2009-2025 WonderFox Soft, Inc. All Rights Reserved.