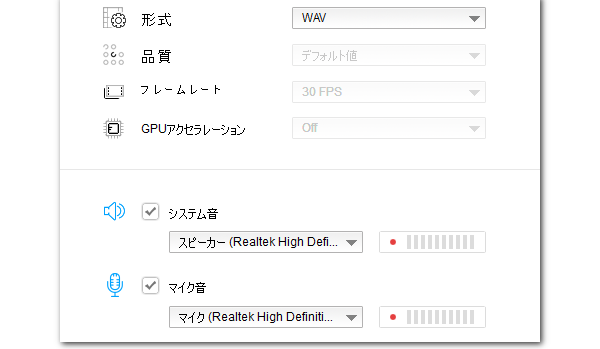
Windows PCのボイスレコーダーを使って内部音声とマイク音声を同時に録音できますが、これを実現するにはステレオミキサーが必須です。
また、システム設定でマイク音をミュートしておけば、ボイスレコーダーでWindowsの内部音声だけを録音することも可能です。
ここではまずWindowsボイスレコーダーで内部録音するための設定方法と具体的な録音手順を説明します。
①パソコンのタスクバーにあるスピーカーのアイコンを右クリックして「サウンド」を選択します。
②「サウンド」パネルの「録音」タブに移動して「ステレオミキサー」を右クリックし、「有効」に設定します。
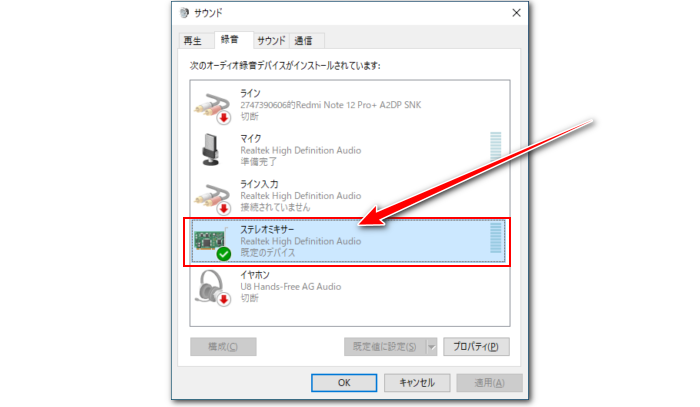
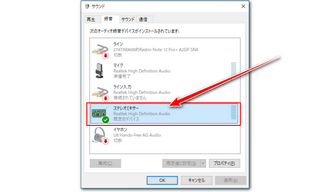
これでステレオミキサーの右側にボリュームのバーが表示され、PCで音声を流すとそこに反応が出るはずです。
ステレオミキサーが表示されていない場合は空白のスペースを右クリックし、「無効なデバイスの表示」をONにします。
それでもステレオミキサーが見つからない場合は、ご利用のパソコンにはそもそもそれが搭載されておらず、Windowsボイスレコーダーで内部音声だけを録音できないことを意味します。解決策は次の『Windowsボイスレコーダーで内部録音ができない時の代替策』をご参考ください。
Windowsボイスレコーダーはデフォルトで内部音声とマイク音声を一緒に録音しますから、内部音声だけを録音するにはマイク音をミュートする必要があります。もちろん、内部・外部音声を一緒に録音する場合はこの部分をスキップしてください。
①同じように、パソコンのタスクバーにあるスピーカーのアイコンを右クリックして「サウンド」を選択します。
②「再生」タブに移動して「スピーカー」の「プロパティ」を開きます。
③「レベル」タブに移動して「マイクロフォン」のスピーカーのアイコンをクリックしてその音声をミュートします。
④「Ok」をクリックします。
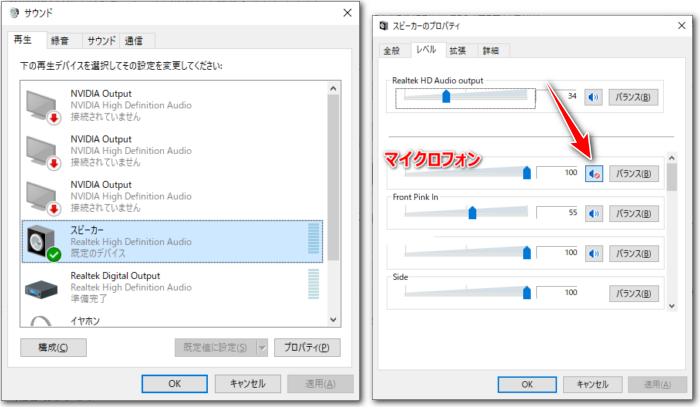
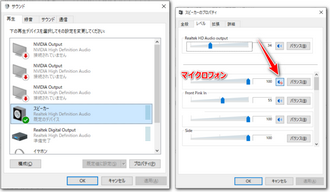
①パソコンの検索ボックスに「ボイスレコーダー」を入力してアプリを起動します。
②画面中央のボタンをクリックし、Windowsボイスレコーダーで内部録音し始めます。
③録音の一時停止と再開、マークの追加がサポートされています。
④停止ボタンをクリックして録音を終了します。
⑤「...」をクリックし、「ファイルの場所を開く」を選択すれば、録音データを確認できます。
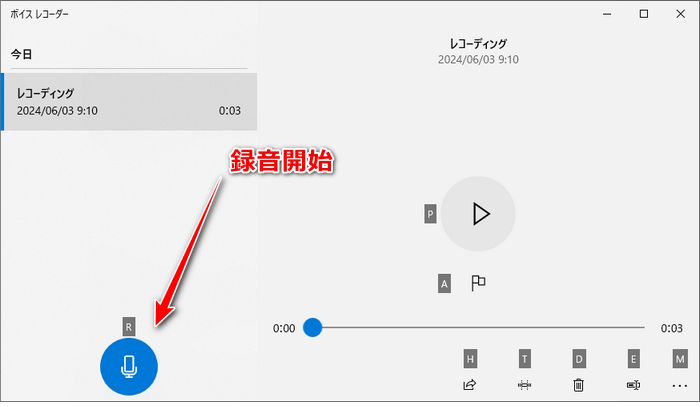
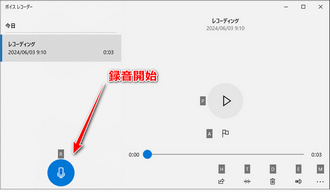
Windows標準搭載のアプリとしてボイスレコーダーを使って無料&インストール不要で内部音声だけを録音したり、内部音とマイク音を一緒に録音したりできます。しかし、デメリットもあります。
①ステレオミキサーがないと、Windowsボイスレコーダーは内部音声を録音できません。
②Windowsボイスレコーダーで内部録音するには手動でマイク音をミュートする必要があります。
③録音データは互換性がよくないM4A形式で保存されます。
④ボイスレコーダーはトリミング編集ツールが搭載されていますが、長いファイルを分割したり、複数のファイルを結合したりできません。
⑤イヤホンなどを使う場合、ボイスレコーダーが外部デバイスを識別できず、録音できない可能性があります。
Windowsボイスレコーダーで内部録音ができない時は、より強力な録音ソフトWonderFox HD Video Converter Factory Proをご利用いただけます。
ボイスレコーダーと違って、このソフトを使えば、ステレオミキサーがないPCでも内部音声とマイク音を同時に録音したり、その片方だけを録音したりできます。システムの設定を行う必要もありません。
録音データは高音質のWAV又はMP3、AAC、AC3形式で保存されますが、「変換」機能をあわせて利用すれば、録音データをWMAなど他の各種の形式に変換することも可能です。そして録音データを結合、カット、分割することも簡単にできます。
イヤホンや外部スピーカー、外部マイクなどを利用する場合も同様に録音できます。


①ソフトを実行し、「録画」機能を開きます。
②画面トップにあるスピーカーのアイコンをクリックして録音インターフェースに切り替えます。
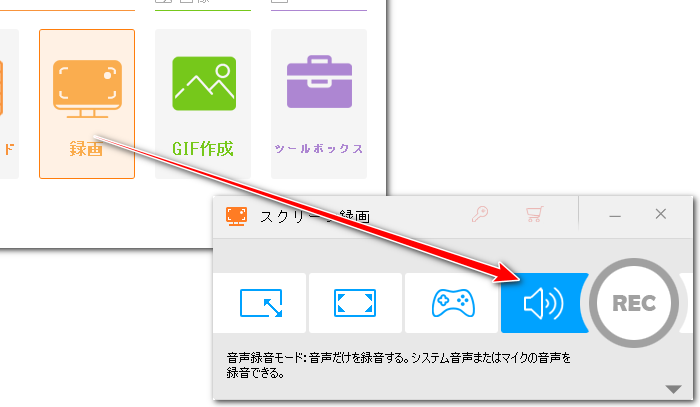
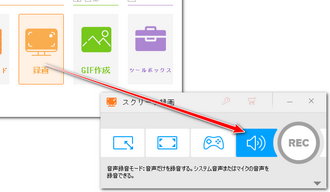
③「形式」ドロップダウンリストから録音データの保存形式を選択します。
④内部音声を録音するには「システム音」のチェックを残します。マイク音を録音したくない場合はそのチェックを外します。
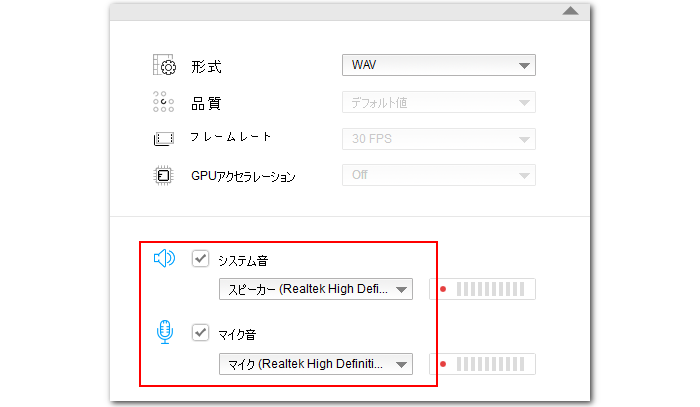
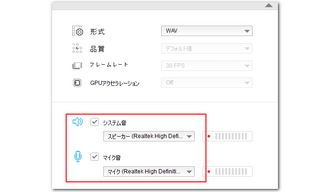
⑤「▼」アイコンをクリックして録音データの保存先を設定します。
⑥「REC」ボタンをクリックし、内部音声を録音し始めます。
⑦「Ctrl+F1」を押して録音を終了します。
あわせて読みたい:画面録画する際に内部音声だけを入れる方法
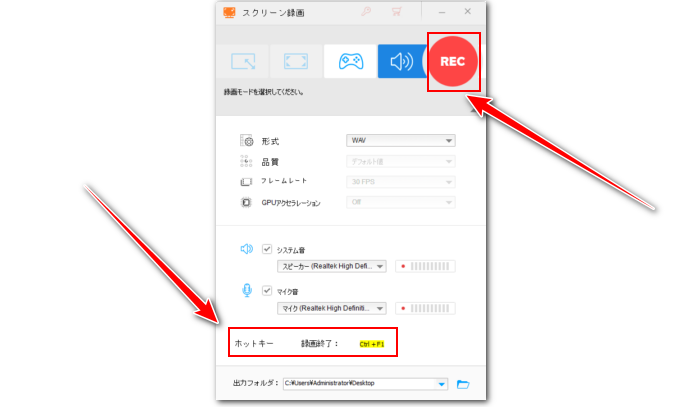
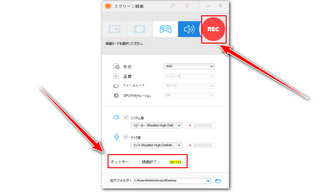
今回の記事ではWindowsボイスレコーダーを使って内部音声だけを録音する方法とできない時の対策についてご紹介しました。ご参考になれたら幸いです。
ボイスレコーダーはインストール不要ですし、無料で利用できますが、ステレオミキサーがないと内部音声を録音できない、という最大のデメリットがあります。
WonderFox HD Video Converter Factory Proを利用すれば、誰でも手軽にパソコンの内部音声と外部音声を録音できます。ステレオミキサーがないPCでも同様に使えます。早速インストールして使ってみましょう!
利用規約 | プライバシーポリシー | ライセンスポリシー | Copyright © 2009-2025 WonderFox Soft, Inc. All Rights Reserved.