
イヤホンで音楽を聞きながら録音したかったのですが、マイクで拾う音声も一緒に収録されてしまいました。イヤホンから聞こえるPCの内部音声だけを録音できるソフトを紹介してください。
ZOOM会議に参加する時、イヤホンについているマイクの音声を録音する必要があります。使いやすいソフトを紹介してください。
上記のような悩みを抱えているなら、この記事を読んでみてください。ここではイヤホンを使う際にPCの内部・外部音声を録音できるツールおすすめをあわせて7つご紹介します。有線イヤホンでもBluetoothイヤホンの音声でも同様に録音できます。内部音声と外部音声の同時録音や片方だけの録音に対応します。
WonderFox HD Video Converter Factory ProはWindowsパソコン用の強力にして使いやすい録音ソフトです。
簡単な操作だけでPCで流れる内部音声とマイクで拾う外部音声を同時に録音したり、片方だけを録音したりできます。録音デバイスをイヤホンに設定しておけば、イヤホンから聞こえるPCの内部音声とそのマイクで拾う外部音声を録音することができます。そしてパソコンにステレオミキサーが搭載されていなくても同様に録音できます。
録音データは高音質のWAVまたはMP3、AAC、AC3形式で保存されます。必要あれば、「変換」機能を使って録音データを他の形式に変換したり、カットしたり、結合したりできます。
他に、このソフトを使ってパソコンの特定ウィンドウまたは画面の指定範囲、画面全体を音声付きで録画することも可能です。その時もイヤホンの音声を録音可能です。動画の変換・編集・圧縮、動画・音楽ダウンロード等の機能も実用的です。
WonderFox HD Video Converter Factory Proを利用してイヤホンを使う際にPCの内部・外部音声を録音する手順は下記をご参考頂けます。実際に試してみたい方は下のボタンをクリックしてソフトをインストールし、無料トライアルをご利用ください。
1
ソフトを実行し、「録画」機能を開きます。
2
スピーカーのアイコンをクリックして録音インターフェースを開きます。
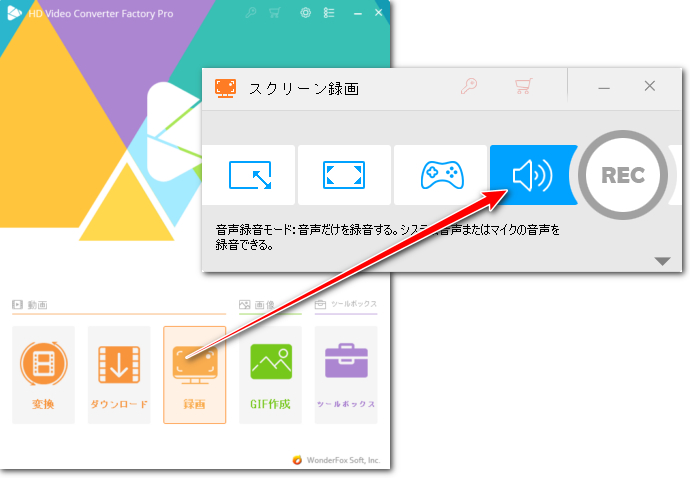
3
「形式」ドロップダウンリストから録音データの保存形式を選択します。
4
「システム音」のチェックを入れ、ドロップダウンリストからイヤホンを選択すれば、イヤホンから聞こえるPCの内部音声を録音できます。「マイク音」のチェックを入れ、ドロップダウンリストからイヤホンを選択すれば、イヤホン付属のマイクから拾うPCの外部音声を録音できます。
5
「▼」アイコンをクリックして録音データの保存先を設定します。
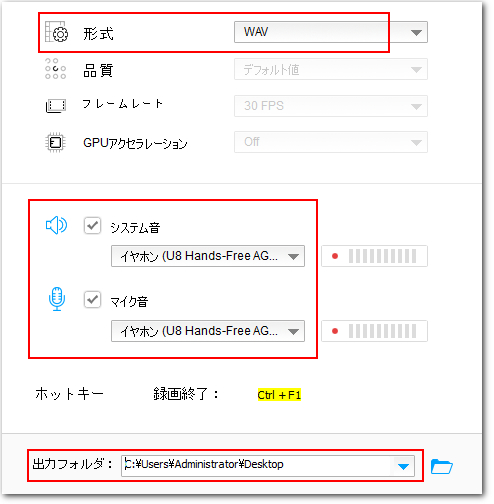
6
「REC」ボタンをクリックし、イヤホンを使う際にPCの内部・外部音声を録音します。
7
キーボードから「Ctrl+F1」を押して録音を終了します。
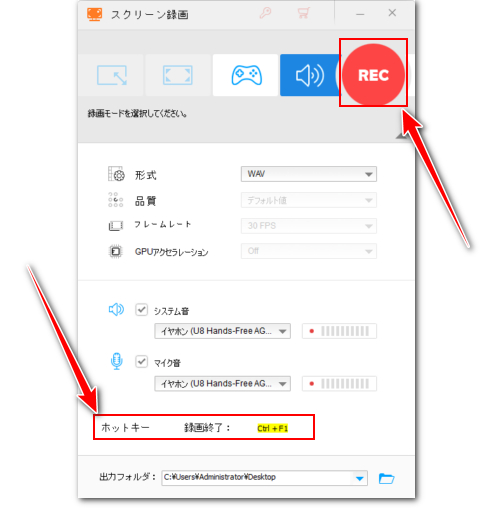
Renee Audio ToolsはWindowsパソコンで使えるオールインワンの音声処理ツールです。録音、カット、結合、変換、動画から音声抽出、CDの抽出と焼き込みなど様々な機能が搭載されています。
録音機能ではパソコンの内部音声またはマイク音声を録音してMP3形式のファイルに保存することができます。録音デバイスをイヤホンに設定しておけば、イヤホンから聞こえるPCの内部音声またはイヤホンのマイクから拾うPCの外部音声を録音できます。両方の同時録音をサポートしません。
Renee Audio Toolsでイヤホンを使う際にPCの内部・外部音声を録音する手順
①ソフトを実行し、「録音」機能を開きます。
②録音モードを「コンピュータのサウンド」または「マイクロフォン」に設定し、「テスト」をクリックして録音デバイスをイヤホンに設定します。
③「録音」ボタンをクリックし、PCでイヤホン音声の録音を始めます。録音の中止と再開をサポートします。
④「停止」をクリックして録音を終了します。
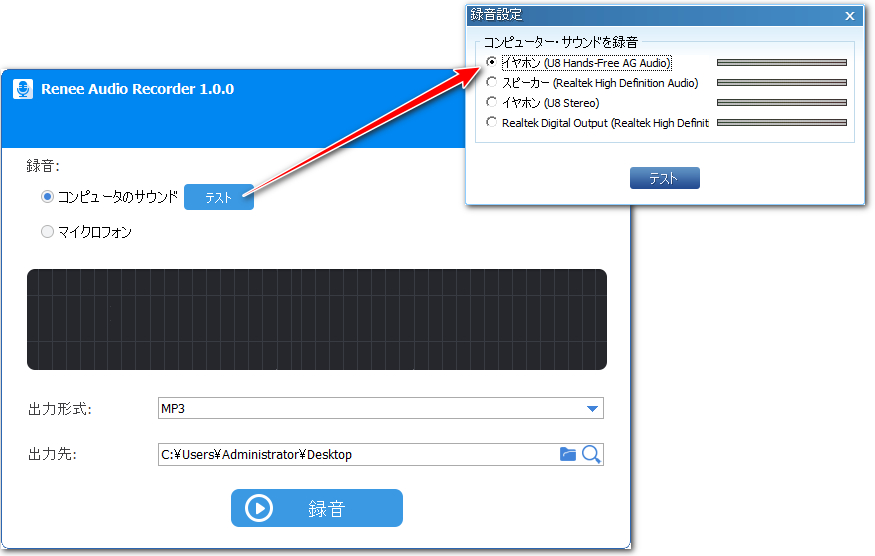
Icecream Screen RecorderはWindows&MacパソコンとAndroidスマホの画面録画と録音に対応するソフトです。
録音機能ではイヤホン音声の収録にも対応します。音量と音質は調整可能です。タイマー機能を使って予約録音を行うことができます。録音データはMP3形式で保存されます。
体験版では使用時間が最長5分で、画面録画の際には透かしが追加されます。
Icecream Screen Recorderでイヤホンを使う際にPCの内部・外部音声を録音する手順
①ソフトを実行し、下の「設定」をクリックします。
②「聞こえる」タブに移動し、「マイク機器」と「オーディオ機器」をイヤホンに設定します。もちろん、片方だけを録音することも可能です。また、ここでスライダーをドラッグして内部音声とマイク音声の音量を調整できます。
③マウスを「音声を録音する」の上に移動し、ビットレート(音質)を選択します。
④「録画」をクリックし、イヤホンを使う際にPCの内部・外部音声を録音し始めます。
⑤「停止」をクリックして録音を終了します。
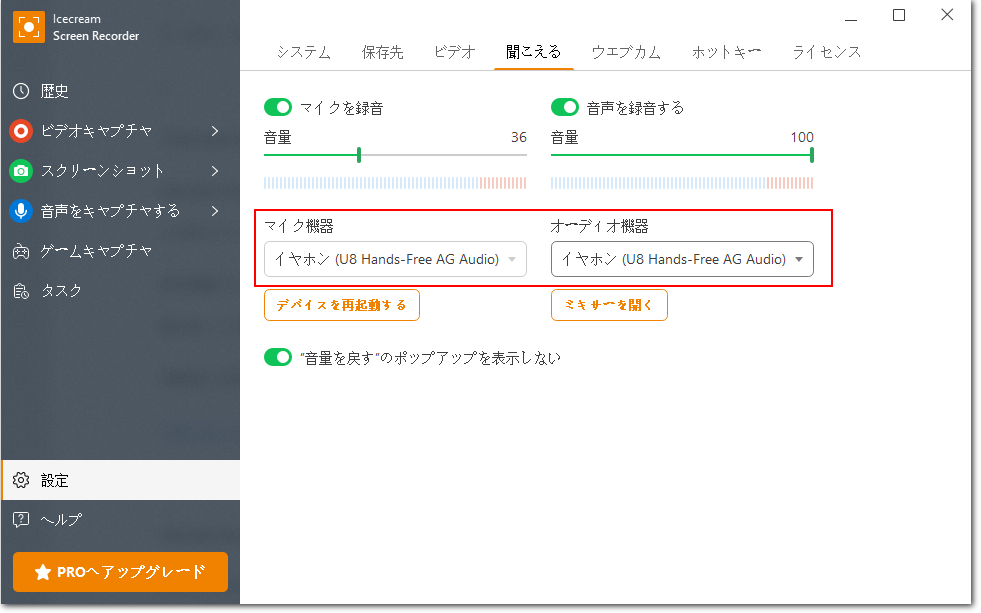
SazanamiはWindowsと互換性がある無料の音楽編集ソフトです。パソコンにある音楽ファイルを読み込んで結合や切り取り等の簡単編集をしたり、各種の特殊効果を使用したりできるほか、CDから音楽を抽出、PCで流れる音声やマイク音声を録音等の機能も搭載されています。
イヤホンを使用する際に録音デバイスをイヤホンに設定しておけば、イヤホンから聞こえるPCの内部音声または付属のマイクで拾う外部音を録音することができます。録音のサンプリングレートとチャンネル、ビット数は設定可能です。データは無圧縮のWAVまたはAIFF、AU形式で保存されます。
Sazanamiでイヤホンを使う際にPCの内部・外部音声を録音する手順
①ソフトを実行し、「ツール」「録音」を開きます。
②「デバイス」ドロップダウンリストからイヤホンを選択します。
③赤い録音アイコンをクリックしてPCでイヤホン音声の録音を始めます。
④「停止」をクリックすれば録音を終了できます。その後、「閉じる」をクリックして録音インターフェースを閉じます。
⑤「ファイル」「名前を付けて保存」をクリックして録音データを書き出します。
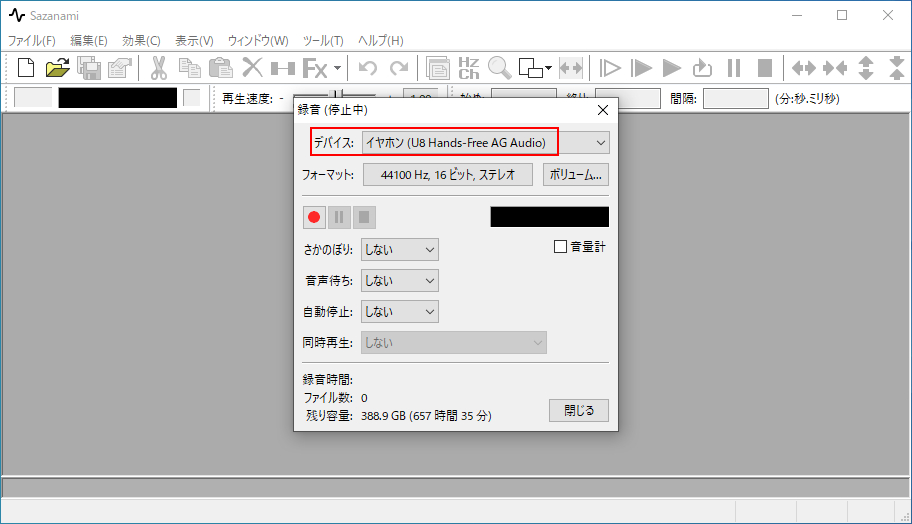
i-Sound Recorderは音声の録音に専攻するWindows用の無料ソフトです。内部音声と外部音声を録音してMP3やOGG、WAV、FLACなど様々な音声ファイルに保存することができます。サンプリングレートやチャンネル、ビットレートなども設定可能です。イヤホンを使う際にも同様にPCの内部または外部音声を録音できます。そしてスケジュール機能を使って開始時間と終了時間を設定しておけば、音声を予約録音することができます。
i-Sound Recorderでイヤホンを使う際にPCの内部・外部音声を録音する手順
①ソフトを実行し、「SETTINGS」を開きます。
②「Mixer」タブに移動して「Select Playback Device」と「Select Recording Source」のドロップダウンリストからイヤホンを選択します。
③「Codecs」タブに移動して録音データの保存形式やサンプリングレート等を設定し、「Apply settings」をクリックします。その後、「Close」をクリックして設定画面を閉じます。
④「●」アイコンをクリックして録音を開始します。「■」をクリックして録音を終了します。
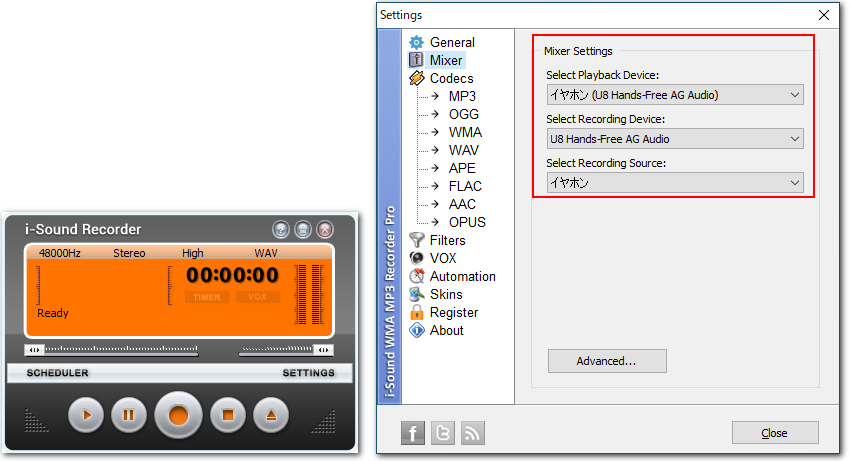
Web版のClipchampはWindows11標準搭載のアプリ版と同じく動画ファイルを編集できるほか、PCを録画または録音して編集素材に使うことができます。録音はマイクデバイスのみをサポートしますが、画面録画の際にはシステム音とマイク音を同時に録音できますし、動画から音声データを分離する機能も搭載されています。もちろん、イヤホンを使う場合はイヤホンから聞こえるPCの内部音声とそのマイクで拾う音を録音できます。
Clipchampでイヤホンを使う際にPCの内部・外部音声を録音する手順
①「新しいビデオを作成」ボタンをクリックしてプロジェクトを作成します。
②左側のメニューから「録画と作成」をクリックし、「スクリーン」を選択します。
③録音デバイスのドロップダウンリストからイヤホンを選択します。外部音声を録音したくない場合は「なし」を選択すればいいです。その後、丸い録画ボタンをクリックします。
④録画モードとして「Chromeタブ」または「画面全体」を選択します。「タブの音声も共有する」または「システム音声も共有する」をONに設定しておけば、イヤホンから聞こえるPCの内部音声を録音できます。
⑤「共有」ボタンをクリックして録音を始めます。「共有を停止」をクリックすれば録音を終了できます。
⑥「保存して編集」をクリックすればデータを動画として書き出すことができます。単に音声データが欲しい場合は動画トラックを選択した状態で「オーディオ」「デタッチ」をクリックして音声データを分離すればいいです。
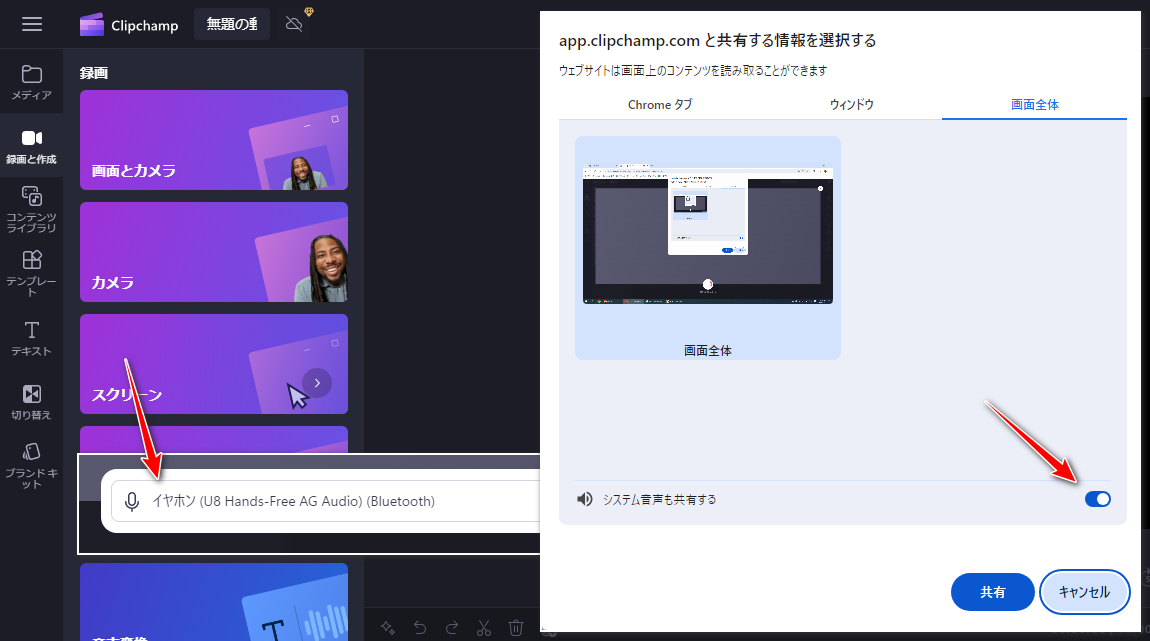
ボイスレコーダーというGoogle Chrome用の録音拡張機能を使って簡単にパソコンのシステム音声とマイク音声を同時に録音したり、片方だけを録音したりして高音質のWAVファイルに保存できます。録音の一時停止と再開をサポートします。イヤホンを使う際には自動的にその音声を録音できます。
ボイスレコーダーでイヤホンを使う際にPCの内部・外部音声を録音する手順
①拡張機能のアイコンをクリックし、ボイスレコーダーを起動します。
②録音モードを選択します。「Audio」は内部音声のみを録音、「Voice」では外部音声のみを録音、「Audio&Voice」は内部・外部音声を同時に録音します。
③「Start Recording」をクリックしてPCでイヤホン音声の録音を始めます。
④「Stop」をクリックすれば録音を終了できます。その後、録音データは自動的にダウンロードされます。
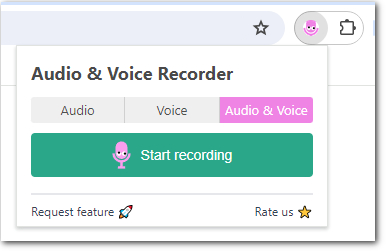
この記事ではイヤホンを使う際にPCの内部・外部音声を録音できるツールをあわせて7つ紹介させて頂きました。お役に立てますと幸いです。
7つのツールの中、個人的に一番おすすめしたいのはWonderFox HD Video Converter Factory Proです。手軽にイヤホンの音声を録音できるだけでなく、録音データの変換・編集なども簡単にできます。そして画面録画の際にもイヤホンの録音が可能です。早速インストールして無料トライアルを使ってみましょう!
利用規約 | プライバシーポリシー | ライセンスポリシー | Copyright © 2009-2025 WonderFox Soft, Inc. All Rights Reserved.