




パソコンの内部音声を録音するには、音声の収録に対応するソフトが必要です。そして、内部音声だけ録音して、マイクなどの音声を収録しないためには、録音デバイスの設定ができるソフトが必要です。ここでは、Windowsで使える録音ソフトを紹介して、Windowsパソコンの内部音声のみを録音する方法について画像付きで解説いたします。ご興味があれば、ぜひ読み進めてください。
関連記事:パソコンのマイクで録音するやり方
「WonderFox HD Video Converter Factory Pro」はWindows用の強力な画面録画&音声録音ソフトです。簡単な操作でPCの内部音声のみ録音したり、マイク音声のみ録音したり、内部音声とマイク音声を同時録音したりすることができます。もちろん、録画ソフトとして、ライブ配信動画やストリーミング動画などを音声付きで録画することもできます。録音の時間に制限がないし、録音の音質が高く、MP3 / AC3 / AAC / WAVの形式で録音データを保存できます。
その他に、変換と編集機能も搭載され、録音した音声を他の音楽形式に変換することや、カット・結合などで録音データを編集することも可能です。また、URLを利用してネット上から動画や音楽をダウンロードすることもサポートします。
このソフトでWindowsパソコンの内部音声を録音する手順は以下です。
録音ソフト「WonderFox HD Video Converter Factory Pro」を立ち上げ、メイン画面で「録画」アイコンをクリックします。


まずは、録画設定画面で上部のツールバーから「音声録音モード」を選択します。
そして、「形式」のドロップダウンリストから録音したい形式を選択します。
次は、PCの内部音声を録音するために「システム音」のチェックボックスにチェックを入れます。内部音声のみ録音したいなら、「マイク音」のチェックを外してください。
最後に、下部の逆三角形ボタン「▼」をクリックして録音ファイルの保存先を設定します。


設定が完了したら、上部の「REC」ボタンをクリックすればパソコンの内部音声のみを録音できます。
録音を終了するには、キーボードの「Ctrl」+「F1」を押せばいいです。


PC内部音声録音ソフト「WonderFox HD Video Converter Factory Pro」を無料体験>>> PC内部音声録音ソフト「WonderFox HD Video Converter Factory Pro」を無料体験>>>
「Audacity」は無料の音声録音・編集ソフトです。Windowsだけではなく、Macなどでも利用できます。内蔵の録音機能では、録音デバイスを指定できるので、PCの内部音声を録音したりマイク音声を録音したりできます。また、録音した音声は編集ツールでノイズ除去したり、音量調整したりなどで編集することが可能です。録音した音声はMP3、WAV、FLAC、OGGなど多くの形式に保存できます。
1、Audacityを起動し、「オーディオ設定」の「録音デバイス」でパソコンの内部音声デバイスを指定します。
2、赤い「●」ボタンをクリックすればパソコンの内部音声を録音できます。
3、「■」ボタンをクリックすると録音が停止されます。
4、「ファイル」>「オーディオをエクスポート」をクリックして、音声形式などを設定した後、「エクスポート」をクリックすれば録音データを保存できます。


合わせて読みたい:高音質!AudacityでPC内の音を録音する方法と代替策
Windows10/11でパソコンの内部音声を録音したいなら、標準搭載の録音アプリ「ボイス レコーダー」を利用できます(Windows11は「サウンドレコーダー」です)。ですが、ボイスレコーダーはデフォルトでマイク音しか録音できないので、PCの内部音声を録音するには、「ステレオミキサー」を有効にする必要があります。
続いては、Windows10でステレオミキサーを有効にしてから内部音声のみ録音する手順を説明させていただきます。
1、パソコンのスタートメニューで「設定」を開き、「システム」に入ります。


2、「サウンド」をクリックしてから、下にスクロールして「サウンドコントロールパネル」をクリックします。
3、「サウンド」ウィンドが現れたら、「録音」タブで「ステレオミキサー」を右クリックして「既定のデバイスとして設定」をクリックします。これで、ステレオミキサーが有効になりました。
ヒント:「ステレオミキサー」という項目が表示されていない場合、空白のところを右クリックして「無効なデバイスの表示」をクリックしてください。
合わせて読みたい:Windows PCのステレオミキサーを活用して録音する方法


ですが、これでボイスレコーダーはパソコンの内部音声とマイク音の両方を録音することになります。パソコンの内部音声のみ録音したいなら、「再生」タブの「マイク」で右クリックして「プロパティ」を開き、「レベル」でマイクの音量を「0」にしてください。
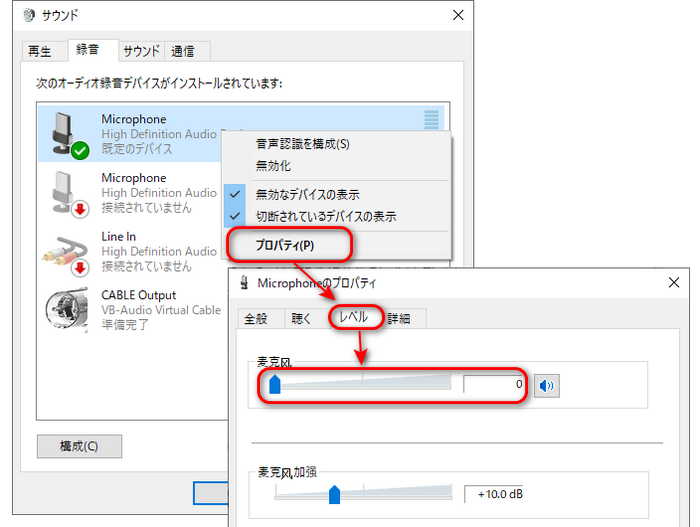
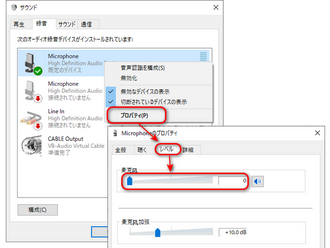
上記の設定が完了したら、ボイスレコーダーでPCの内部音声を録音しましょう。
1、パソコンのスタートメニューの一覧から「ボイス レコーダー」を起動します。一覧にボイス レコーダーがない場合、検索バーに「ボイス レコーダー」を入力して検索してください。
2、起動すると、画面中央の「録音」アイコンをクリックすればパソコンのデスクトップ音声を録音できます。もしくは、ショートカットキー「Ctrl」+「R」を押してもいいです。


3、録音を停止するには、画面中央の停止アイコンをクリックするだけでいいです。


4、録音された音声はボイス レコーダーに表示され、トリミング・名前変更で編集することができます。


合わせて読みたい:Windows PCのボイスレコーダーで内部音声を録音する方法
利用規約 | プライバシーポリシー | ライセンスポリシー | Copyright © 2009-2025 WonderFox Soft, Inc. All Rights Reserved.