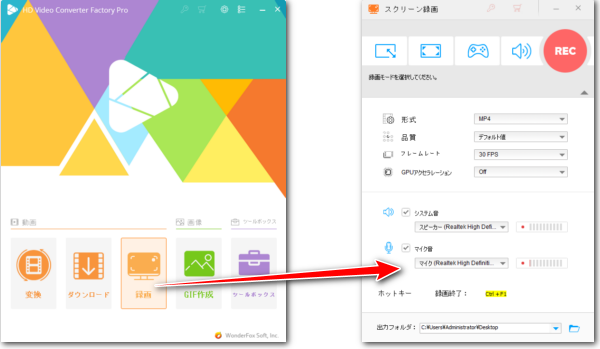
マイクオンで画面録画、すなわち画面を録画する際にマイクの音声を一緒に録音して動画に入れることです。
ここではWindowsパソコンをマイク音付きで画面録画して高画質の動画ファイルに保存する方法をご紹介すると共に、無料で利用できる録画ソフトを3つおすすめします。ぜひ、チェックしてみてください。
あわせて読みたい:Windows11で画面録画する際に内部音声のみを入れる方法、PCでマイクとスピーカーの音を拾う方法とハウリング対策
パソコン用の録画ソフトは数多くありますが、使いやすいのをお探しでしたら、WonderFox HD Video Converter Factory Proをおすすめします。簡単な操作だけでパソコンのウィンドウまたは画面の指定範囲、画面全体を録画して高画質の動画ファイルに保存することができます。その際に、パソコンの内部音声とマイクから拾う外部音声を同時に録音したり、片方だけを録音したりして動画に入れることができます。しかも、パソコンにステレオミキサーがなくても同様に録音できます。
画面録画の他、マイク音とシステム音だけを録音して音声ファイルに保存することもできます。
また、録画/録音した動画/音声ファイルの形式とパラメータを変換したり、簡単な編集をしたりすることもできます。YouTubeなど1000以上のサイトから動画/音楽をダウンロードできる機能も搭載されています。


ソフトを実行し、「録画」機能を開きます。
画面トップのアイコンをクリックして録画モードを選択します。一つ目はウィンドウまたは画面の指定範囲を録画できます。二つ目は画面全体を録画します。三つ目はゲーム録画モードです。四つ目はマイク音とシステム音だけを録音します。
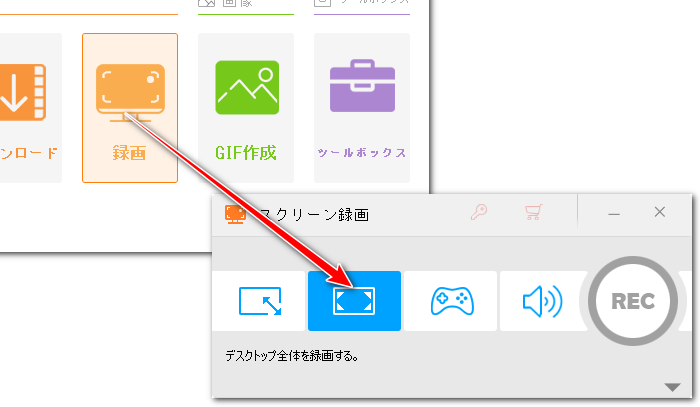
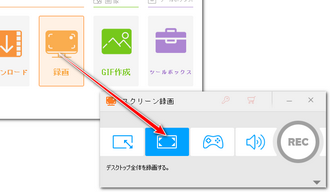
「形式」ドロップダウンリストから録画データの保存形式を選択します。MP4とMKV、MOV、AVIをサポートしますが、後で「変換」機能を使って録画データを他の様々な形式に変換することができます。
必要に応じて録画の品質とフレームレートを設定します。高品質&30FPSをおすすめします。
「システム音」はパソコンの内部音声を録音します。そのチェックを外せば内部音声を録音しなくなります。
「マイク音」はマイクから拾う外部音声を録音します。そのドロップダウンリストからマイクデバイスまたはステレオミキサーを選択します。また、イヤホンを使っている場合はイヤホン付属のマイクを録音することも可能です。
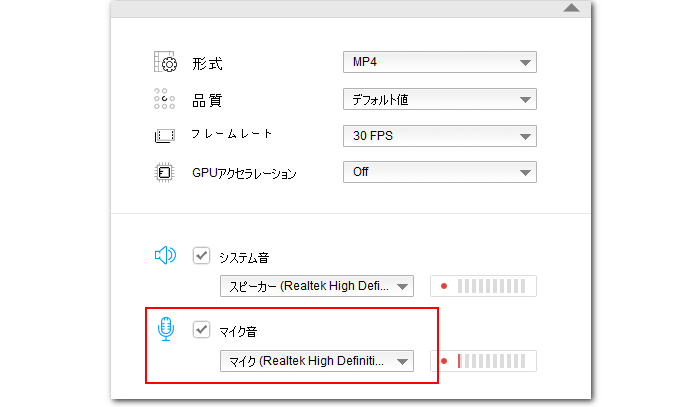
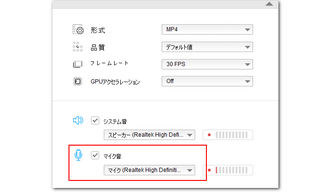
「▼」アイコンをクリックして録画データの保存先を設定します。
「REC」ボタンをクリックし、Windowsパソコンをマイクオンで画面録画し始めます。
「Ctrl+F1」を押せば録画を終了できます。
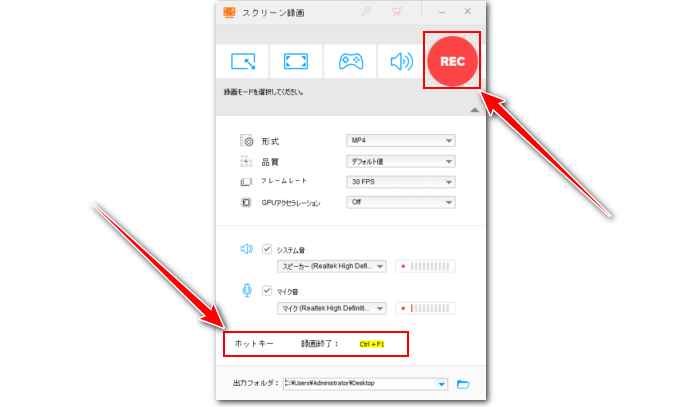
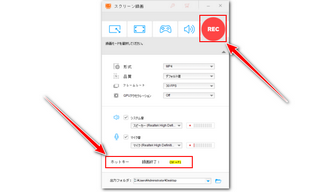
画質にこだわりがない場合は、無料ソフトを使ってパソコンをマイクオンで画面録画することも可能です。ここでは無料ソフトを3つおすすめします。
Windowsパソコン標準搭載のゲーム画面を録画する為の無料ソフトです。利用の際にはマイクをオンにしたりオフにしたりできます。システム音の音量を調整することもサポートします。録画できるのはアプリケーションのウィンドウだけですが、ターゲットのウィンドウが他のウィンドウに覆われても影響がないとのメリットがあります。出力形式はMP4です。使用時間は最長4時間です。
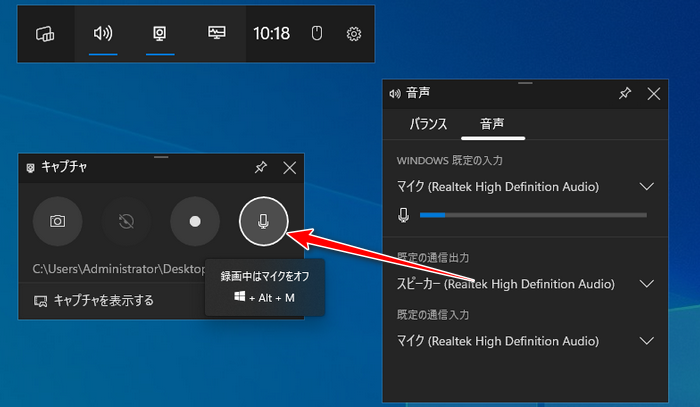
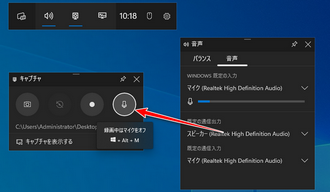
Windows11から標準搭載になったこのアプリは動画ファイルを読み込んで編集する他、パソコンのウィンドウまたは画面全体を録画することもできます。その際はマイクの音声を一緒に記録して動画に入れることができます。また、画面全体を録画する場合はパソコンのシステム音を一緒に録音することが可能です。使用時間は最長30分で、出力形式はWebMです。録画データを色々編集してMP4形式で書き出すこともできます。
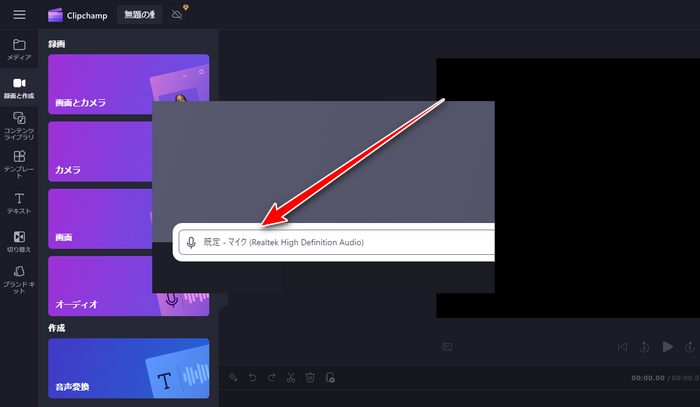
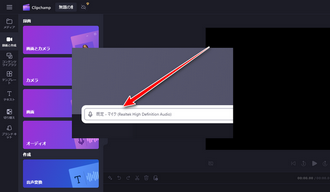
Windowsパソコンで使える非常にコンパクトな録画ソフトです。数MBしかないファイルをダウンロードし、解凍するだけで直接利用できます。録画範囲はウィンドウと指定範囲、画面全体をサポートします。録画の際にマイクやスピーカー等の音声をキャプチャすることも可能です。出力形式は独自のAGM及びMP4、AVI、WMVをサポートします。
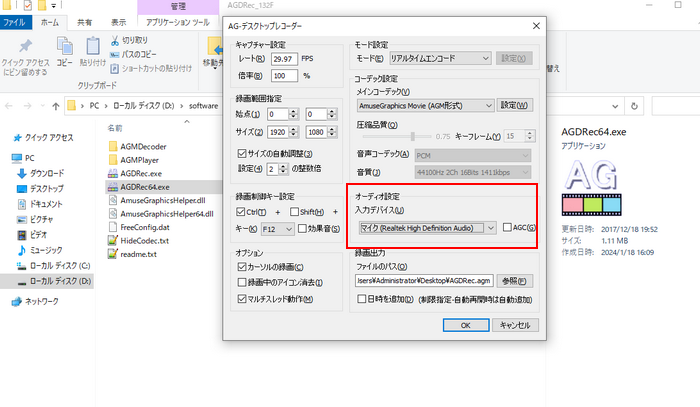
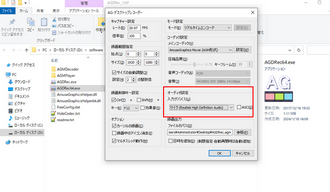
この文章ではWindowsパソコンをマイクオンで画面録画して高画質の動画ファイルに保存する方法と無料で利用できる録画ソフトについて紹介させて頂きました。お役に立てればと思います。
WonderFox HD Video Converter Factory ProはWindowsパソコンを画面録画する際にマイクが拾った外部音声や内部音声を一緒に録音したり、音声無しで録画したりできます。録画データの形式変換や簡単編集、サイズ圧縮などもできます。ご興味あれば、ぜひこの強力なソフトをインストールして無料で体験してみてください。
利用規約 | プライバシーポリシー | ライセンスポリシー | Copyright © 2009-2025 WonderFox Soft, Inc. All Rights Reserved.