
動画コンテンツを画面録画する際に外の音が入ると雑音になってしまうから、その際には外の音が入らないようにする必要があります。
また、ビデオ会議など会話が含まれるコンテンツを画面録画する際にはわざわざ外の音を入れる必要があります。
ここではWindowsパソコンで画面録画する際に外の音が入らないようにする方法と外の音を入れる方法をご紹介します。Windows標準機能での操作方法も説明しますので、ぜひ読んでみてください。
WonderFox HD Video Converter Factory ProはWindowsパソコンで使える強力な画面録画ソフトです。
パソコンの指定ウィンドウまたは画面の指定範囲、画面全体を録画してMP4またはMKV、MOV、AVIファイルに保存できます。画質が高いですし、何時間も続けて利用できます。そして録画データのファイル形式を変換したり、解像度などを調整したり、ファイルサイズを圧縮したりできます。
画面録画の際に、パソコンの内部音声と外の音を入れるかどうかを簡単に設定できます。両方を同時に録音したり、片方だけを録音したりできます。外の音に関しては、パソコンの内部マイクや有線・無線で繋ぐ外部マイク、イヤホンについているマイクの拾う音を入れることができます。ライン入力の録音にも対応します。
そして、画面録画の際に外の音と内部音声を入れることができるだけでなく、単に音声を録音してWAVなどの音声ファイルに保存することも可能です。
WonderFox HD Video Converter Factory Proを利用して画面録画の際に外の音を入れるまたは入らないようにする方法は下記をご参考いただけます。実際に試してみたい方は、下のボタンをクリックしてこの強力な録画ソフトをインストールし、無料トライアルをご利用ください。
1
ソフトを実行し、最初の画面で「録画」機能を開きます。
2
画面トップにあるアイコンをクリックして録画の範囲を設定します。一つ目をクリックすればパソコンのウィンドウまたは画面の指定範囲を録画できます。二つ目のアイコンクリックすれば、パソコンの画面全体を録画できます。
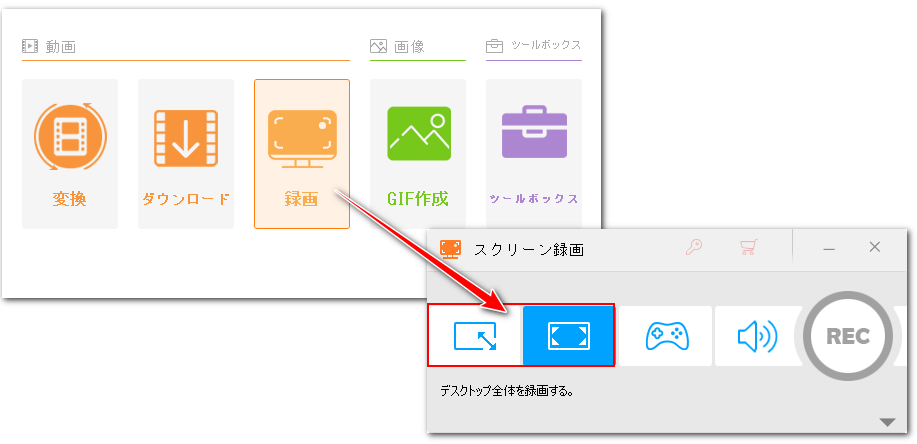
3
必要に応じて録画データの保存形式と品質、フレームレートを設定します。MP4形式&高品質&30FPSをおすすめします。
4
「システム音」のチェックが入っているとパソコンの内部音声を同時に収録できます。「マイク音」のチェックを残すと画面録画の際にPC外の音を入れることができます。入らないようにするにはそのチェックを外せばいいです。
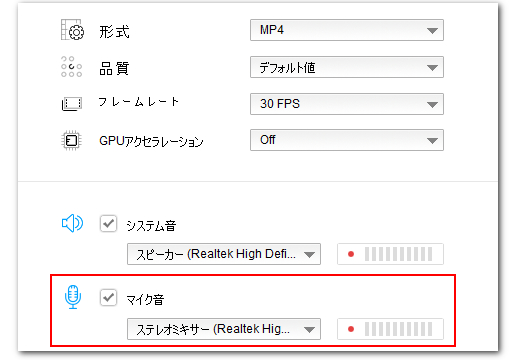
5
「▼」アイコンをクリックして録画データの保存先を設定します。
6
「REC」ボタンをクリックし、画面録画を始めます。
7
「Ctrl+F1」を押して、録画を終了します。
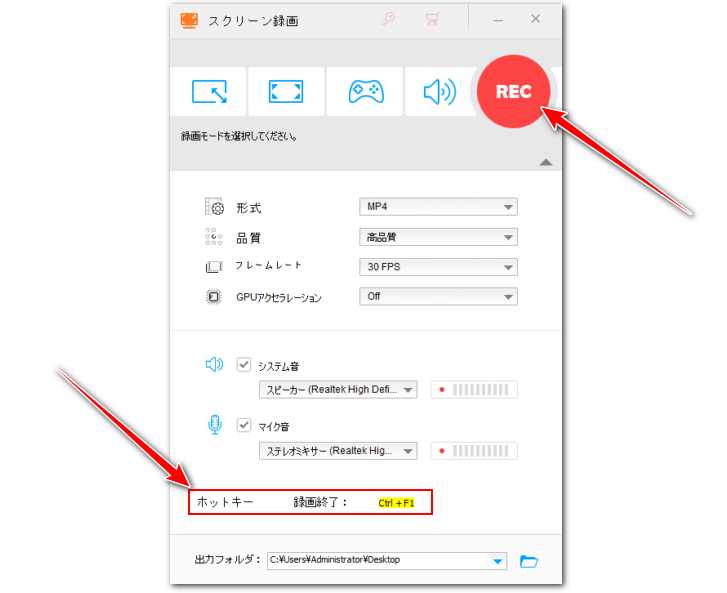
Windows10標準搭載のゲームバーとWindows11標準搭載のClipchampには画面録画機能が搭載されており、利用の際に外の音を入れるかどうかを設定できます。具体的な設定方法を説明しましょう。
ゲームバー
①「Win+G」をクリックし、ゲームバーを起動します。
②三番目の「キャプチャ」アイコンをクリックします。
③「キャプチャ」パネルにあるマイクのアイコンをクリックしてオフにすれば画面録画の際に外の音が入らないようにすることができます。再度マイクアイコンをクリックしてオンにすれば、画面録画の際に外部音声を入れることができます。
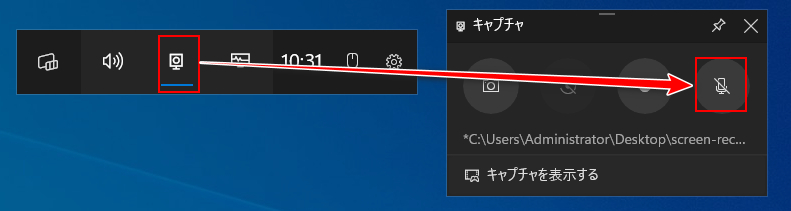
ちなみに、メインパネルで「音声」アイコンをクリックして内部音声を入れるかどうか、及びその音量を制御できます。
Clipchamp
①「録画と作成」をクリックし、「スクリーン」を選択します。
②録音デバイスのドロップダウンリストからステレオミキサーやマイクなど使えるデバイスを選択すれば、Clipchampで画面録画する際に外の音を入れることができます。入らないようにするには「なし」を選択すればいいです。
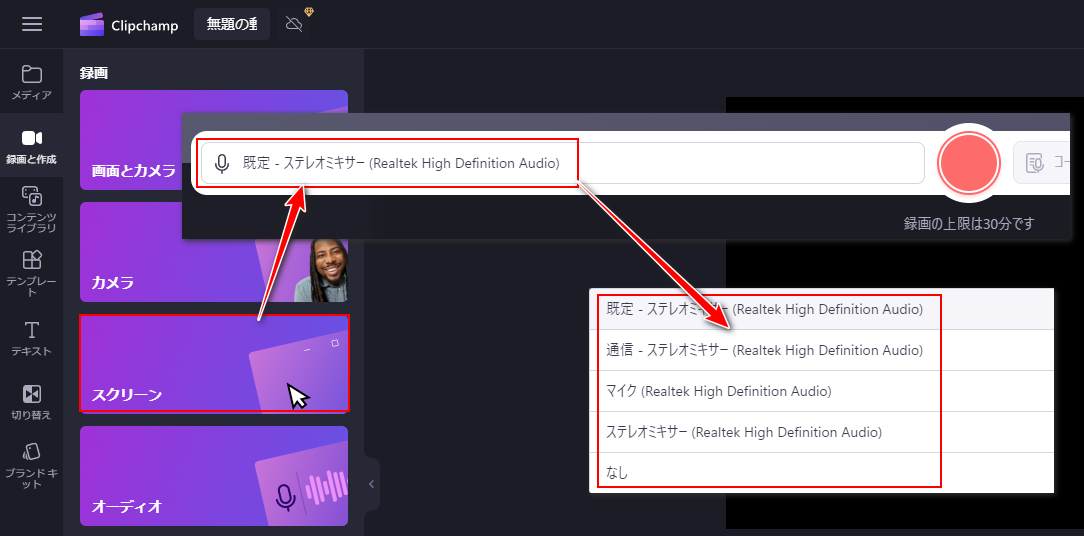
マイク音声を収録しないように設定しても、画面録画の際に外の音が勝手に入る問題が発生する場合もあります。それはパソコンの音声設定でマイク音声がシステム音声として流れているからです。それを消すには下記のように設定してください。
①パソコンのタスクバーにあるスピーカーのアイコンを右クリックし、「サウンド」を開きます。
②録音タブに移動してご利用のマイクデバイスの「プロパティ」を開き、「聞く」タブに移動して「このデバイスを聴く」のチェックを外します。
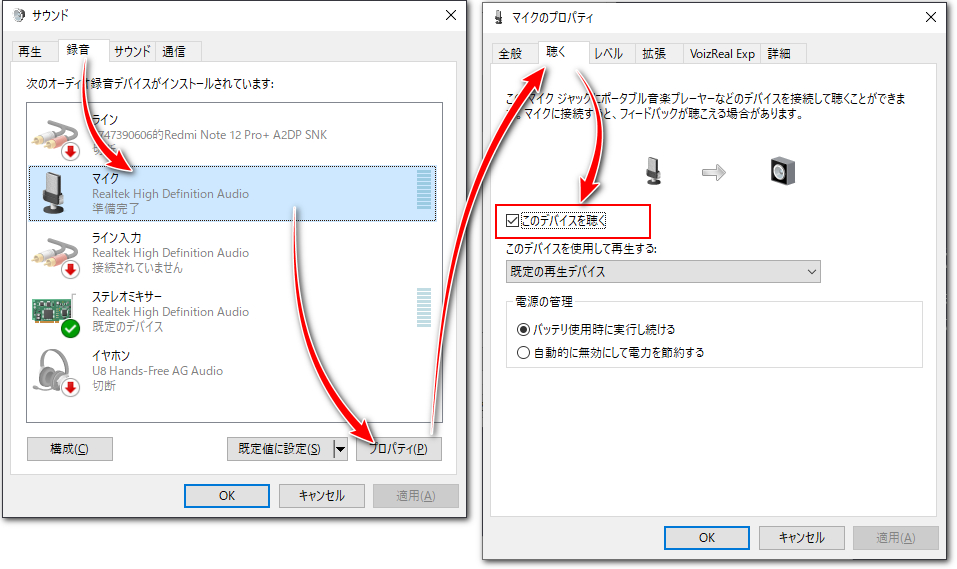
この記事では強力な録画ソフトWonderFox HD Video Converter Factory Proを使って画面録画の際に外の音を入れる方法と入らないようにする方法及びWindows標準搭載のゲームバーとClipchampで画面録画する際に外部音声の制御方法についてご紹介しました。ご参考になれたら幸いです。
WonderFox HD Video Converter Factory Proを使って画面録画する際にパソコンの内部音声と外部音声を簡単に制御できます。また、各種の録音デバイスも自由に選択できます。ご興味あれば、下のボタンをクリックして無料トライアルを試してみましょう!
利用規約 | プライバシーポリシー | ライセンスポリシー | Copyright © 2009-2025 WonderFox Soft, Inc. All Rights Reserved.