




イヤホンをつけてWeb会議やビデオ通話に参加している時、ゲームしている時など、そのイヤホンで聞こえてくる音だけでなく、イヤホン付属のマイクで拾った音も同時に録音したい場合があるでしょう。ここではPCでイヤホン及び付属マイクを録音するやり方をご紹介します。
Windows PCでイヤホン及び付属のマイクの音声を録音したいなら、WonderFox HD Video Converter Factory Proという強力な多機能録音ソフトを使ってみましょう。PCのシステム音声とマイク音声を録音できるだけでなく、イヤホンを使っている時は録音デバイスを設定することでイヤホンで聞こえる音とイヤホンについているマイクで拾った音を録音することも可能です。もちろん、イヤホンの音だけ又はマイクの音だけを録音することもサポートします。録音データはWAV又はMP3、AAC、AC3形式で保存できます。そして、録画機能を使って、イヤホンしながらPCを画面録画する際にもイヤホン音とマイク音を同時に録音して動画に収録することができます。
他に、WonderFox HD Video Converter Factory Proには録画/録音データを変換・編集、YouTube等のサイトから動画/音楽をダウンロードする機能もあります。
下記にてWonderFox HD Video Converter Factory Proを利用してWindows PCでイヤホン及び付属マイクを録音するやり方を詳しくご説明します。ご興味あれば、ぜひこの多機能録音ソフトを無料ダウンロード無料ダウンロードしてインストールし、無料トライアルをお試しください。
WonderFox HD Video Converter Factory Proを実行し、最初の画面で「録画」機能を開きます。次に画面トップにあるスピーカーのアイコンをクリックして録音インターフェースに切り替えます。
ヒント:PCの画面とイヤホン音、マイク音を同時にキャプチャしたい場合は一つ目又は二つ目のアイコンをクリックしてください。


「形式」ドロップダウンリストから必要な出力形式を選択します。
イヤホンで聞こえてくる音を録音するには「システム音」のドロップダウンリストからイヤホンの名前を選択してください。
イヤホン付属のマイクを録音するには「マイク音」のドロップダウンリストからイヤホンの名前を選択してください。
もちろん、各録音デバイスを組み合わせることもできます。例えば、PCのスピーカーとイヤホンのマイクを同時に録音、イヤホンの音とPCのマイクを同時に録音するなども可能です。


画面右下の「▼」をクリックして録音データの保存形式を設定します。
大きな「REC」ボタンをクリックし、PCでイヤホン及び付属マイクの音声を録音し始めます。
録音を終了するにはキーボードから「Ctrl+F1」を押してください。
ヒント:録音データを他の形式に変換したり、不要な部分をカットしたりしたい場合はメイン画面に戻って「変換」機能をご利用ください。
あわせて読みたい:ビデオ通話を録画する方法まとめ


録音ソフトWonderFox HD Video Converter Factory Proを無料体験 >>録音ソフトWonderFox HD Video Converter Factory Proを無料体験 >>
OcenaudioはWindowsとMac、Linuxパソコンで使える無料のデジタル音声編集ソフトです。PCにある音声ファイルを読み込んで色々編集できるだけでなく、PCで流れる音声またはマイクからの入力音声を録音して編集、保存することも可能です。そして、イヤホンを使っている場合はイヤホン音とマイク音を録音することもできます。録音のサンプルレート、チャンネル、解像度は設定可能です。録音データはWAVやMP3、FLAC、OGG等様々な形式で保存できます。
①Ocenaudioを実行し、メニューバーから「コントロール」「録音ミキサー設定」を開きます。
②「録音」タブのドロップダウンリストからステレオミキサーを選択し、「再生する」タブのドロップダウンリストからイヤホンの名前を選択すれば、PCでイヤホンとイヤホンについているマイクを録音できます。もちろん、ここでも録音デバイスを組み合わせることが可能です。
③丸い録音アイコンをクリックし、必要に応じてサンプルレートとチャンネル、解像度を設定してから「OK」をクリックすれば、マイク付きイヤホンの録音が始まります。
④再度録音アイコンをクリックして録音を終了します。「ファイル」「エクスポート」をクリックし、録音データを出力します。


BandicamはWindowsパソコンで使える強力な録画ソフトです。音声付きでPCの画面全体、指定範囲、ウィンドウ等を録画できる他、PCのシステム音声とマイク音声を録音することもできます。同じくデバイスを設定することでPCでイヤホンと付属マイクの音声を録音できます。録音データはWAVまたはMP3形式で保存され、チャンネルとサンプルレートは設定可能です。
①Bandicamを実行し、トップにある一つ目のアイコンをクリックしてドロップダウンリストから「録音のみ」を選択します。もちろん、PCを画面録画する際にもイヤホン音とマイク音を同時に録音できます。
②「一般」タブで出力先を設定、「オーディオ」タブで出力形式やパラメータを設定します。
③トップにあるスピーカーのアイコンをクリックしてドロップダウンリストからイヤホンを選択します。マイクのアイコンをクリックしてドロップダウンリストからイヤホンを選択します。ここでイヤホン音とマイク音の音量を調整することが可能です。
④「REC」アイコンをクリックし、PCでマイク付きイヤホンを録音し始めます。再度「REC」アイコンをクリックすれば、録音を終了できます。
ヒント:無料版では使用時間が最長10分です。録画の際には動画に透かしが追加されます。


Icecream Screen RecorderはWindowsとMac PCで使えるレコーダーです。録音機能ではPCを設定する必要がなく、直接イヤホンおよび付属マイクの音声を録音できます。録音の音質を設定できます。また、イヤホンで聞こえる内部音声とマイクで拾う外部音声のバランスを調整できます。音声データの出力形式はMP3のみをサポートします。画面録画する機能も搭載されており、PCを録画する際にもイヤホンおよび付属マイクの音声を録音できます。有料ソフトであるため、無料版では毎回5分まで使用できます。
①ソフトを実行し、マウスを「音声をキャプチャする」の上に移動し、音質を選択します。
②マイクとスピーカーのアイコンをクリックし、それぞれの音量を設定します。
③「録画」アイコンをクリックし、PCでイヤホンおよび付属マイクの音声を録音し始めます。
④「停止」をクリックし、録音を終了します。
⑤ファイル名を入力して「保存」をクリックし、録音データを保存します。
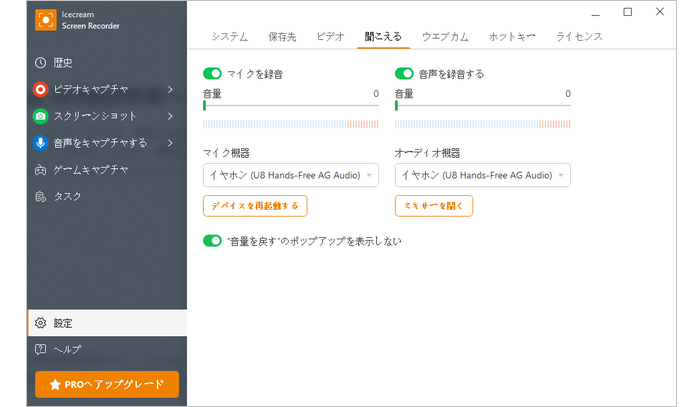
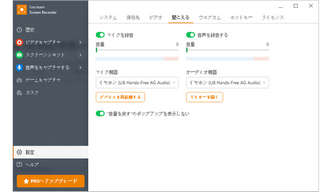
Windows10 PCでイヤホンまたはマイクの片方しか録音できない場合は録音デバイスをステレオミキサーに設定する必要があります。「スタート」「設定」「システム」「サウンド」を開き、「入力デバイスを選択してください」ドロップダウンリストからステレオミキサーを選択すればいいです。
上記①の「サウンド」パネルの「出力デバイスを選択してください」ドロップダウンリストからイヤホンを選択すれば、イヤホンをPC音声の出力デバイスに設定できます。
PCと同じく、録音デバイスをイヤホンとイヤホンについているマイクに設定しておけば、Android/iPhoneスマホでマイク付きイヤホンを録音することも可能です。但し、iPhoneの場合は利用規約によって内部音声(イヤホンで聞こえてくる音声)を録音できない場合があります。
この文章ではPCでイヤホン及び付属マイクを録音するやり方についてご紹介しました。ご参考になれたら幸いです。
録音ソフトを4つ紹介させて頂きましたが、そのうち一番おすすめしたいのはWonderFox HD Video Converter Factory Proです。使い方が一番簡単ですし、録音の音質が高く、出力データの変換・編集・圧縮なども手軽にできます。そして画面録画する際にもPCのイヤホン音とマイク音を同時に録音できますから、より多くのニーズに応えられます。Windows PCでマイク付きのイヤホンを録音したいなら、ぜひこの素晴らしいソフトをインストールして無料で体験してみてください。
利用規約 | プライバシーポリシー | ライセンスポリシー | Copyright © 2009-2025 WonderFox Soft, Inc. All Rights Reserved.