
Photoshopのタイムライン機能を利用してアニメーションGIFを作ることができます。ここではその利用手順を説明したいと思います。また、素材は画像と動画の両方を利用できます。
1直接PhotoshopでアニメーションGIFのコマを作ることができます。その時はコマを複数のレイヤーに保存してください。外部の画像をPhotoshopに読み込んでアニメーションGIFを作る時は「ファイル」>>「スクリプト」>>「ファイルをレイヤーとして読み込み」をクリックしてください。その後、「レイヤーを読み込む」パネルで「参照」をクリックし、すべてのコマを選択します。「OK」をクリックし、コマの画像をレイヤーとしてPhotoshopにインポートします。*このステップは少々時間がかかります。
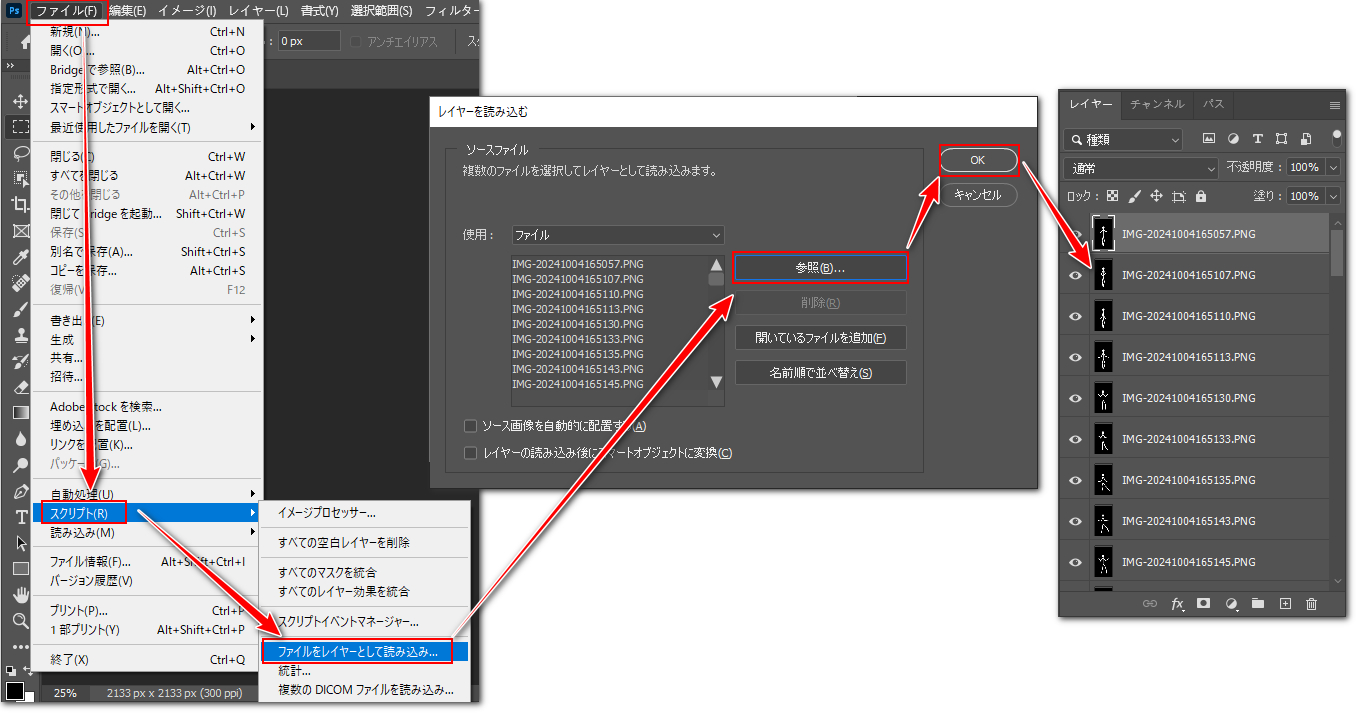
2すべてのコマを読み込んだら、「ウィンドウ」>>「タイムライン」をクリックし、タイムラインウィンドウを開きます。
3タイムラインウィンドウの中央にある「フレームアニメーションを作成」をクリックします。「ビデオタイムラインを作成」が表示されている場合は矢印をクリックして「フレームアニメーションを作成」を選択します。
4タイムラインウィンドウの右上にあるメニューアイコンをクリックし、「レイヤーからフレームを作成」を選択すれば、インポートしたコマをタイムラインに配置することができます。
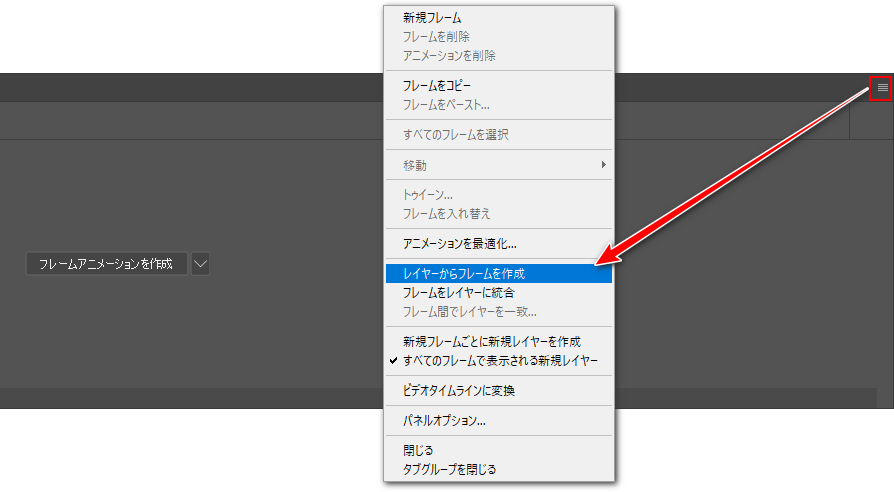
5一枚目のコマをクリックします。そして「Shift」キーを押したまま最後のコマをクリックすることですべてのコマを選択します。コマの下に表示されている時間をクリックしてコマの再生時間をカスタマイズします。すべてのコマを選択した状態ではこの設定は他のコマにも反映されます。下の再生アイコンをクリックしてプレビューを確認できます。
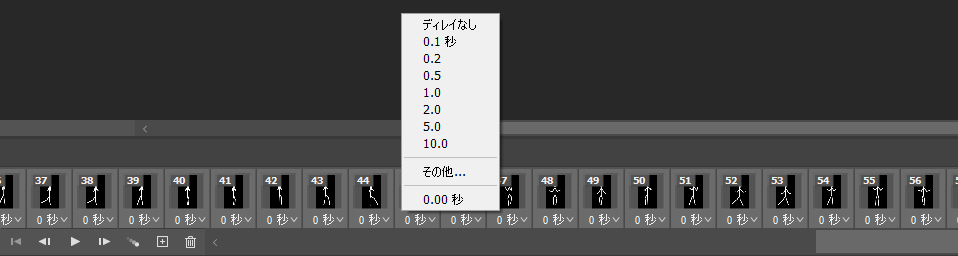
6「ファイル」>>「書き出し」>>「Web用に保存」をクリックします。出力パネルで形式を「GIF」に設定、ループオプションを「無限」に設定します。最後に「保存」をクリックし、Photoshopで作成したアニメーションGIFを書き出します。
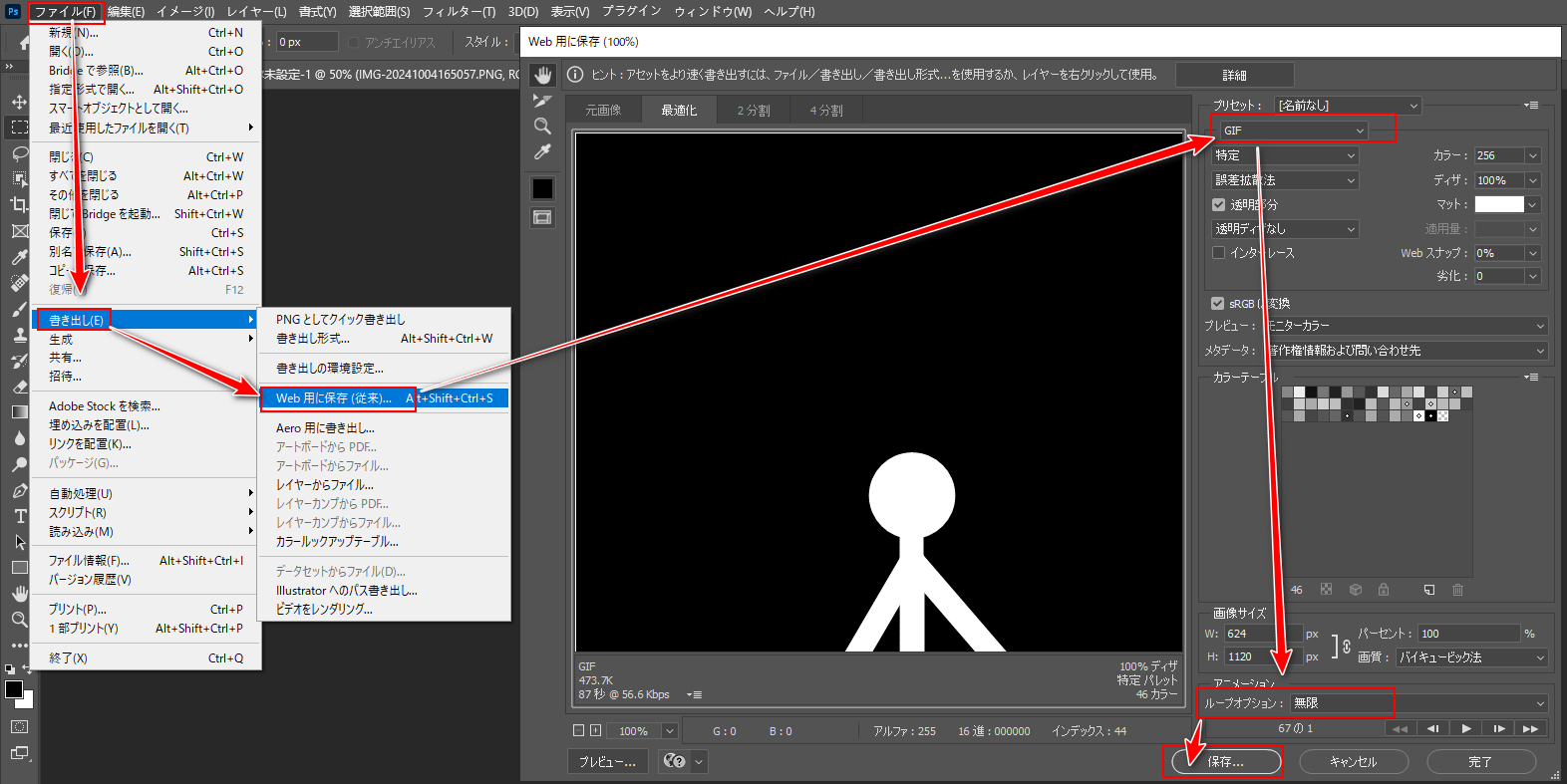
1アニメーションGIFに変換したい動画ファイルをタイムラインウィンドウにドラッグしてインポートします。
2必要あれば、ハサミのアイコンをクリックして動画素材を分割し、不要な部分を削除できます。

3「ファイル」>>「書き出し」>>「Web用に保存」をクリックして、Photoshopで動画をアニメーションGIFに変換して書き出します。
普段からPhotoshopを利用している場合はそれを使ってアニメーションGIFを作るのは全然問題ないんですが、GIFを作るためにわざわざ高価なPhotoshopを買うのはもったいなすぎるでしょう。
WonderFox HD Video Converter Factory ProはWindowsパソコンで使える多機能GIF作成ソフトです。連続画像または動画を素材にして高品質なアニメーションGIFを作成できるだけでなく、既に作成したGIFを読み込んで解像度や再生速度等を調整したり、動画のように結合や切り取り、回転・反転、クロップなど再編集したりすることもできます。また、GIFを静止画に分解、GIFをMP4等の動画に変換することも可能です。
下記にてWonderFox HD Video Converter Factory Proを利用してアニメーションGIFの作り方を説明します。実際に試してみたい方はこのPhotoshop代替ソフトをインストールし、無料トライアルをご利用ください。
1ソフトを実行し、最初の画面で「GIF作成」をクリックして「画像をGIFに変更」を開きます。
2「画像を追加」をクリックし、コマを選択して一括でインポートします。
3画面右側のサムネイルをクリックして出力のプレビューを確認できます。それを見ながら適切な再生時間を設定します。
4「GIFを作成」をクリックし、画像からアニメーションGIFを作成します。
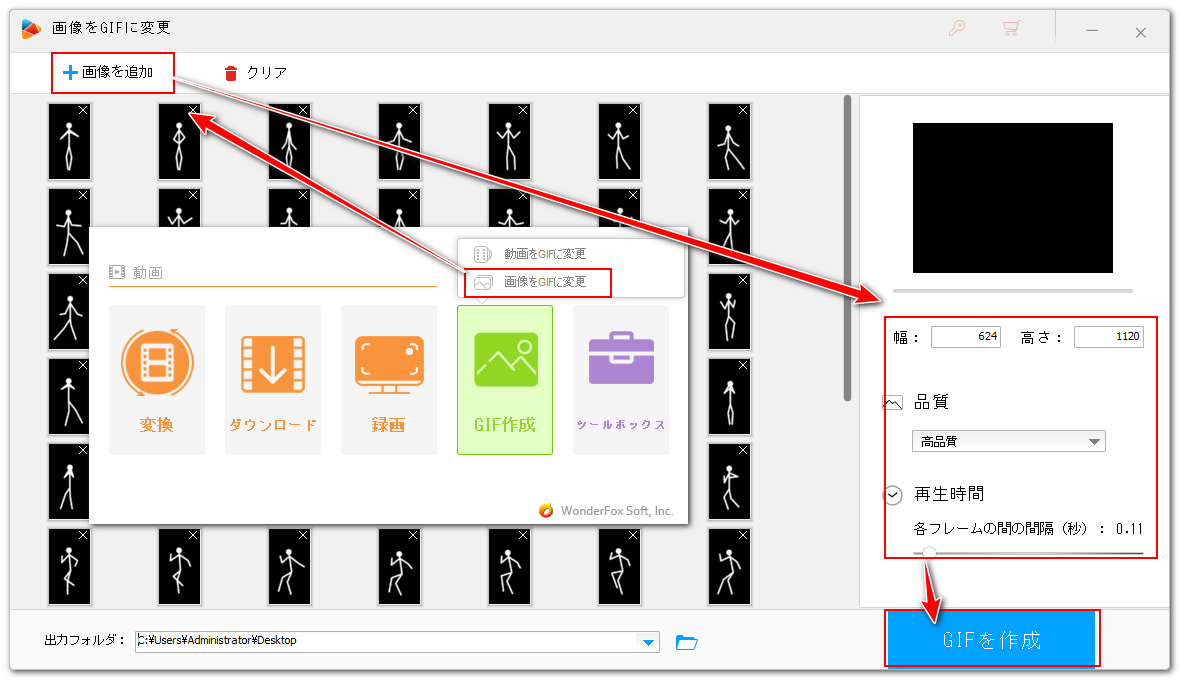
1「動画をGIFに変更」を開きます。
2「動画を追加」をクリックして動画素材をインポートします。
3画面下のタイムラインにある2つのスライダをドラッグし、アニメーションGIFに変換したい範囲を選択します。
4右側で解像度とフレームレート、各フレームの間の間隔を設定します。フレームレートは動画から1秒ごとキャプチャするフレームの枚数です。この数値が大きいほど、作成したアニメーションGIFの動きがスムーズになります。間隔時間が短い程、GIFのスピードが速くなります。
5「GIFを作成」をクリックし、動画からアニメーションGIFを作成します。
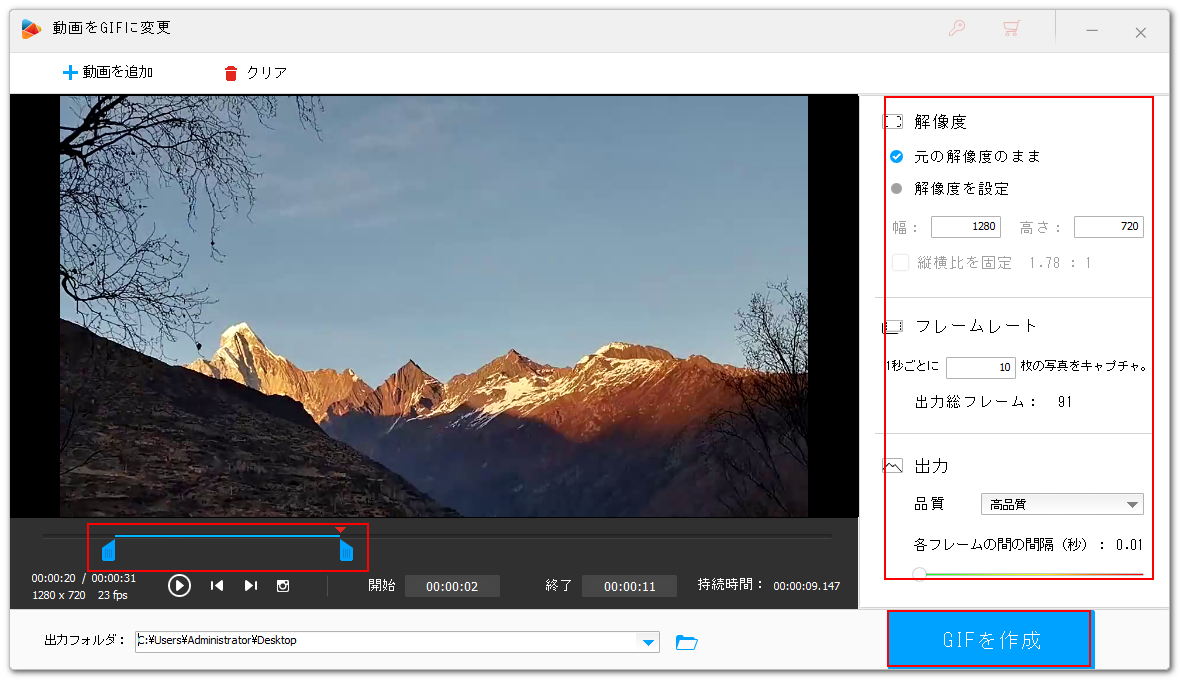
この記事ではPhotoshopでのアニメーションGIFの作り方を紹介させて頂きました。ご参考になれたら幸いです。
Photoshopでは画像または動画を使ってアニメーションGIFを作成できます。しかし、使い方は少々難しいです。また、価格が高いです。
WonderFox HD Video Converter Factory Proを使って簡単にアニメーションGIFを作成できるほか、動画のファイル形式変換や簡単編集、サイズ圧縮、YouTubeなどから動画をダウンロード、パソコンを録画等の機能も搭載されています。ご興味あれば、下のボタンをクリックしてソフトをインストールし、無料で体験してみてください。
利用規約 | プライバシーポリシー | ライセンスポリシー | Copyright © 2009-2025 WonderFox Soft, Inc. All Rights Reserved.