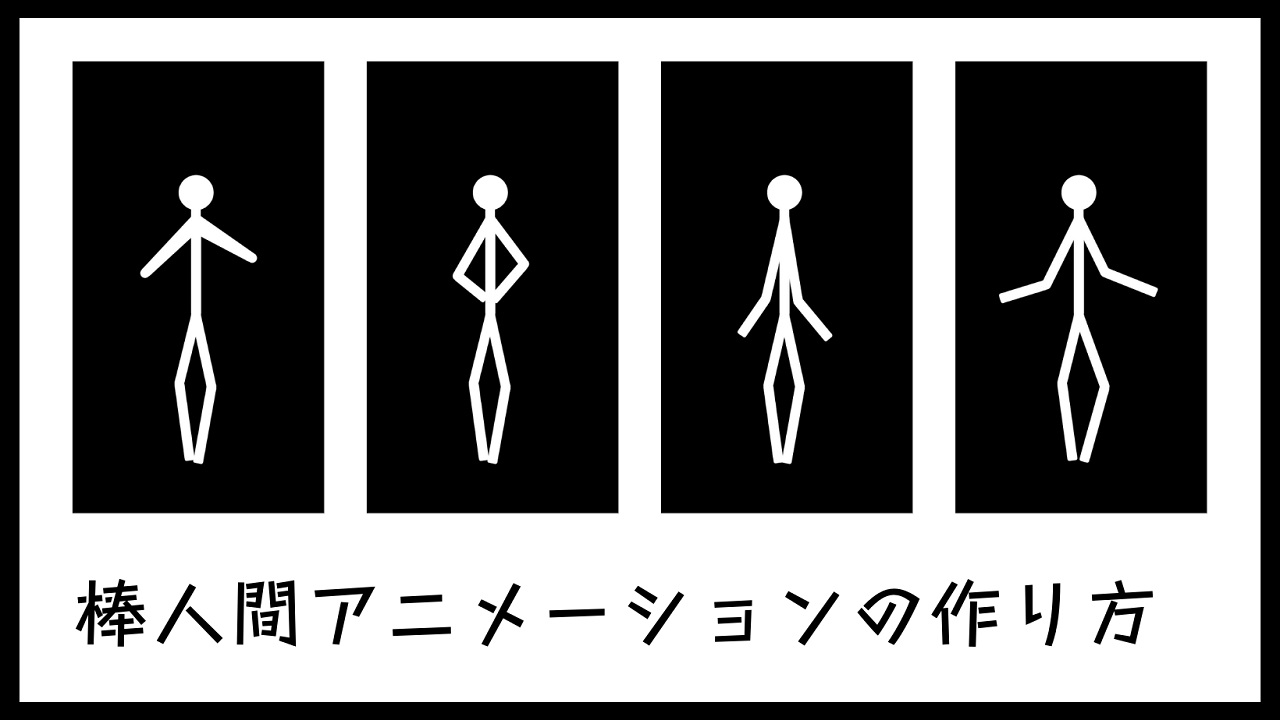
キャラクターアニメーションをゼロから勉強したいなら、複雑なデザインを必要としない棒人間から作ってみましょう。
ここではエクセルを活用した棒人間のGIFアニメの作成方法をシェアします。ぜひ、ご参考ください。
棒人間のGIFアニメを作成するにはまずそのコマを作成する必要があります。ここではエクセルを使ってコマを作成する方法を説明します。
1エクセルを開き、「挿入」>>「図形」>>「楕円」をクリックしてシートに楕円を挿入し、棒人間の頭を作成します。「書式」タブに移動して頭の高さと幅を同じ値に設定します。
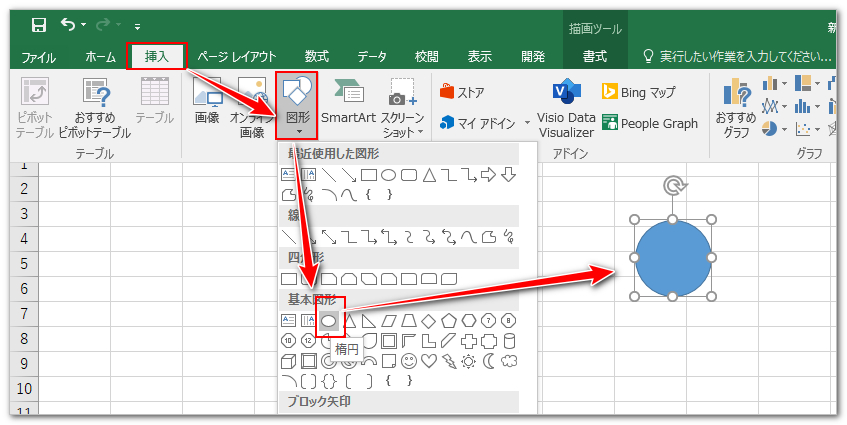
2「挿入」>>「図形」>>「直線」をクリックします。マウスを頭の上に移動しますと、円の周囲に結合ポイントが表示されますから、一番下のをクリックしますと、そのポイントから直線が挿入されます。この直線を棒人間の首とします。「書式」>>「図形の枠線」>>「太さ」>>「その他の線」をクリックして「図形の書式設定」パネルを開きます。ここで首の幅を設定します。また、「線の先端」オプションを「丸」に設定します。
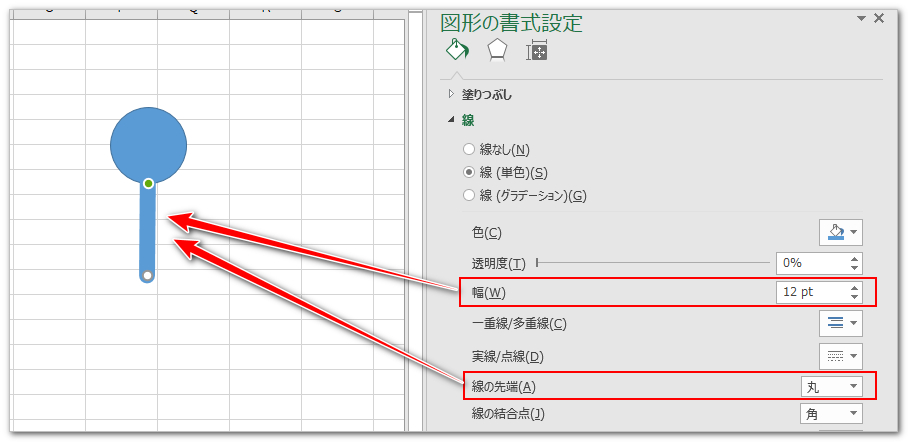
3「角丸四角形」を挿入して棒人間の体とします。首の直線のもう1つの端点を体の上に移動しますと、体に4つの結合ポイントが表示されます。一番上のポイントの傍らに移動しますと、端点と結合ポイントが自動的にくっつくから、これで首と体を結合できます。棒人間ですから、「書式」タブから体を首と同じ太さ(幅)に設定します。
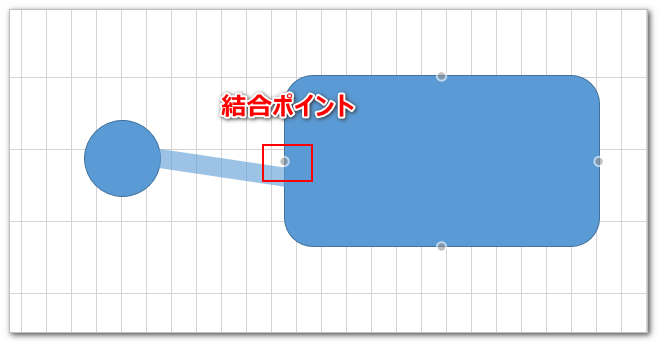
4エクセルでは直線と直線を繋ぐことができませんから、腕や足など2段が必要な部分は基本的に首と体のように直線と同じ太さの角丸四角形を使って作成します。2本の腕は首と体の結合ポイントに繋げます。2本の足は体の一番下の結合ポイントに繋げます。
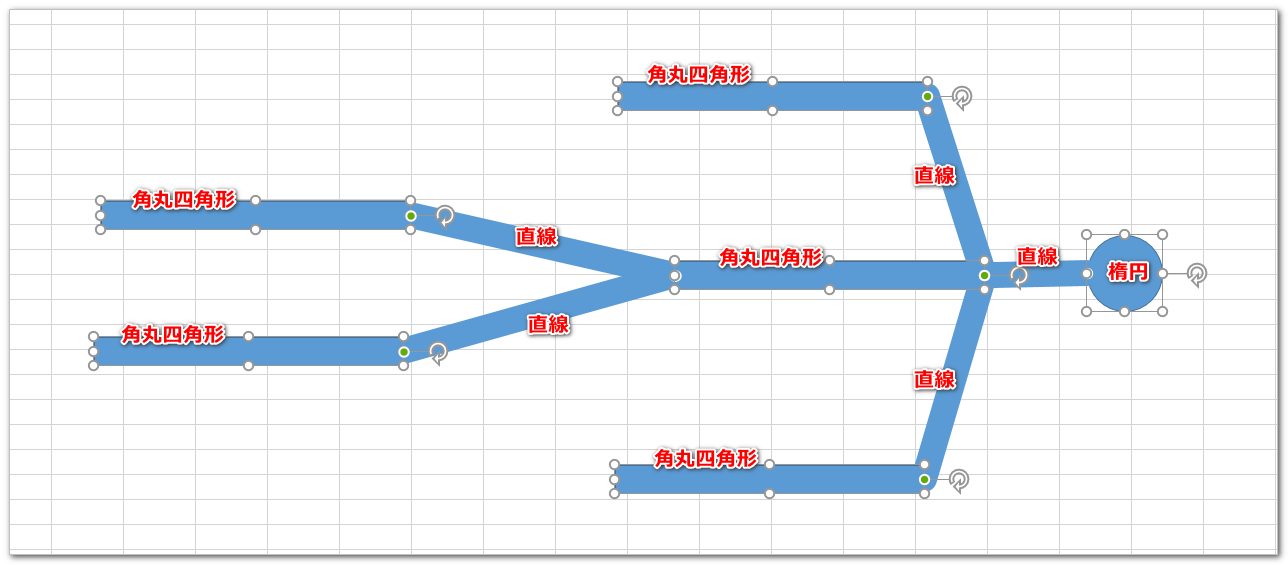
5「書式」タブからすべての図形を同じ色に設定します。また、楕円と角丸四角形の枠線を「線なし」に設定してください。GIFアニメを作成する際に棒人間の頭と首と体の相対位置は変更しないから、この3つの部分を選択してマウスを右クリックし、「グループ化」をクリックしてください。
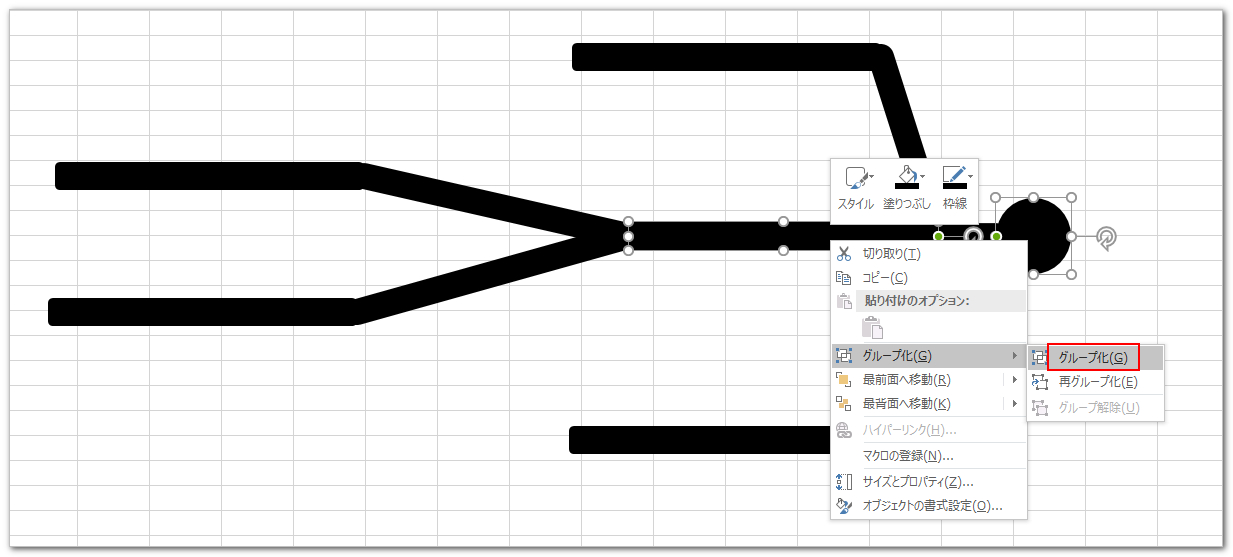
上記のステップを経てエクセルで棒人間のキャラクターを作成することができました。頭と首と体のグループ、腕と足の角丸四角形部分を移動または回転させると、他の部分と繋ぐ直線も一緒に動くから、これでいろいろの動きを作成することができます。棒人間を動かす際にいくつかのポイントがあります。
1直線は移動しますと他の部分から離脱しますから、棒人間を動かす際に直線を直接触れないようにしてください。
2角丸四角形は幅が小さすぎると回転のハンドルが表示されなくなります。アニメーションを作成する際に回転ハンドルはよく使われるから、角丸四角形を適切な幅に設定する必要があります。
3複数のセルを結合してキャンバスを作成します。キャンバスには背景色を追加してください(この操作は必須、白でもOK)。そして棒人間をキャンバスの中に入れてください。キャンバスを丸ごとコピーし、その中の棒人間を少しずつ動かしていくことでGIFアニメのコマを作成します。
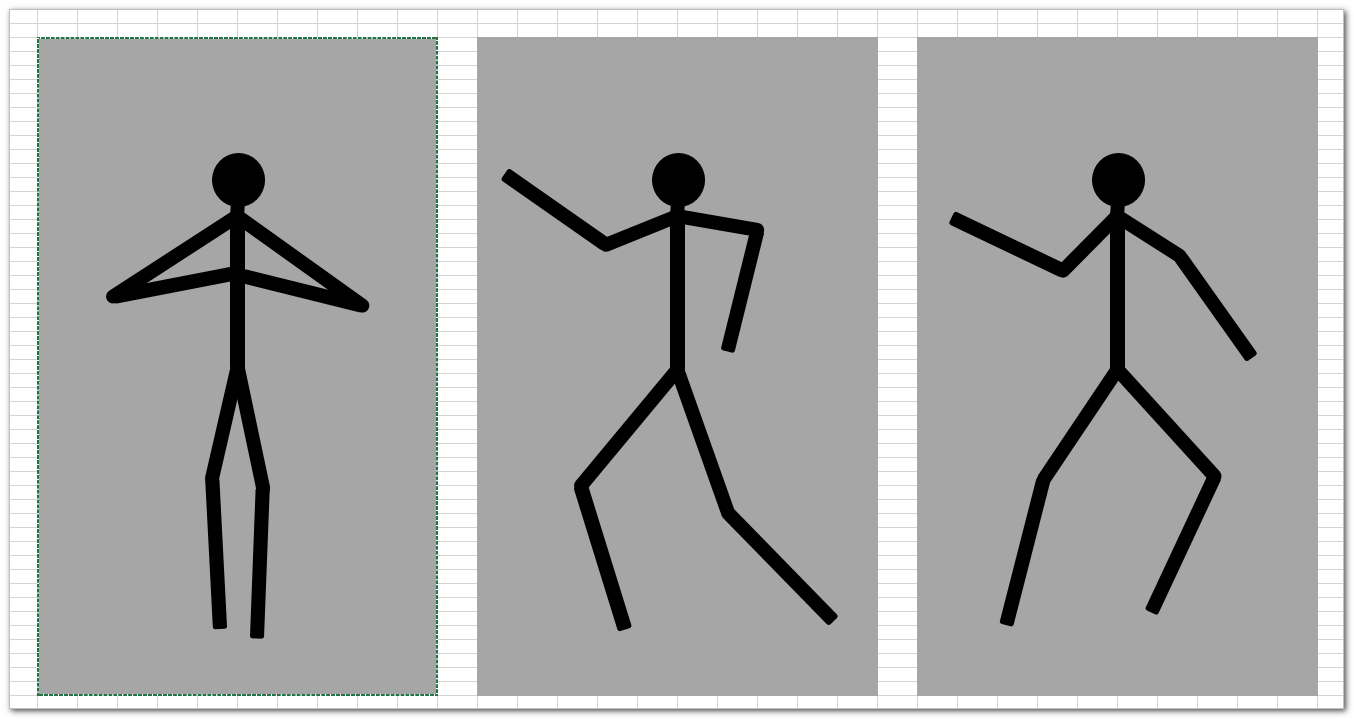
4必要あれば、下記のようにダンスの動画からコマを分割してキャンバスの中に貼り付け、それをトレースして棒人間が踊るGIFアニメを作成することができます。
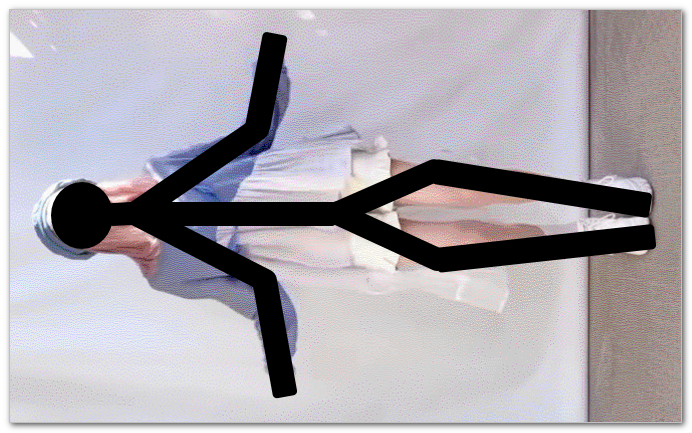
棒人間を少しずつ動かしてGIFのコマを作成したら、次にそれらを画像ファイルに出力します。
1キャンバスを丸ごとコピーします。
2Word文書を開き、マウスを右クリックして「貼り付けオプション」の「図」を選択し、キャンバスを画像として貼り付けます。このように一枚ずつ棒人間のGIFアニメのコマを画像としてWord文書に貼り付けます。
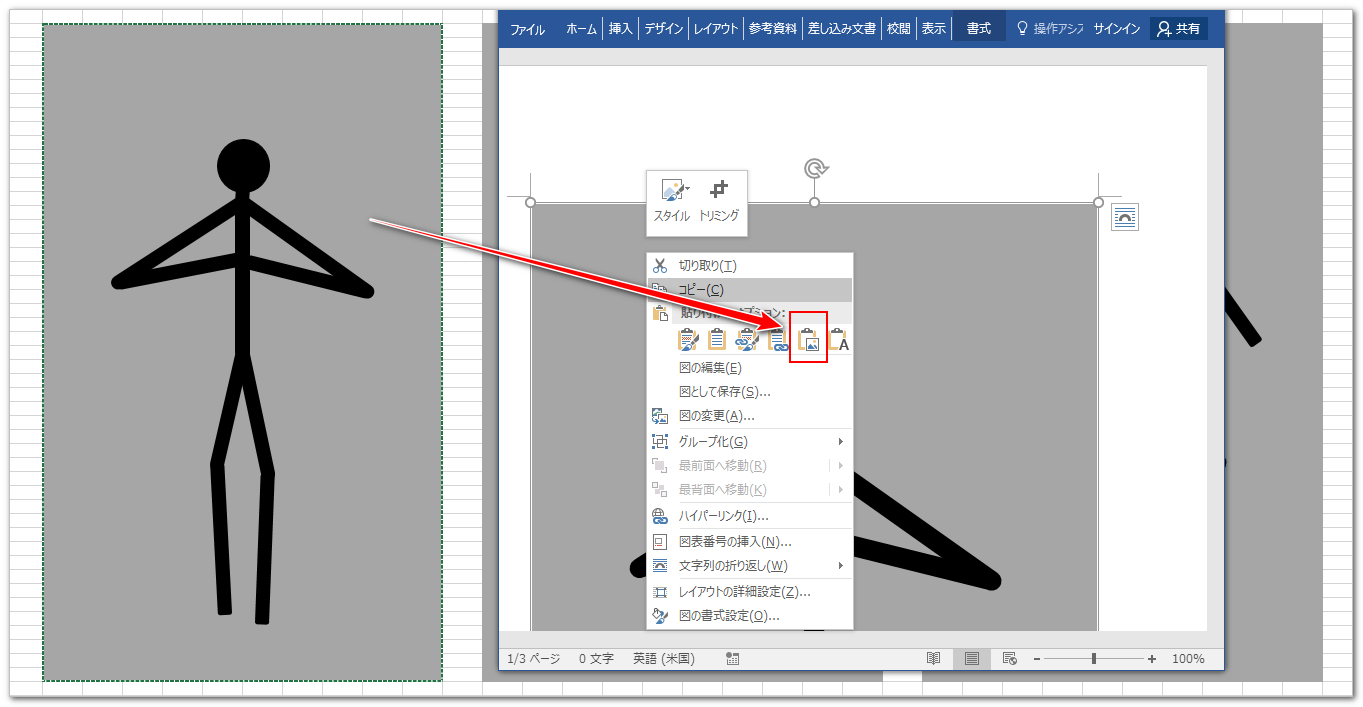
3Wordにすべてのコマを貼り付けたら、「ファイル」>>「名前を付けて保存」をクリックします。「ファイルの種類」オプションを「Webページ(フィルター後)」に設定して出力しますと、HTMLファイルと同じ名前のフォルダが作成され、フォルダ内にWordに貼り付けたすべての画像が保存されます。*エクセルでキャンバスが「塗りつぶしなし」のままですと、出力された画像は真っ黒ですから、必ずキャンバスに背景色を追加してください。
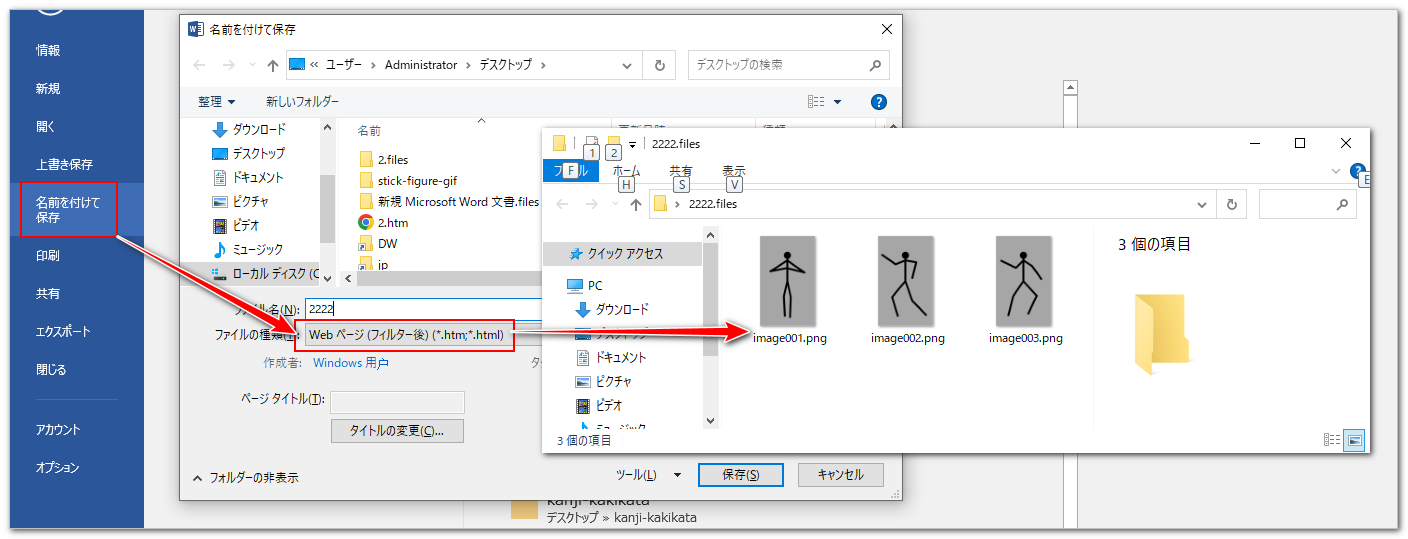
*Wordを使うほか、棒人間のコマをWindows標準搭載のペイントアプリに貼り付けて一枚ずつ出力していくこともできます。
コマを作成し、画像化したら、次にそれらを使って動く棒人間のGIFアニメを作成します。
画像からGIFを作成するのに、WonderFox HD Video Converter Factory ProというWindows用の多機能GIF作成ソフトをご利用頂けます。連続の画像をGIFアニメに合成したり、動画を色々編集してからGIFに変換したりできます。また、GIFアニメを読み込んで動画のように編集することもサポートします。作成した棒人間のGIFアニメをYouTube等の動画サイトにアップロードしたい場合はGIFにBGMを入れて動画に変換することも可能です。また、このソフトには動画形式変換、動画ダウンロード、パソコン録画、画像で動画作成等の機能も搭載されています。
下記にてWonderFox HD Video Converter Factory Proを利用してコマから棒人間のGIFアニメを作成する手順を説明します。実際に試してみたい方はこの強力なソフトをインストールし、無料トライアルをご利用ください。
Step1、ソフトを実行し、最初の画面で「GIF作成」をクリックします。そして「画像をGIFに変更」機能を開きます。
Step2、「画像追加」をクリックしてコマが保存されているフォルダを開き、中からすべてのコマを選択して一括で読み込みます。
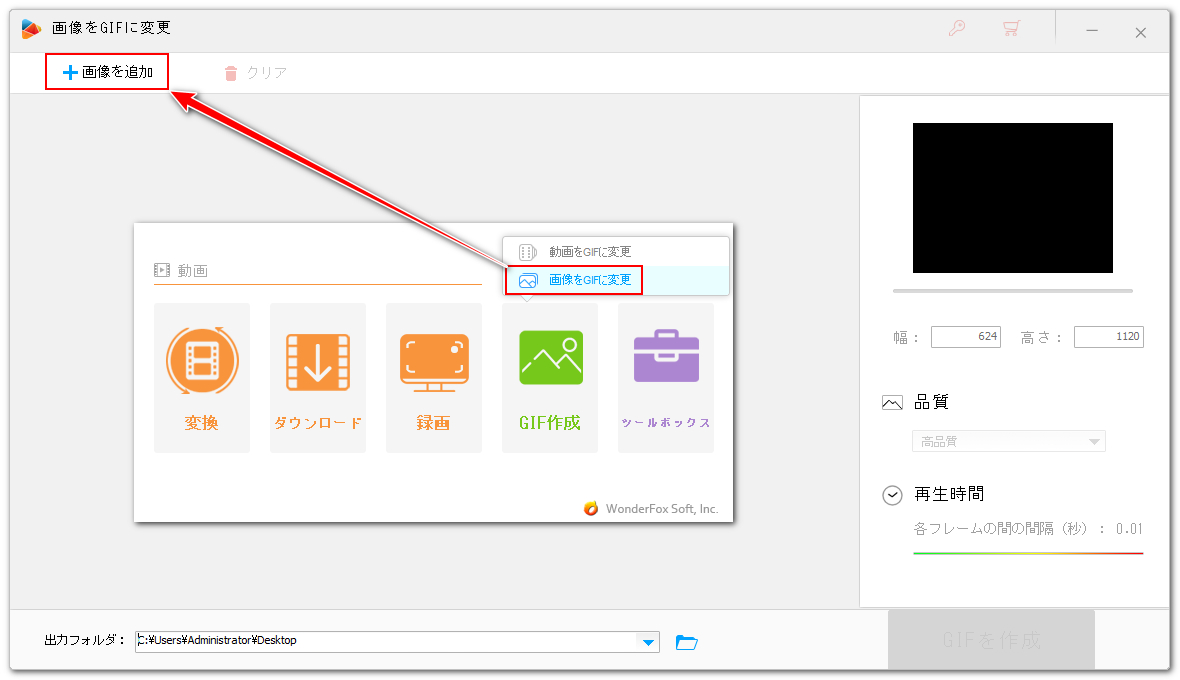
Step3、画面右側のサムネイルをクリックしてプレビューを見ながら適切な「再生時間」を設定します。必要あれば、GIFのサイズを調整することもできます。「品質」は高品質に設定してください。
Step4、「GIFを作成」ボタンをクリックし、動く棒人間のGIFアニメを作成します。
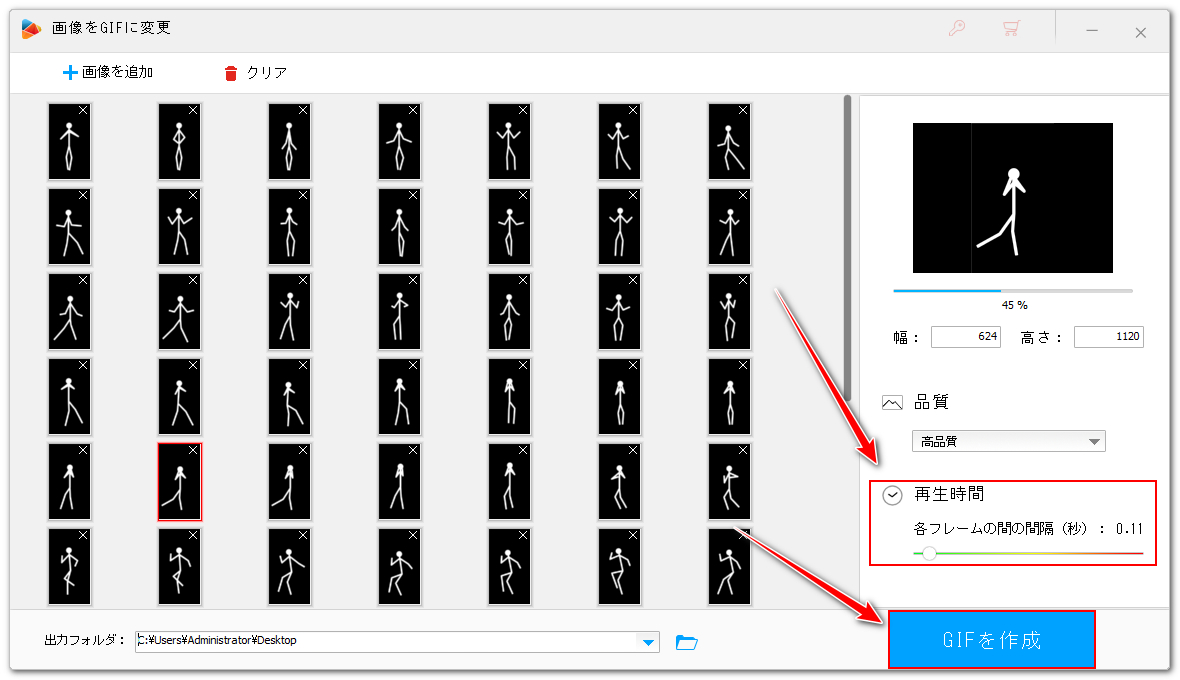
作成した棒人間のGIFアニメは下記になります。
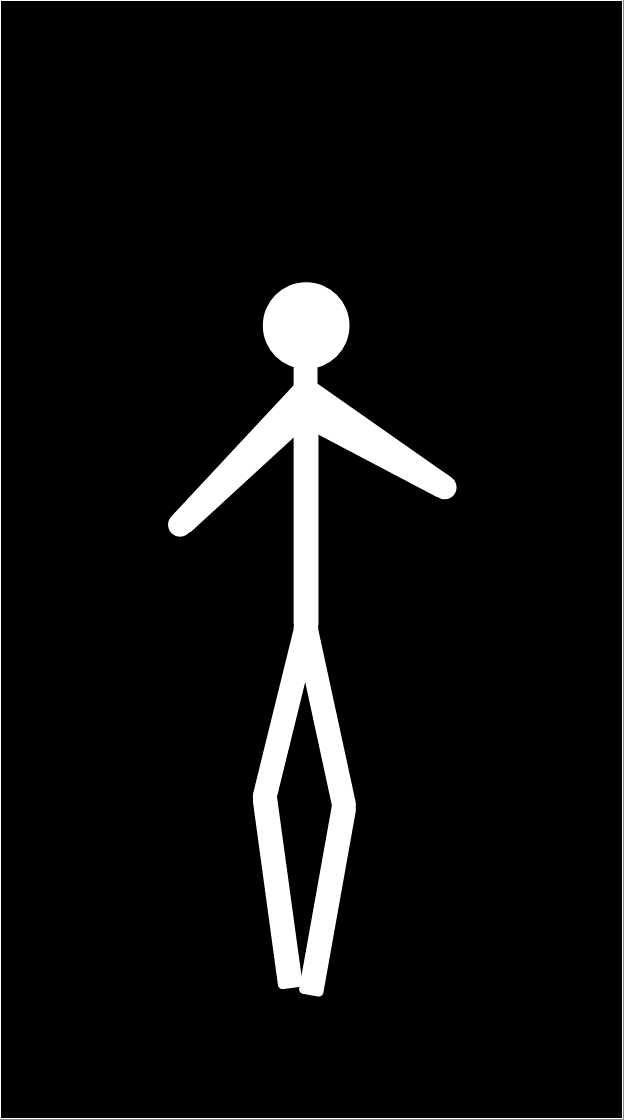
WonderFox HD Video Converter Factory Proの「変換」機能ではGIFアニメにBGMを入れて動画に変換することができます。棒人間が動く動画を作ってYouTube等に投稿したいなら、この機能がお役に立てます。利用手順は下記になります。
1ソフトを実行し、最初の画面で「変換」機能を開きます。
2作成した棒人間のGIFアニメをインターフェースにドラッグしてインポートします。
3ツールバーにある2つ目の「+」アイコンをクリックしてBGMを選択します。
4画面右側の形式アイコンをクリックして形式リストを開き、「動画」カテゴリからMP4等の動画形式を選択します。
5「▼」アイコンをクリックして出力先を設定します。
6「変換」ボタンをクリックし、動く棒人間のGIFアニメから動画を作成します。
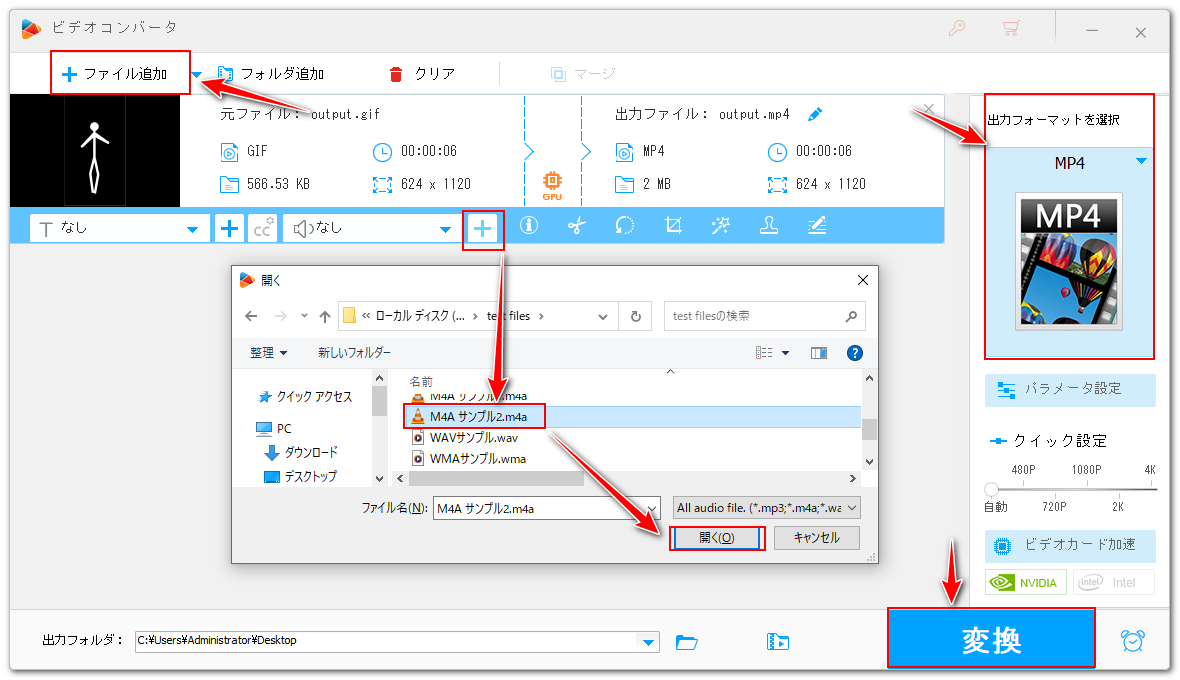
この記事ではエクセルを活用して棒人間のGIFアニメを作成する方法について紹介させて頂きました。ご参考になれたら幸いです。
WonderFox HD Video Converter Factory Proでは画像または動画からGIFアニメを作成できるほか、GIFアニメを読み込んで各種のパラメータを調整したり、GIFを静止画に分解したり、MP4等の動画に変換したりすることも可能です。ご興味あれば、下のボタンをクリックしてソフトをインストールし、無料で体験してみてください。
利用規約 | プライバシーポリシー | ライセンスポリシー | Copyright © 2009-2025 WonderFox Soft, Inc. All Rights Reserved.