
コマ撮り動画は面白いですね。
撮影対象の位置や形を少しずつ変更し、その度に固定したカメラでコマを撮影して動画に合成すればいいです。
しかし、動画を作るには大量のコマを撮影する必要がありますから、初心者にとっては少しきついです。
そこで、今回はコマ撮り動画の体験版、コマ撮りのGIFアニメの作り方をシェアしたいと思います。
数枚、または数十枚のコマだけが必要ですから、正式にコマ撮り動画を作る前に、作業の流れを実践してみたい方におすすめです。
また、最終的には下記のようなコマ撮りのGIFアニメを作ることができます。ご参考ください。

まずはGIFアニメのコマを撮る際に注意すべきポイントを簡単に説明します。
◆撮影はスマホのカメラで十分です。そしてカメラを固定させる必要がありますから、三脚を使ってください。三脚がない場合は直接スマホを立てればいいです。
◆撮影の際にはなるべくスマホを触れないようにしてください。シャッターは音声で制御すればいいです。
◆撮影の時間は少し長いですから、スマホが自動でスリープしないように設定してください。
◆撮影対象の形やサイズ等を手で少しずつ変更します。手がカメラの撮影範囲から出た後に音声でカメラのシャッターを切ります。
◆毎回の動きが少ない程、完成したアニメーションがスムーズになります。
◆撮影したコマはUSB線を使ってパソコンにコピーします。
コマの撮影が終わったら、次にそれらをGIFアニメに合成します。
ここではWonderFox HD Video Converter Factory ProというWindows用の多機能GIF作成ソフトをおすすめします。連続の画像を綺麗なGIFアニメに合成できるだけでなく、動画を色々加工してからGIFに変換することもできます。アニメーションのサイズや再生速度等を自由に設定できます。また、作成したコマ撮りGIFアニメをMP4等の動画に変換する機能も搭載されています。
下記にてWonderFox HD Video Converter Factory Proを使って撮影したコマからGIFアニメを作る手順を説明します。実際に試してみたい方は下のボタンをクリックしてソフトをインストールし、無料トライアルをご利用ください。
Step1、ソフトを実行し、メイン画面で「GIF作成」をクリックします。そして「画像をGIFに変更」機能を開きます。
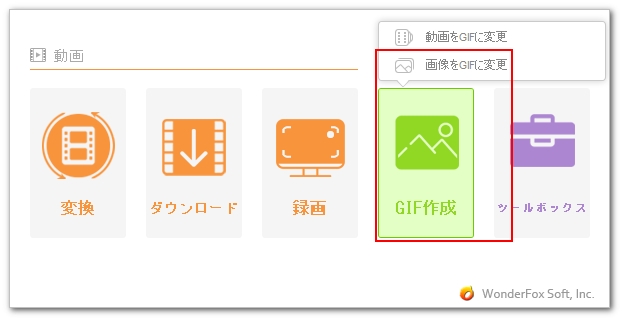
Step2、「画像を追加」ボタンをクリックし、パソコンにコピーしたコマを選択してインポートします。*フォルダ内のファイルが「名前」または「日付時刻」の昇順で並んでいるのをご確認ください。
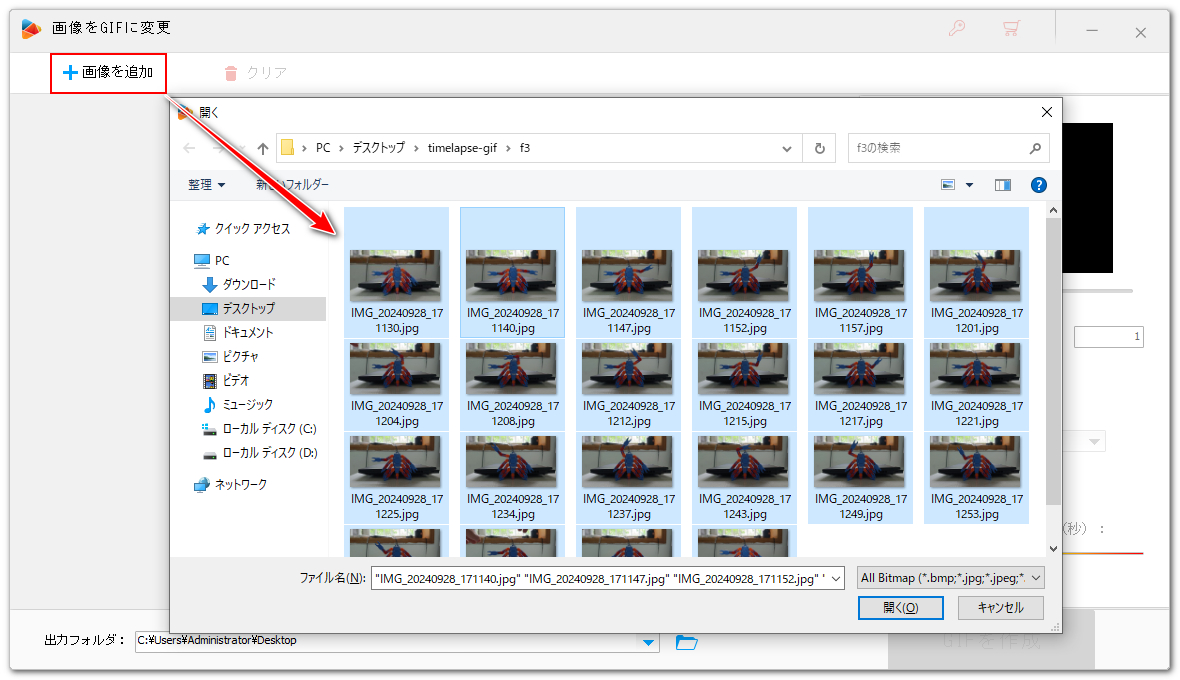
Step3、画面右側のサムネイルをクリックすればプレビューを確認できます。それを見ながら適切な「再生時間」を設定します。品質は高品質に設定してください。また、必要に応じてGIFのサイズを調整することもできます。
Step4、「GIFを作成」ボタンをクリックし、コマ撮りからGIFアニメを作ります。GIFのサイズが大きい程、必要な時間が長くなります。
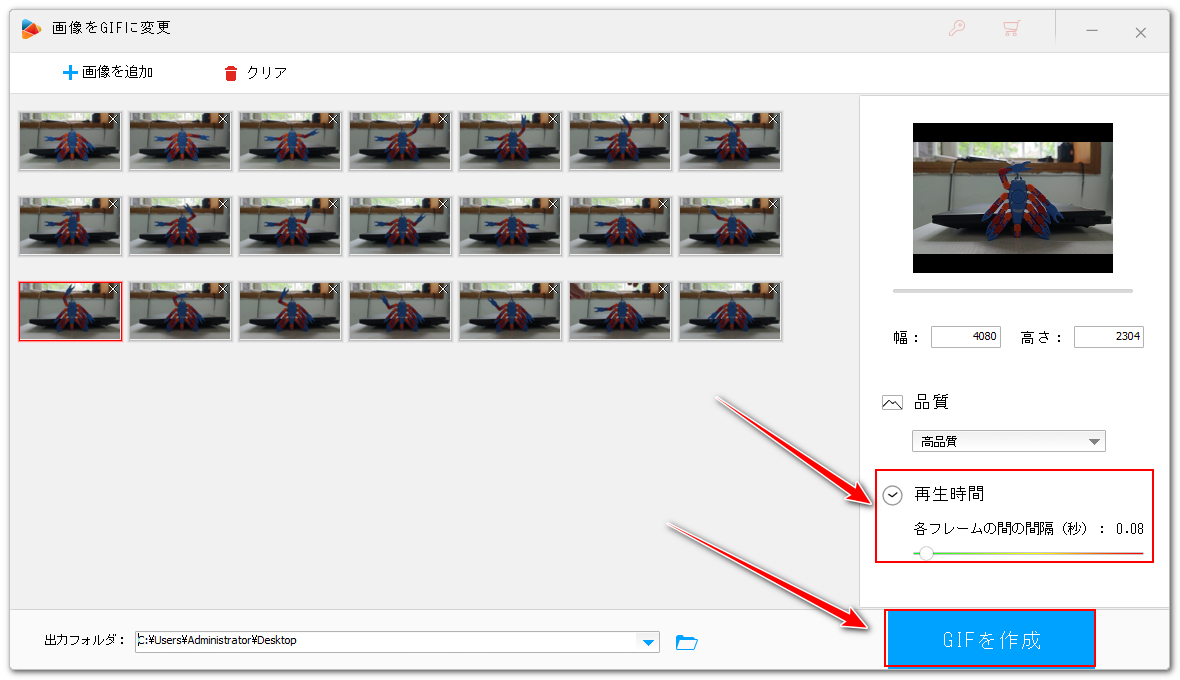
GIFは色数が少ないですから、作成したアニメーションの画質は写真より低い場合があります。WonderFox HD Video Converter Factory Proの「写真を動画に」機能では複数の写真を使ってスクロール動画を作成できるほか、一枚の写真を画面静止の動画に変換することもできます。そして「変換」機能では複数の動画を一つに繋げることができます。この二つの機能を併用し、撮影したコマを一枚ずつ動画に変換してから結合すれば、コマ撮りの動画を作ることもできます。詳しくは『一枚の写真を動画にする方法』と『無劣化で動画を連結する方法』をご参考ください。
この記事ではコマ撮りのGIFアニメの作り方について説明させて頂きました。ご参考になれたら幸いです。
WonderFox HD Video Converter Factory Proを利用すれば誰でも簡単にGIFアニメを作成できます。他に、動画ファイルの形式変換と編集、動画ダウンロード、PC録画、画像で動画作成等の機能も実用的です。ご興味あれば、この多機能ソフトをインストールして無料で体験してみてください。
利用規約 | プライバシーポリシー | ライセンスポリシー | Copyright © 2009-2025 WonderFox Soft, Inc. All Rights Reserved.