前書き:本記事では、無料でGIFを作成したい方のために、いくつかのGIF作成フリーソフトをお薦めする上に、各ソフトを使ってGIFアニメの作り方も解説します。GIF作成にご興味がありましたら、ぜひご参考ください。
『WonderFox HD Video Converter Factory』は動画と画像からGIFを作成できるWindows用ソフトです。MP4・MOV・AVI・WMVなどほぼすべての動画から指定な場面をGIFに作成でき、JPG・PNG・BMPなど様々な画像を連結してGIFアニメにすることができます。また、逆にGIFアニメを動画に変換したり、GIFから静止画を抽出したりすることもサポートします。もちろん、GIF画像を結合・切り取り・切り抜きなどで編集する機能も付いています。
その上に、このソフトの「ダウンロード」機能と「録画」機能を利用して、ネット上の動画やPC画面からGIF作成することもできます。
ソフト本体は有料ですが、「GIF作成」機能は無料で使用できます。ただし、無料版で作成したGIF画像にはロゴが入っています。複雑な操作は不要で、簡単にGIFを作成できるので、初心者の方にはお薦めです。
関連記事:綺麗なGIFアニメの作り方、可愛い・かっこいい動画をGIFアニメに作成、無限ループGIFの作り方
ステップ1、無料GIF作成ソフト「WonderFox HD Video Converter Factory」を実行し、最初の画面で「GIF作成」>「動画をGIFに変更」をクリックします。
ステップ2、「動画を追加」をクリックしてGIFに作成したい動画をソフトにインポートします。
ステップ3、シークバーをドラッグしてGIFに作成したい場面の範囲を指定します。
ステップ4、必要に応じてGIFの解像度、フレームレート、品質とフレームの表示時間を設定します。
ステップ5、「GIFを作成」をクリックすると動画をGIFに作成できます。
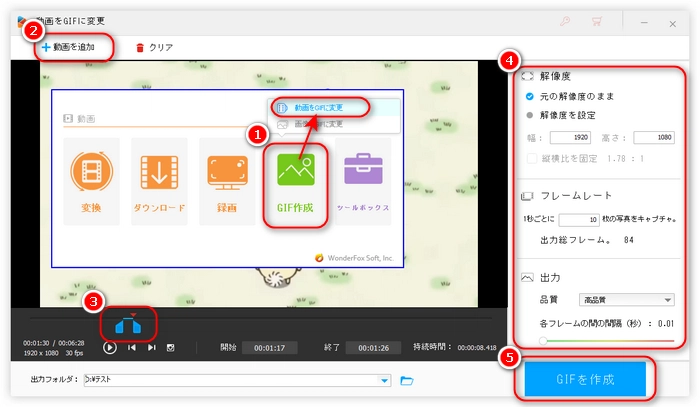
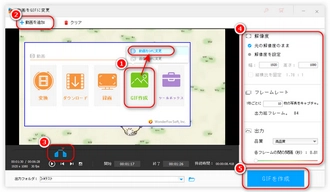
ステップ1、無料GIF作成ソフト「WonderFox HD Video Converter Factory」を実行し、最初の画面で「GIF作成」>「画像をGIFに変更」をクリックします。
ステップ2、「画像を追加」をクリックしてGIFに作成したい画像をすべてソフトに追加します。(事前に画像を順番に名付けする)
ステップ3、必要に応じてGIFの幅、高さ、品質と画像の表示時間を設定します。
ステップ4、「GIFを作成」をクリックすると画像をGIFに作成できます。
関連記事:写真をGIFに変換する方法
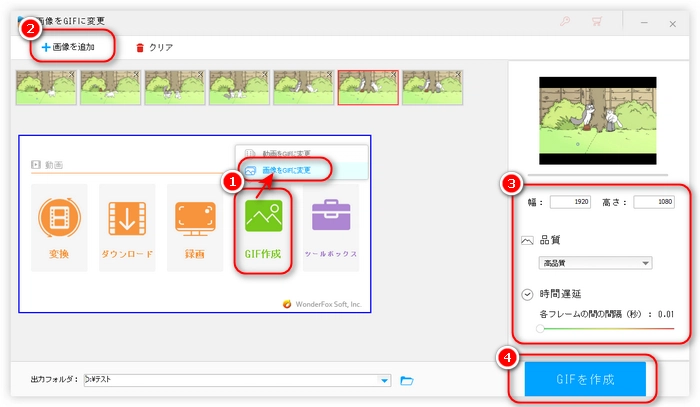
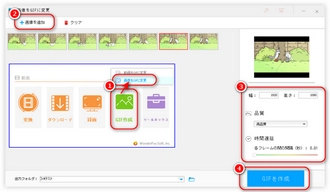
GIF作成フリーソフト「WonderFox HD Video Converter Factory」を無料ダウンロード>> GIF作成フリーソフト「WonderFox HD Video Converter Factory」を無料ダウンロード>>
『ScreenToGif』はその名の通り、画面を録画してGIFアニメに作成するソフトです。Windows PCで指定した範囲またはウェブカメラ、ボードを録画して、録画した画面をそのままGIFとして保存するだけではなく、録画したものから不要なフレームを削除したり、指定フレームにテキストやウォーターマーク、フリーハンド線などを追加したりすることもできます。また、GIFのループ回数や透明度なども設定できます。
GIFのほかに、録画した画面をMP4・AVI・WMV・MKV・WebM動画として保存できるが、別途「FFmpeg」の導入が必要です。
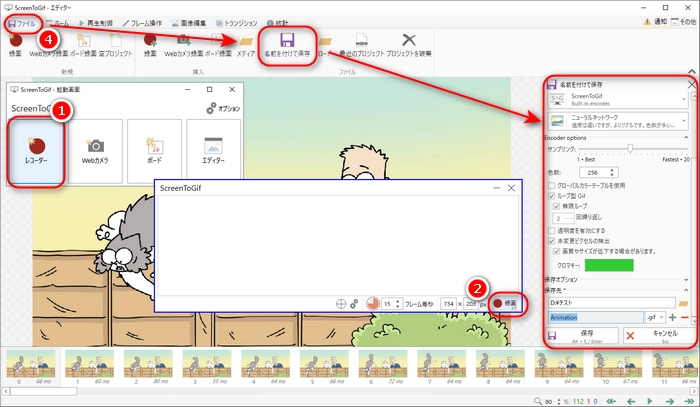
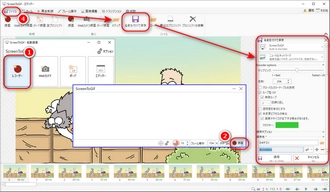
ステップ1、GIF作成フリーソフト「ScreenToGif」を実行し、録画対象を選択します。ここでは例として「レコーダー」をクリックします。
ステップ2、キャプチャ枠をドラッグして録画の範囲を囲んでから、右下の「録画」ボタンをクリックして録画します。
ステップ3、録画が完了すると、「停止」ボタンをクリックして録画を停止します。
ステップ4、必要に応じて録画した内容を編集した後、「ファイル」>「名前を付けて保存」をクリックして、GIFのループ回数・透明度と保存先などを設定してから、GIFを作成して保存します。
『Giam』は複数の画像を元にGIFに作成する無料ツールです。JPG・PNG・BMP・DIVなどの静止画からGIF/MNGアニメやAVI動画に作成することができます。また、GIFアニメを静止画に分解することもできます。
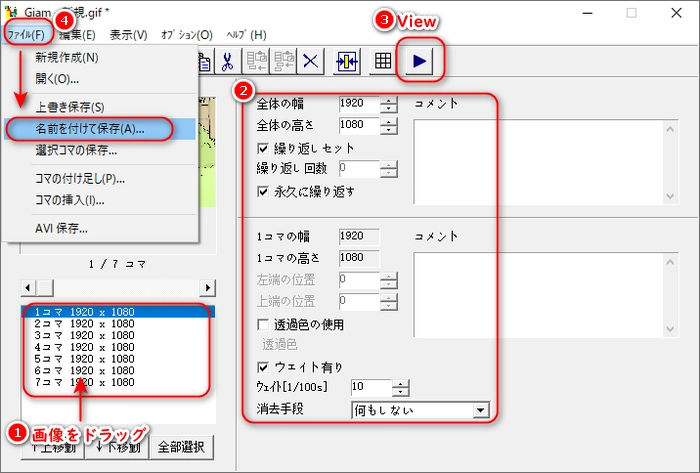
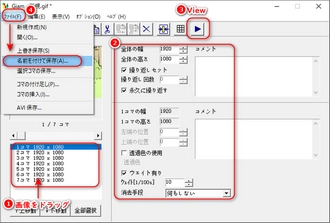
ステップ1、GIF作成フリーソフト「Giam」を立ち上げ、GIFに作成したい画像を順次画面下のセクションにドラッグします。
ステップ2、GIFの幅と高さ、繰り返し回数、透過色などを必要に応じて設定します。「ウェイト」の数値が高ければ高いほどGIFアニメの再生速度が遅くなります。
ステップ3、上部の「View」ボタンをクリックしてGIFをプレビューします。
ステップ4、完了したら、「ファイル」>「名前を付けて保存」をクリックしてGIFの名前、保存先、形式を設定してからGIFを作成して保存します。
『LICEcap』はデスクトップでの画面や操作などを録画してGIFとして保存する無料ソフトです。WindowsとMacで利用できます。録画中タイトルフレームやテキストフレームを挿入することも可能です。
日本語には対応しないので、経験のない方にとっては使いにくいかもしれません。
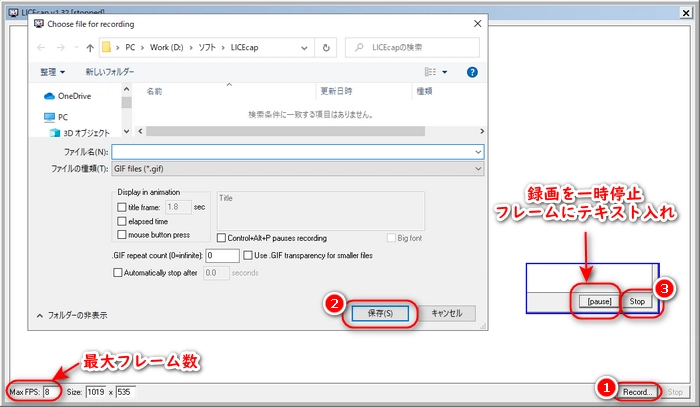
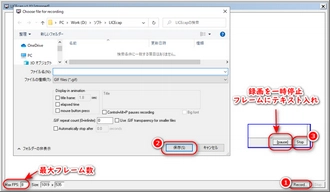
ステップ1、GIF作成フリーソフト「LICEcap」を起動し、枠をドラッグして録画したい領域を囲んでから、右下の「Record」ボタンをクリックします。左下の「Max FPS」ではGIFの最大フレーム数を設定できます。
ステップ2、GIFの保存先とファイル名などを設定してから、「保存」をクリックすると録画が開始されます。
ステップ3、録画が完了したら、「Stop」ボタンをクリックすれば録画画面をGIFとして保存できます。
ヒント:GIFにテキストを挿入したいなら、「pause」ボタンをクリックして録画を一時停止してから、隣の「Insert」ボタンをクリックしてテキストを入れます。完了したら、「unpause」ボタンをクリックして録画を再開します。
『GifCam』はインストール不要のGIF作成フリーソフトです。Windows 10/8/7/Vista/XPで利用できます。パソコンのデスクトップ画面を録画してGIFまたはAVIとして保存できます。また、録画したGIFや既存のGIFをフレーム削除/テキスト入れ/画面サイズ切り出しなどで編集することもできます。
日本語には対応しないが、使い方は簡単です。
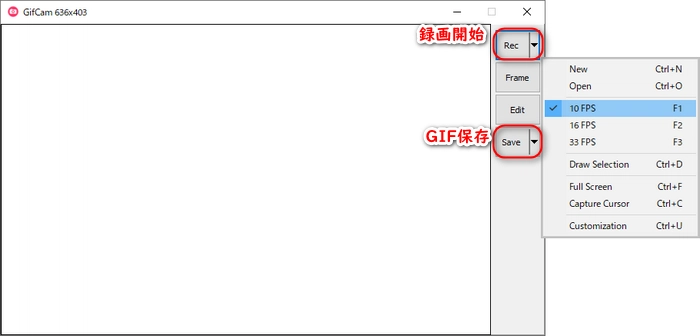
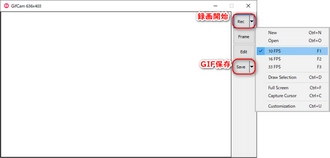
ステップ1、GIF作成フリーソフト「GifCam」を起動し、ウィンドウをドラッグして録画したい領域を囲みます。
ステップ2、「REC」ボタンをクリックして録画を始めます。「REC」ボタン隣のドロップダウンリストを開くと、フレームレート、録画範囲などを設定できます。
ステップ3、録画を終了するには、「Stop」ボタンをクリックします。
ステップ4、「Save」ボタンをクリックして録画した画面をGIFとして保存します。
ヒント:GIFを編集したいなら、「REC」隣の「Open」ボタンをクリックして保存したGIFを開き、「Edit」ボタンをクリックすればいいです。
『GOM Cam』は画面録画ソフトとして人気がありますが、GIF作成機能も付いているので、GIF作成ソフトとしても利用できます。録画したPC画面をGIFとして保存することができます。シェアウェアですが、GIF機能は無料で使えます。
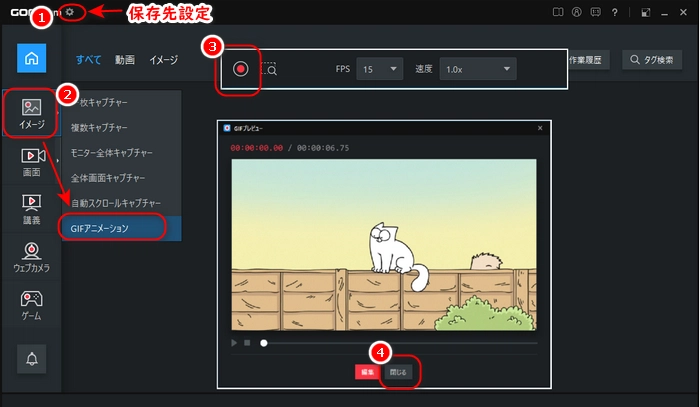
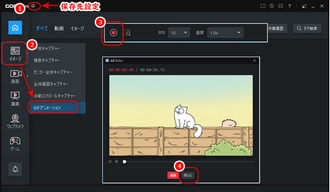
ステップ1、GIF作成ソフト「GOM Cam」を実行し、上部の歯車アイコンをクリックして、「保存」タブでGIFの保存先を設定しておきます。
ステップ2、「イメージ」>「GIFアニメーション」をクリックしてGIFに作成したい画面の領域を囲みます。
ステップ3、「キャプチャー開始」ボタンをクリックして録画を開始します。録画を終了する場合、停止ボタンをクリックします。
ステップ4、「GIFプレビュー」画面で「閉じる」をクリックするとGIFを保存できます。
『VideoProc Converter』はGIF作成機能が備わった多機能の動画変換ソフトです。MP4などほぼすべての動画から指定場面をGIFに変換したり、PC画面録画してGIFとして保存したりすることができます。また、動画を様々な形式に変換することや動画を編集することもできます。
有料ソフトですが、無料版で最大5分間の動画を変換できるので、GIFの作成には十分です。
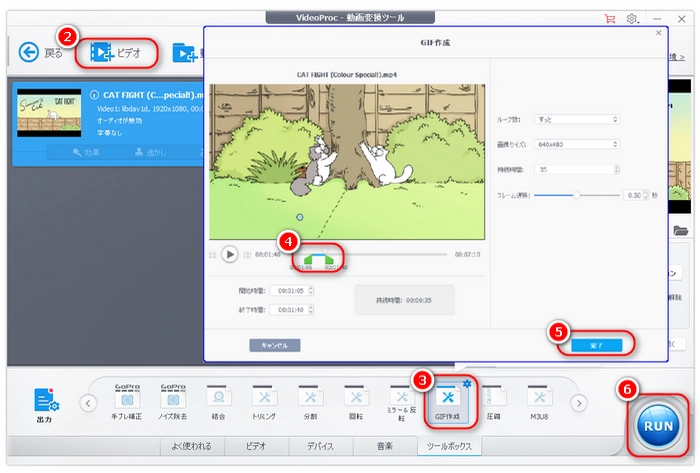
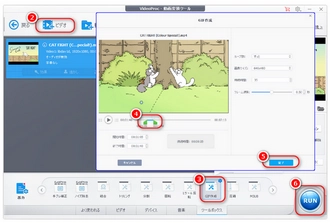
ステップ1、GIF作成フリーソフト「VideoProc Converter」を実行し、最初の画面で「ビデオ」をクリックします。
ステップ2、次の画面で、「ビデオ」をクリックしてGIFに作成したい動画をソフトに読み込みます。
ステップ3、下部の「ツールボックス」でGIFアイコンの右上にある歯車アイコンをクリックしてGIF作成画面に入ります。
ステップ4、シークバーをドラッグしてGIFにしたい範囲を指定します。
ステップ5、必要に応じてGIFのループ数とサイズなどを設定してから、「完了」をクリックします。
ステップ6、GIFの保存先を設定した後、「RUN」ボタンをクリックすると動画をGIFに作成できます。
『Clipchamp』はWindows11に標準搭載されている無料動画編集ソフトです。編集した15秒以内の動画をGIFとしてエクスポートできるので、無料のGIF作成ソフトとしても使えます。もちろん、動画編集ソフトとして動画をトリミング、テキスト入れなどで加工することもできます。
ですが、ClipchampはH.265、VP9など高度なコーデックで圧縮された動画には対応しないので、それらの動画をGIFに作成することはできません。
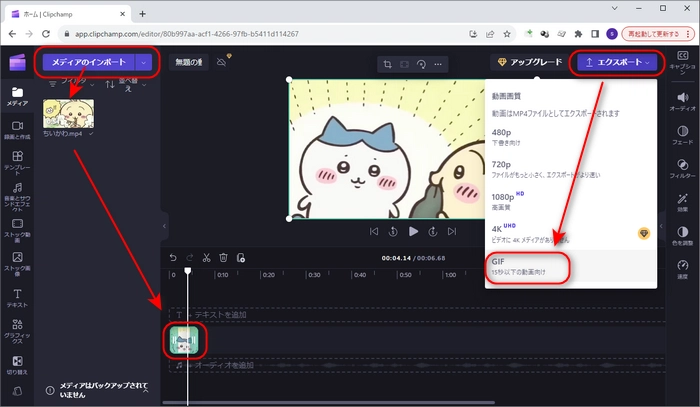
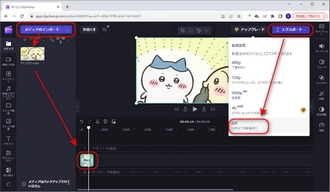
ここでは、ブラウザ版のClipchampの利用手順を例として説明します。
ステップ1、Clipchampのサイトにアクセスし、「新しいビデオを作成」をクリックします。
ステップ2、「メディアのインポート」をクリックしてGIFに作成したい動画をインポートします。
ステップ3、インポートした動画を右側のタイムラインに配置します。シークバーをドラッグしてGIFにしたい部分(15秒以内)を切り取りします。
ステップ4、「エクスポート」>「GIF」をクリックすれば動画をGIFに作成できます。
利用規約 | プライバシーポリシー | ライセンスポリシー | Copyright © 2009-2025 WonderFox Soft, Inc. All Rights Reserved.