YouTubeやInstagramからダウンロードした動画、またはスマホで撮った映像をGIFアニメーションに変換したいか?今回の記事では、GIF作成サイトを9つ紹介して、オンラインでMP4動画をGIFに変換する方法を説明します。また、サイトを使いたくない方には、ソフトでMP4をGIFに変換する方法も用意しました。
公式サイト:https://rakko.tools/tools/86/
ラッコツールズはRakko, Inc.が提供するサクッと使えるWebツールです。その機能は多くて、MP4 GIF変換サイトとして使えるほか、透過画像作成 / 画像圧縮 / QRコード作成 / PDFパスワード解除 / IPアドレス住所検索などにも役に立ちます。OGV、WebM、M4V、MP4動画をGIFに変換する際に、GIFの長さを指定、GIFの画面サイズを調整することができます。


MP4 GIF変換サイト「ラッコツールズ」の使い方:
1.「ファイルを選択」をクリックして、GIFに変換したいMP4動画をサイトに追加します。
2.GIFの開始時間と終了時間を設定します。必要に応じて、GIFの幅と高さ、速度を調整することも可能です。
3.「GIF作成」をクリックして、サイトでMP4動画をGIFに変換します。
4.変換完了後、「ダウンロード」をクリックして、GIFを保存します。
公式サイト:https://ezgif.com/video-to-gif
EZGIF.COMはMP4以外、WebM、AVI、MPEG、FLV、MOV、3GPなどの動画に対応しているGIF作成サイトです。最大アップロードできるファイルサイズは100MBです。MP4をGIFに変換・逆変換できる他、カット、クロップ、回転、分割、結合、速度変更などGIFに関する機能が多数搭載されています。サイトは英語表記となっていますが、複雑な設定はないので簡単に使えます。


MP4 GIF変換サイト「EZGIF.COM」の使い方:
1.「ファイルを選択」をクリックして、MP4ファイルを選択します。「Upload video」をクリックして、ファイルをMP4 GIF変換サイトにインポートします。
2.MP4のインポートが完了すると、MP4 GIF変換の画面が表示されます。「Start time (seconds)」欄で、GIFアニメーションにしたい部分の開始時間を指定し、「End time (seconds)」欄でGIFの終了時間を指定します。
3.「Size」欄でGIFの画面サイズ(解像度)を変更でき、「Frame rate (FPS)」欄で作成するGIF アニメのフレームレートを設定できます。「Convert to GIF!」ボタンを押して、MP4をGIFに変換します。
4.「save」アイコンをクリックして、GIFファイルを保存します。
※現在このサイトにアクセスできません。
公式サイト:https://gifmagazine.net/converters/movie_to_gif
GIFMAGAZINEは200万点を超えるGIF動画が集まっている日本最大級のGIFプラットフォームで、GIF作成サイトでもあります。このサイトでMP4動画をGIFに変換できるだけでなく、YouTubeをGIFに変換したり、複数の画像をまとめてGIFに作成したりすることも可能です。サイトの操作画面が非常にシンプルで、簡単なステップだけでMP4動画を最大6秒のGIFアニメーションに変換することができます。


MP4 GIF変換サイト「GIFMAGAZINE」の使い方:
1.GIFMAGAZINEにアクセスし、「Video → GIF」をクリックして、MP4ファイルを追加します。
2.「1. Select the length」で作成したいGIFの長さを選択します。そして、緑色のバーを動かして、GIFの開始位置を決めます。「Convert」をクリックしてMP4をGIFに変換します。
3.「download」をクリックして、MP4からGIFに変換したファイルを保存します。
公式サイト:https://cloudconvert.com/mp4-to-gif
CloudConvertは200+のビデオ、オーディオ、ドキュメント、画像、ebook、プレゼンテーション形式に対応しているファイル変換サービスです。MKV、WebM、MOV、AVI、MP4などの動画をGIFに変換することはもちろん、ファイルの不要な部分をカット、動画に透かしを追加することも可能です。PCから直接に変換元ファイルをインポートする他、URL、Google ドライブ、Dropbox、OneDrive からファイルを追加することもできます。


MP4 GIF変換サイト「CloudConvert」の使い方:
1.「Select File」をクリックして、MP4ファイルをMP4 GIF変換サイトに読み込みます。
2.画面にあるスパナアイコンをクリックして、GIFの「Resolution(解像度)」、「Aspect Ratio(アスペクト比)」などを変更できます。「Trim(トリミング)」オプションでGIFにしたい部分の開始と終了時間を指定します。設定完了後、「Okay」をクリックして保存します。
3.「Convert」を押して、MP4をGIFに変換したら、「Download」をクリックします。
公式サイト:https://www.media.io/jp/gif-maker.html
Media.ioはオンラインでMOV、AVI、MP4などの動画をGIFに無料変換できるサイトです。動画からGIFを作るほか、JPG、JPEG、PNG、BMP、WebP などの画像をGIFに変換、URLからGIFを作成することもサポートします。無料で最大20秒のGIFを作れます。アップロードできるファイルサイズの制限は100MBです。作成したGIFに好きなテキスト透かしや画像透かしを追加することも可能です。


MP4 GIF変換サイト「Media.io」の使い方:
1.「ファイルを選択」をクリックして、MP4ファイルをサイトに追加します。
2.スライダーを使ってGIFにする部分を選択するか、開始時刻と終了時刻を手動入力します。出力サイズ/フレームレートを変更、テキスト/画像透かしを追加することもサポートします。設定完了後、「GIF作成」をクリックします。
3.MP4をGIFに変換したら、「ダウンロード」をクリックします。
公式サイト:https://convertio.co/ja/mp4-gif/
Convertioは300以上の画像、音声、動画などの形式に対応し、25600以上のファイル変換を行えるMP4 GIF変換サイトです。PC、Googleドライブ、Dropbox、URLからファイルをインポートできますが、サイトにはカット機能がなくて、動画をアップロードする前に、動画からGIFにしたい部分を切り出してください。また、サイトにポップアップや広告などが存在しているので、広告を間違ってクリックしないように注意しましょう。


MP4 GIF変換サイト「Convertio」の使い方:
1.「ファイルを選ぶ」をクリックして、GIFにするMP4動画をサイトにロードします。
2.「変換」をクリックして、MP4ファイルをGIFアニメーションに変換します。
3.最後、「ダウンロード」をクリックして、GIFをデバイスにダウンロードして保存します。
※現在このサイトにアクセスできません。
公式サイト:https://gifs.com/
GifsはGIFを簡単に編集・加工できるサイトです。このサイトを使えば、気軽にMP4をGIFに変換するほか、YouTube、VineやInstagramなどのムービーから好きなシーンをGIFに変換することも出来ます。そして、クロップ、左右上下反転、切り取り、テキスト/ステッカー追加、エフェクト追加など色々なツールでGIFを加工することが可能です。
MP4 GIF変換サイト「Gifs」の使い方:
1.MP4動画をサイトにドラッグして追加します。URLをテキストボックスに貼り付けて、YouTubeやInstagramなどの動画を追加することも出来ます。
2.マウスをタイムラインに移動して、GIFの開始位置を決めてクリックします。青いバーを調整してGIFにしたい部分を選択します。必要に応じて、左側のツールを使ってGIFを編集できます。


3.右上の「Create GIF」をクリックして、GIFのタイトルとタグを指定します。「Public」と「Private」(公開と非公開)を選択して、「next」をクリックします。ポップアップされた画面で「No Thanks」をクリックします。
4.「DOWNLOAD」をクリックして、GIFを保存します。


公式サイト:https://www.canva.com/ja_jp/features/mp4-to-gif-converter/
Canvaは無料で使えるオンラインのビジュアルツールキットです。MP4をGIFに変換するほか、プレゼンテーション、ポスター、SNSの投稿、動画、名刺など、ほとんどのデザインを作成することができます。
MP4 GIF変換サイト「Canva」の使い方:
1.Canvaにアクセスし、「MP4をGIFに変換」をクリックして、新しい画面に入ります。
2.左側にある「アップロード」>「ファイルをアップロード」をクリックして、MP4動画をサイトに追加します。
3.追加したMP4動画を右側のウィンドウにドラッグします。
4.ビデオクリップの両端をドラッグして、GIFの長さを編集します。
5.「共有」>「ダウンロード」をクリックして、「ファイルの種類」を「GIF」に設定したら、「ダウンロード」を押します。


公式サイト:https://app.clipchamp.com/
ClipchampはWindows11に標準搭載されている編集アプリです。ブラウザから直接利用して、MP4をGIFに変換することも可能です。MP4動画のほか、AVI、MOVなどの動画や、JPGなどの画像からGIFを作成することもできます。
MP4 GIF変換サイト「Canva」の使い方:
1.「新しいビデオを作成」をクリックして、編集画面に入ります。
2.「メディアのインポート」をクリックして、MP4動画を追加します。
3.追加した動画をタイムラインにドラッグします。
4.ビデオクリップの端をドラッグして、動画の長さを15秒以内に調整します。
5.「エクスポート」>「GIF」をクリックして、MP4をGIFに変換します。
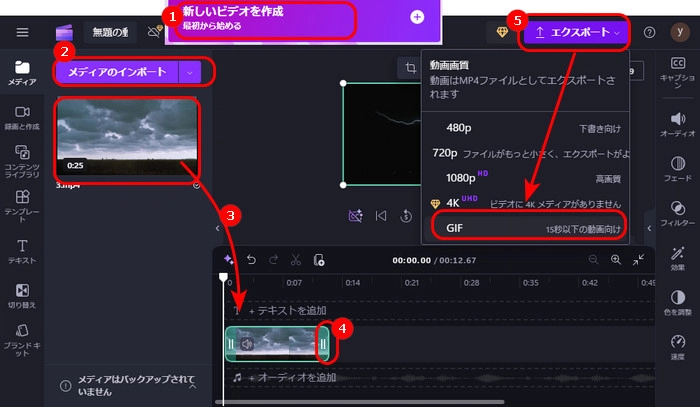
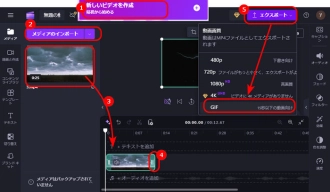
Windows向けのMP4 GIF変換ソフトーWonderFox HD Video Converter Factory ProはMOV、MKV、MP4などの動画をGIFに変換する以外、複数画像や写真をGIFに変換することも可能です。さらに、画面録画、形式変換、動画ダウンロードなど多くの機能が搭載され、動画を編集したり、YouTubeなどのサイトから動画をダウンロードしてGIFに変換したりすることも可能です。
WonderFox HD Video Converter Factory Proを実行し、「GIF作成」>「動画をGIFに変更」を選択します。
「+動画を追加」をクリックして、GIFに変換したいMP4動画をソフトに追加します。


動画画面の下にある二つの青いバーをドラッグしてGIFに変換したい部分を選択します。
画面の右側でGIFの解像度(幅と高さ)、フレームレート、出力品質、各フレームの間の間隔を設定することができます。


ソフトの下部にある逆三角形をクリックして、GIFの保存先を指定します。
最後、「GIFを作成」をクリックして、MP4をGIFに変換します。


WonderFox HD Video Converter Factory Proを無料ダウンロード>>>WonderFox HD Video Converter Factory Proを無料ダウンロード>>>
今回はMP4 GIF変換サイトをご紹介しました。ご必要に応じて、好きなサイトを選らんでMP4をGIFに変換しましょう。また、サイトの安全性に不安がある方には、安全なMP4 GIF変換ソフトーWonderFox HD Video Converter Factory Proを使って、MP4をGIFに変換する方法も用意しました。ご必要がある方は、ぜひこのソフトを無料ダウンロードして使ってみてください。
利用規約 | プライバシーポリシー | ライセンスポリシー | Copyright © 2009-2025 WonderFox Soft, Inc. All Rights Reserved.