
ゲーム内で使用されているBGMを保存して自分の動画作品に入れたくありませんか?
ここではゲームのBGMを動画に使うやり方、ゲームを録音またはネット上からゲームBGMをダウンロードして動画に入れる方法をご紹介します。全作業はソフト1本だけで完成できますので、ぜひお見逃しなく!
WonderFox HD Video Converter Factory ProというWindows用の動画編集ソフトはゲームのBGMを動画に使う超簡単なソリューションを提供しています。
強力な「録画」機能ではパソコン画面の任意エリアを音声付きで録画し、高品質の動画ファイルに保存することができるだけなく、ゲームのBGMだけを録音してWAVまたはAAC、AC3、MP3形式の音声ファイルに保存することもできます。
「ダウンロード」機能ではURLを解析してYouTubeなど1000以上のサイトから動画またはその音源をダウンロードすることができます。ネット上でゲームBGMが使用されている動画を見つけ、その音源だけをダウンロードして自分の動画に使うことが可能です。
そしてメイン機能である「変換」機能では超高速で動画のファイル形式とパラメータを変換しながら、結合や切り取り、回転・反転、クロップ、透かし、エフェクト、BGM、字幕など手軽に動画を編集したり、高品質を維持しながら動画のファイルサイズを圧縮したりできます。「録画」と「ダウンロード」機能と併用することで誰でも簡単にゲームのBGMを動画に使うことができます。また、音声ファイルの編集にも対応しますので、動画の長さに応じてBGMをループさせたり、トリミングしたりできます。
他に、このソフトを利用して動画または画像を素材にして高品質のGIFアニメを作成したり、GIFを動画にように編集してMP4等に変換したりすることも可能です。
ここではWonderFox HD Video Converter Factory Proを利用してゲームのBGMを動画に使う具体的な手順を説明します。ご興味あれば、下のボタンをクリックしてソフトをインストールし、無料トライアルをお試しください。
まずはゲーム内で使用されているBGMを録音して音声ファイルに保存する手順を説明しましょう。
1ソフトを実行し、最初の画面で「録画」機能を開きます。
2画面トップにあるスピーカーのアイコンをクリックして録音インターフェースを開きます。
3「形式」ドロップダウンリストから録音データの保存形式を選択します。高音質のWAVをおすすめします。
4ゲーム内のBGMだけを録音しますから、「システム音」のチェックを入れ、「マイク音」のチェックを外します。
5「▼」アイコンをクリックして録音データの保存先を設定します。
6「REC」ボタンをクリックすれば、カウントダウン5秒にゲームBGMの録音が始まります。
7録音を終了するには「Ctrl+F1」を押してください。
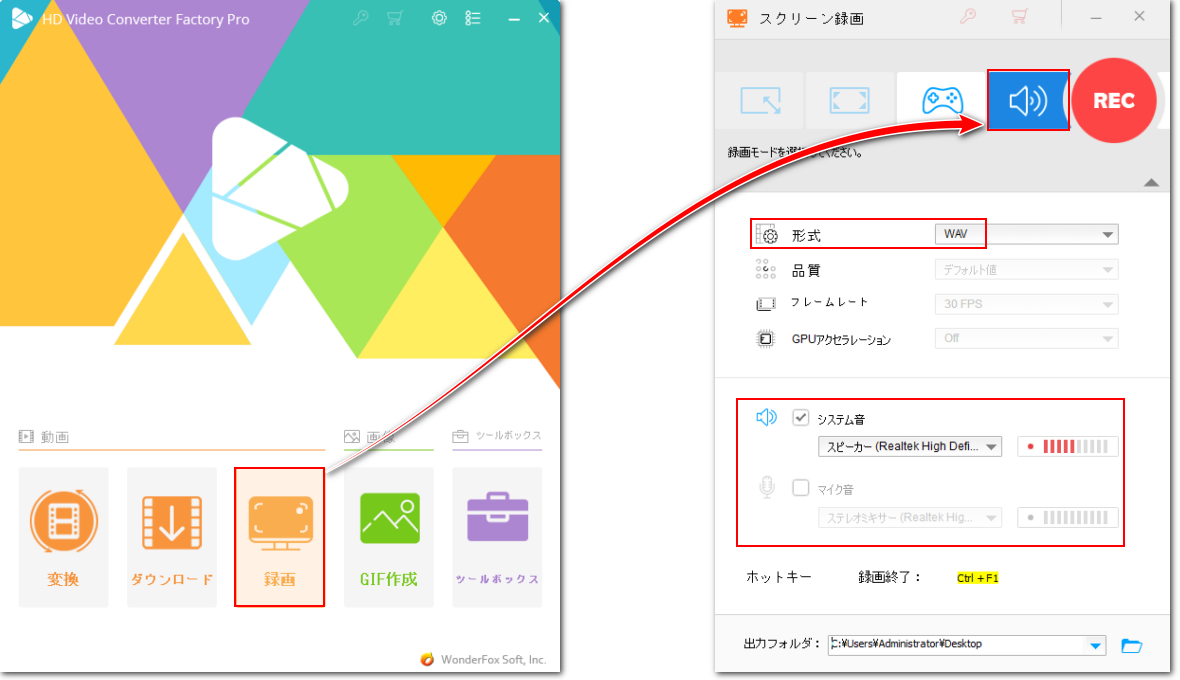
YouTubeなど動画サイトから他人が使っているゲームBGMをダウンロードする手順を説明します。また、SoundCloudなど一部の音楽サービスから音楽をダウンロードすることもできます。
1ゲームBGMが使われている動画のURLをコピーします。
2WonderFox HD Video Converter Factory Proを実行し、メイン画面で「ダウンロード」機能を開きます。
3「新しいダウンロード」>>「貼り付けと分析」をクリックし、コピーしたURLの解析を始めます。
4解析が終わったら、「音楽」セクションから音源ソースを選択し、下の「Ok」をクリックしてダウンロードタスクを作成します。
5画面下の「▼」アイコンをクリックして保存先を設定してから「ダウンロードを開始」をクリックし、動画に使用したいゲームBGMをダウンロードします。
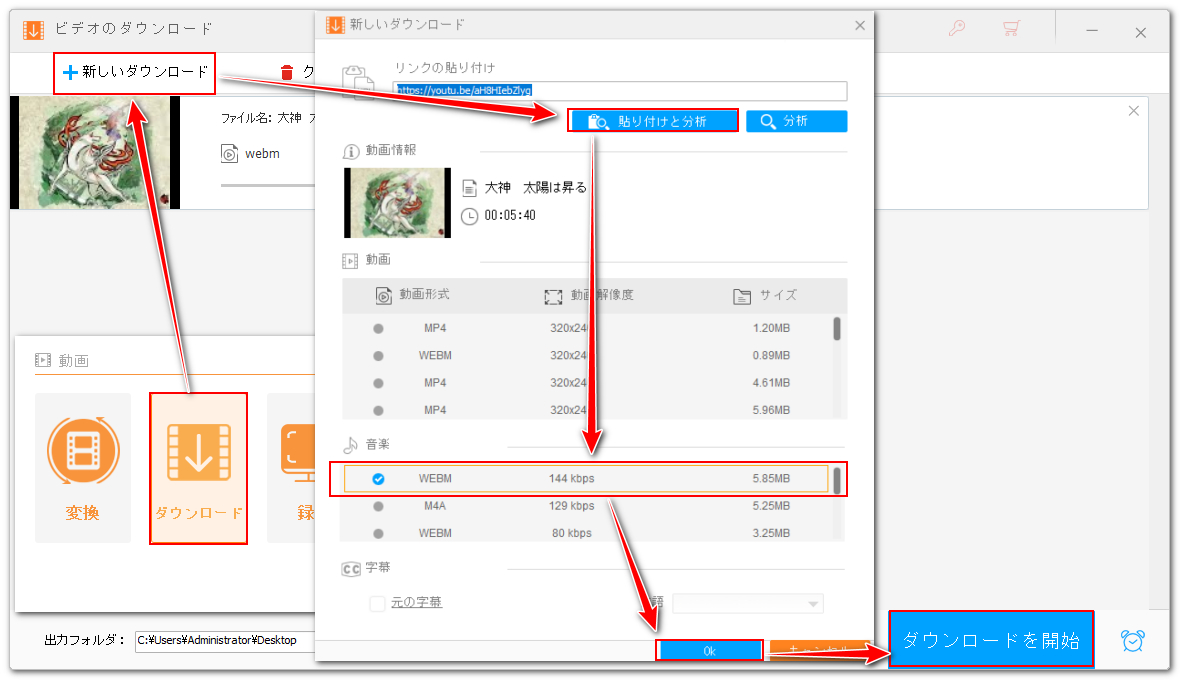
BGMの長さ編集
使いたいゲームBGMの長さが動画と合わない場合はWonderFox HD Video Converter Factory Proの「変換」機能を利用してBGMの長さを編集できます。詳しくは下記2つの記事をご参考ください。
ゲームBGMを保存したら、次にそれを動画に入れます。
1メイン画面で「変換」機能を開きます。
2「ファイル追加」をクリックし、動画ファイルを選択してインポートします。
3ツールバーにある2つ目の「+」アイコンをクリックしてゲームBGMを選択すればそれを動画に使うことができます。
4画面右側の形式アイコンをクリックして出力形式リストを開き、「動画」カテゴリから元の形式を選択します。*入力動画と出力動画の形式や解像度等のパラメータが一致し、単に音声トラックを追加する場合はWonderFox HD Video Converter Factory Proのライトニングモードが適用され、動画の画質を100%維持できる上、処理プロセスはあっという間に終わります。
5画面一番下にある「▼」アイコンをクリックして出力先を設定してから「変換」ボタンをクリックし、ゲームBGMを入れた動画を書き出します。
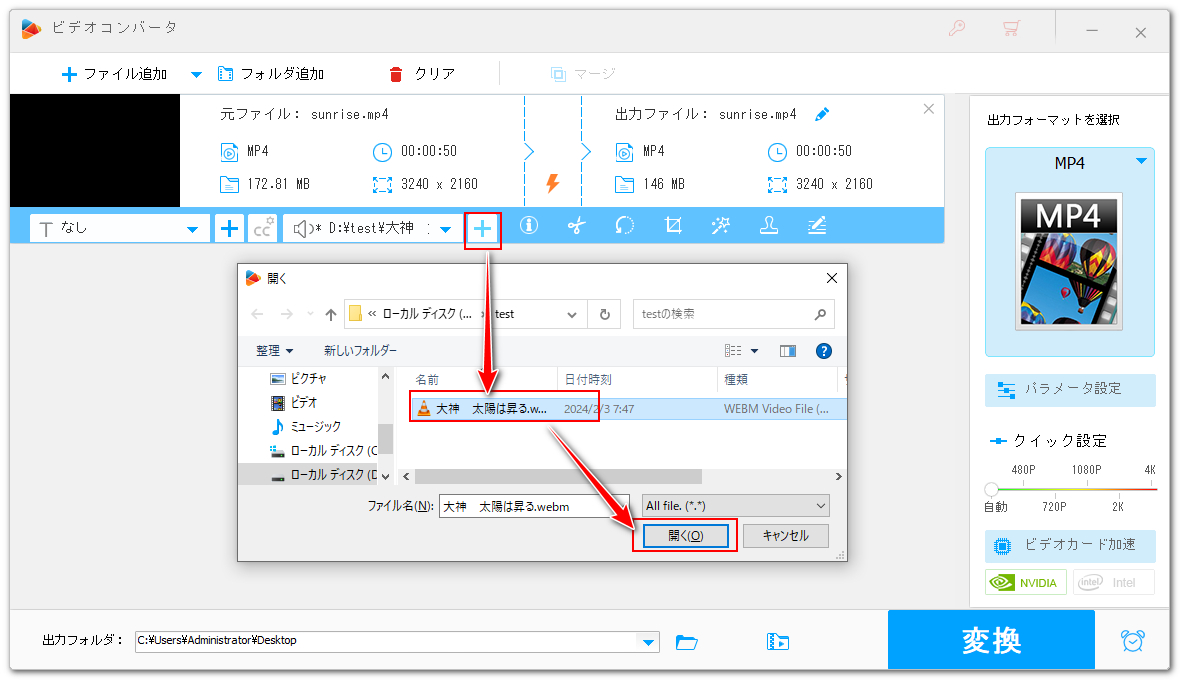
無断で著作権があるコンテンツを保存し、使用することは法律に触れる可能性があります。本文で紹介するゲームのBGMを動画に使う方法に関して全てのご利用は自己責任でお願いします。
今回の記事ではゲームのBGMを動画に使う方法を紹介させて頂きました。ご参考になれたら幸いです。
WonderFox HD Video Converter Factory Proの各機能を併用することで手軽にゲームのBGMを動画に使うことができるだけでなく、YouTube動画の音楽を自分の動画に使う、サブスク音楽を自分の動画に使うなどもできます。そして結合や切り取り、クロップなど手軽に動画/音楽を編集することもできます。さっそく下のボタンをクリックしてソフトをインストールし、無料で体験してみましょう!
利用規約 | プライバシーポリシー | ライセンスポリシー | Copyright © 2009-2025 WonderFox Soft, Inc. All Rights Reserved.