
ジャンプカット(jump cut)、同じ被写体を撮影した動画から一部の映像をカットして繋ぎ合わせることで時間の経過をジャンプしたような効果を実現する手法は様々なシーンで活用されています。例えば、以前の特撮の中で、人物が武器とかの道具を持ち出す動きをカットすることで道具が突然現れたようなトリックを演出できます。また、YouTubeなどで見られるお料理を作る動画で食材を洗う、切る、鍋に入れるなど各プロセスの映像から重要な部分だけを切り出してつなぐことで、全プロセスの時間を凝縮することができます。
カットと結合機能を搭載した編集ソフトさえあれば、初心者でも簡単に動画のジャンプカットが行えます。
次に2つの動画編集ソフトをおすすめし、それぞれを使ってジャンプカットのやり方を説明します。
WonderFox HD Video Converter Factory ProはWindowsパソコンで使える初心者向けの動画編集ソフトです。結合やカット、クロップ、回転・反転、エフェクト、透かしなど基本的な動画編集ツールしか搭載されていませんが、各ツールをあわせて利用することでプロ並みの動画編集も実現できます。例えば、カットと結合ツールを併用することで動画のジャンプカット編集を行ったり、切り抜き動画やハイライト動画等を作成したりできます。独自のライトニングモードと強力なGPUエンコード技術によって高品質を維持しながら最高レベルの動画処理スピードを実現します。また、動画のファイル形式とパラメータの変換、ファイルサイズの圧縮、動画ダウンロード、パソコン録画などの機能も実用的です。
次にWonderFox HD Video Converter Factory Proを利用して動画のジャンプカット編集のやり方を説明します。ご興味あれば、ソフトをインストールして無料で体験してみてください。
Step1、ソフトを実行し、5つのメイン機能から「変換」機能を開きます。
Step2、「ファイル追加」をクリックし、動画素材を選択してインポートします。
Step3、ツールバーにあるハサミのアイコンをクリックしてカット編集インターフェースを開きます。
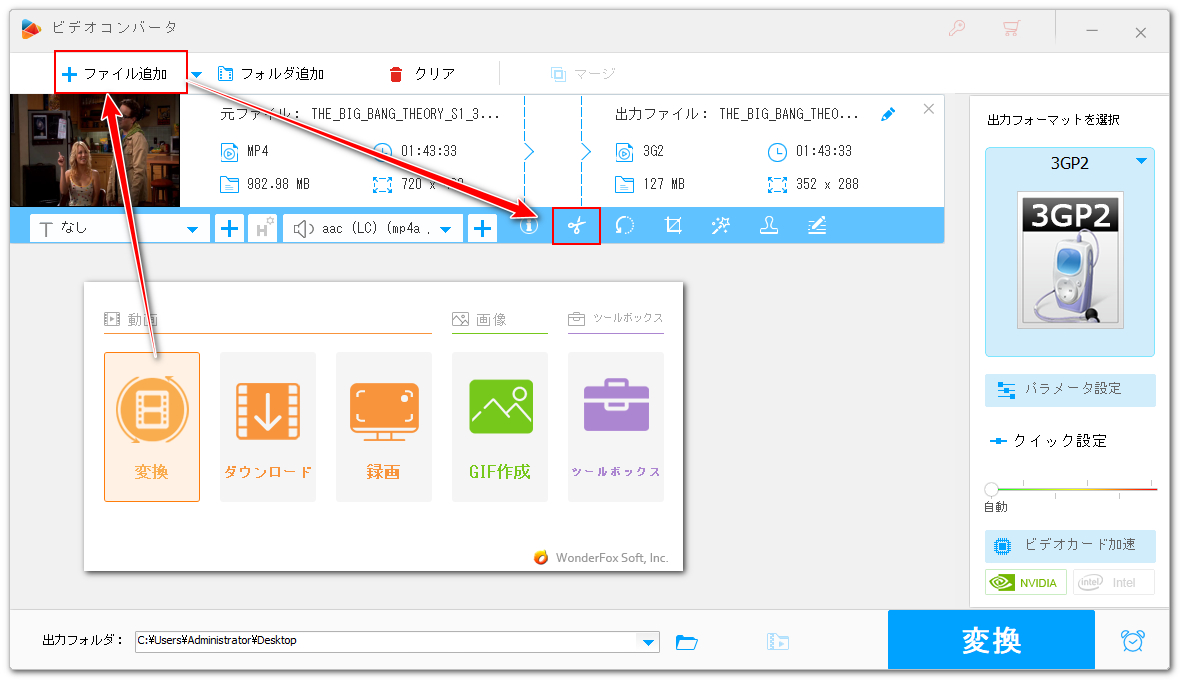
Step4、タイムラインにある2つのスライダをドラッグして必要な部分を選択し、緑の「切り取り」ボタンをクリックすれば動画クリップを作成できます。このように動画素材から必要な部分を全部切り出します。その後、下の「Ok」をクリックして編集内容を保存します。
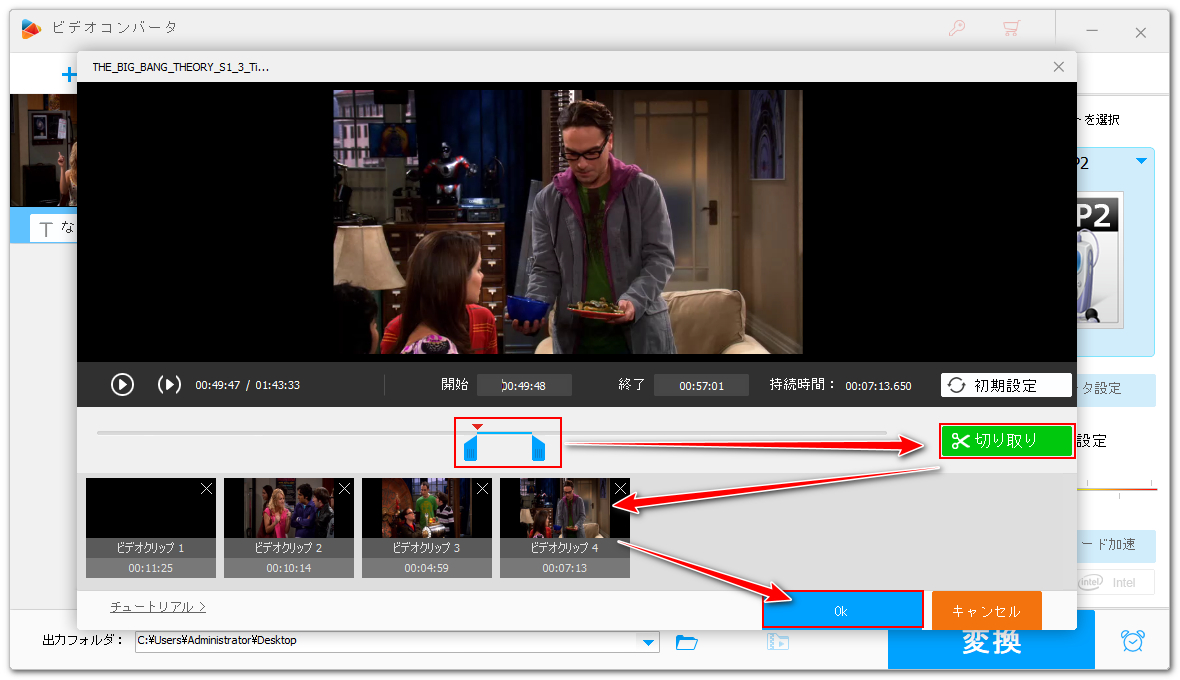
Step5、画面右側の形式アイコンをクリックして形式リストを開き、「動画」カテゴリから必要な形式を選択します。*元の形式を選択し、パラメータが変わらない場合はWonderFox HD Video Converter Factory Proのライトニングモードが適用され、再エンコードは行われないため、画質を100%維持できる上、あっという間に動画を出力できます。
Step6、画面一番下にある「▼」アイコンをクリックしてクリップの出力先を設定します。
Step7、「変換」ボタンをクリックし、素材から切り出したクリップを書き出します。
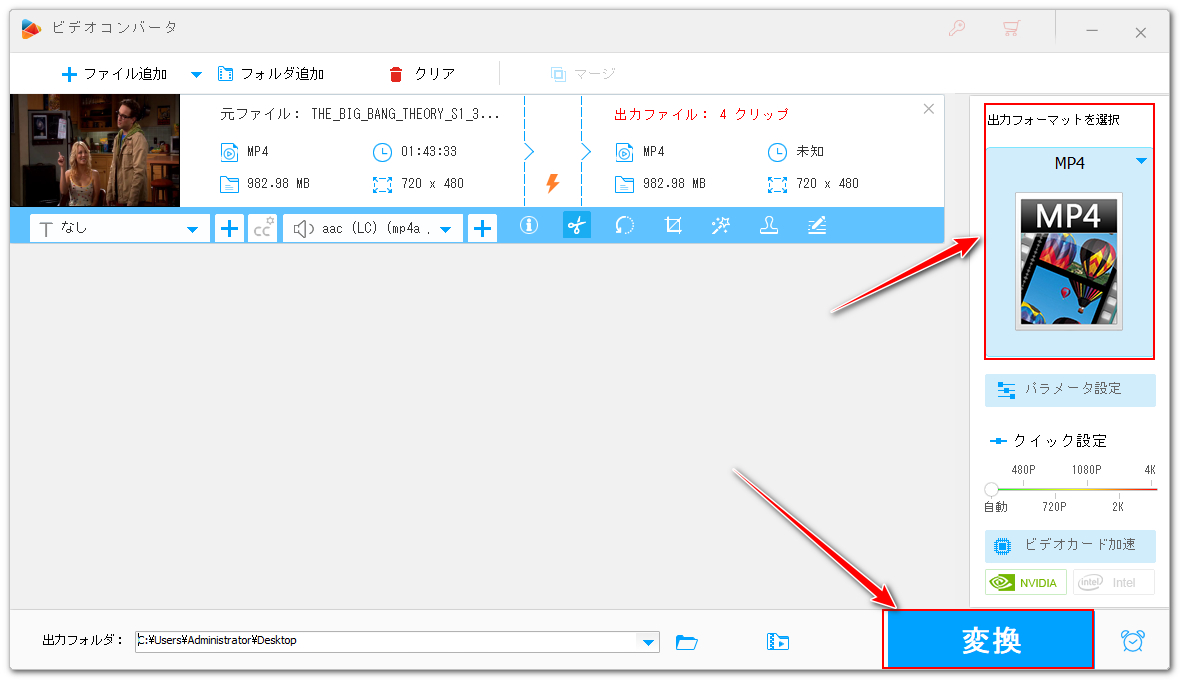
Step8、画面トップにある「クリア」をクリックしてから再び「ファイル追加」をクリックし、先出力したクリップを選択してインポートします。
Step9、画面トップにある「マージ」をクリックし、結合の編集画面を開きます。
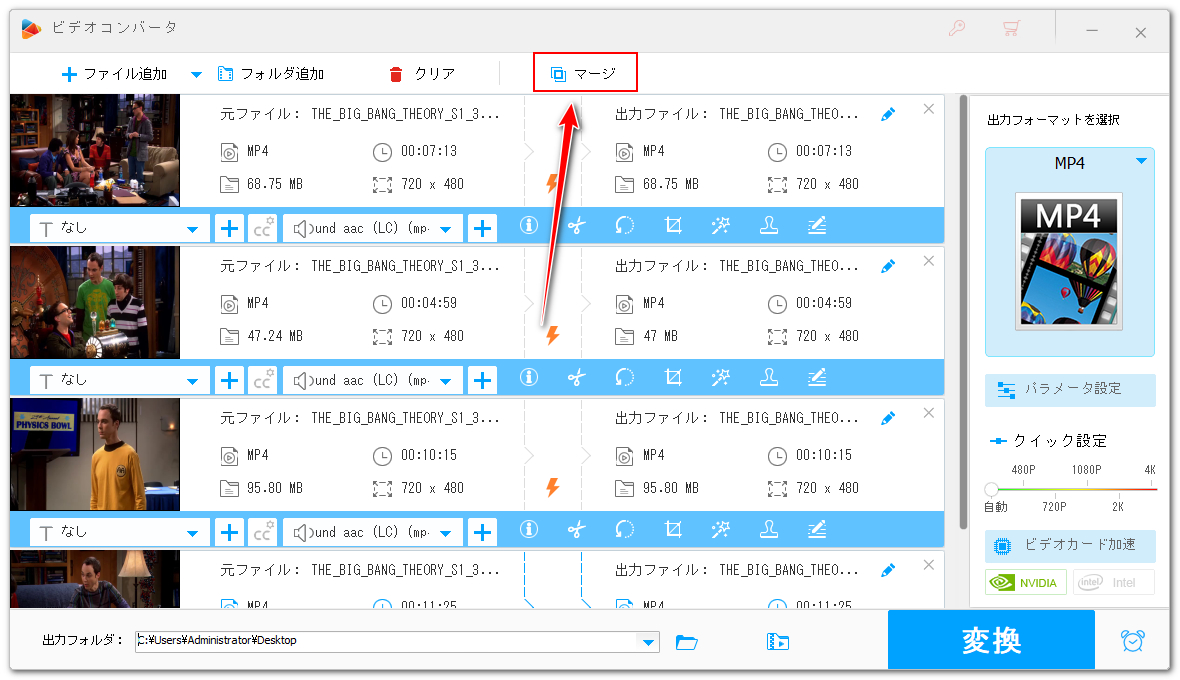
Step10、全ての動画クリップを選択した状態で画面中央の「マージ」をクリックし、結合パックを作成します。そして画面下の青い「マージ」ボタンをクリックし、編集内容を保存します。
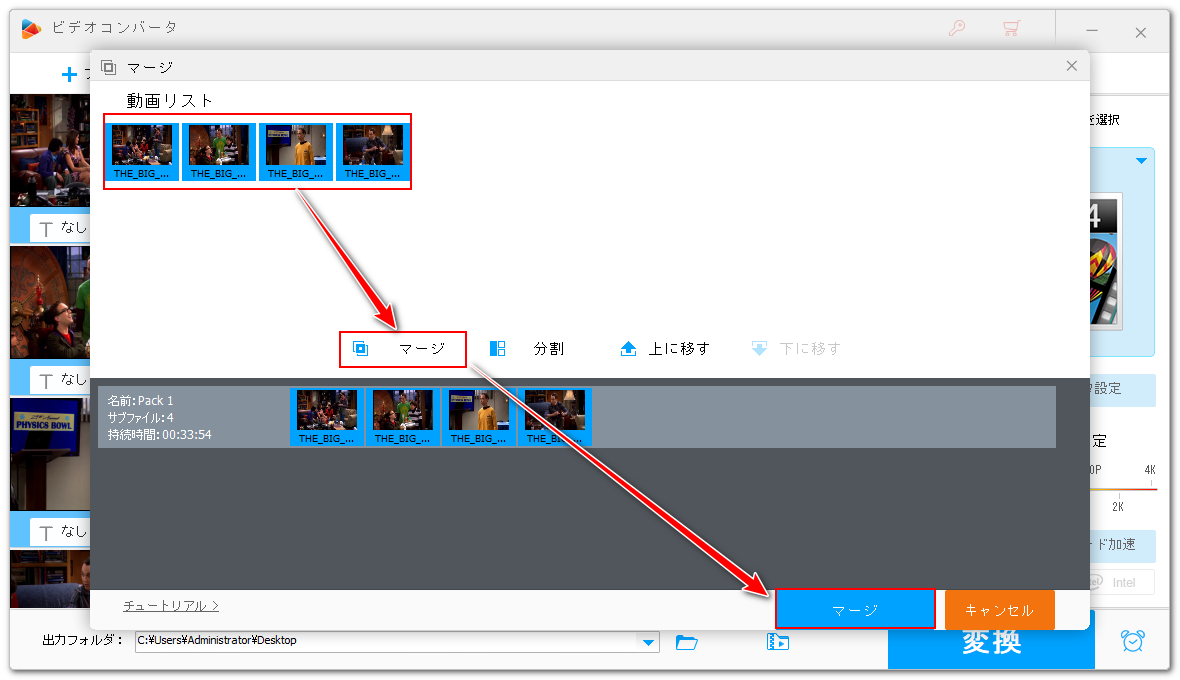
Step11、「変換」ボタンをクリックし、全てのクリップを結合して書き出します。これで動画をカットしてつなぎ合わせるジャンプカット編集ができました。
CapCutという無料の動画編集ソフトはタイムライン上で動画のカット編集をサポートします。しかも切り出したクリップは自動的に繋がりますから、簡単かつ便利に動画のジャンプカット編集ができます。具体的な利用手順を説明しましょう。
1CapCutを開き、「プロジェクトを作成」ボタンをクリックします。
2「インポート」をクリックし、動画素材を選択してインポートします。
3インポートした素材をタイムラインに配置します。
4再生ヘッドを移動し、ツールバーにある「分割」アイコンをクリックして素材を分割します。そしてクリップを選択し、「Delete」キーを押すことで不要な部分を削除します。ご覧のように、クリップを削除した後、後ろの部分が自動的に前へ移動して空白のスペースを埋めます。
5不要な部分を全部削除したあとは画面右上の「エクスポート」をクリックし、ジャンプカット編集後の動画を書き出します。
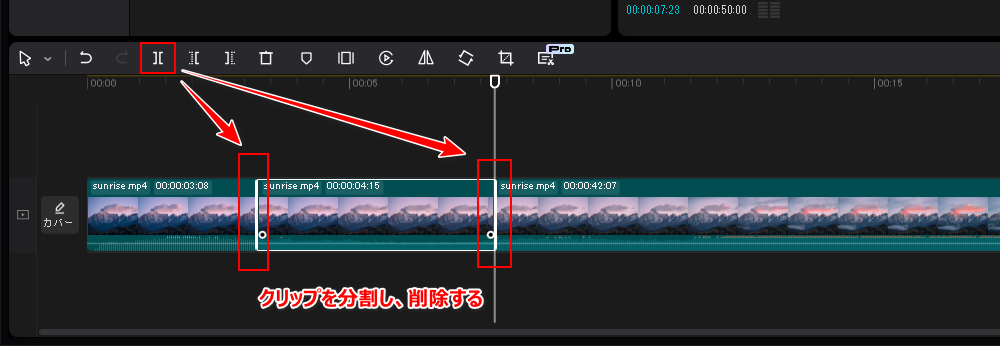
初心者向けの動画編集ソフトWonderFox HD Video Converter Factory ProとCapCutを利用して動画のジャンプカット編集を行うやり方について紹介させて頂きました。お役に立てればと思います。
WonderFox HD Video Converter Factory Proは結合編集を行う前に一度切り出したクリップを出力する必要がありますが、独自のライトニングモードによって完全無劣化で動画のジャンプカット編集ができるとの最大のメリットがあります。ご興味あれば、下のボタンをクリックしてソフトをインストールし、無料トライアルを使ってみましょう。
利用規約 | プライバシーポリシー | ライセンスポリシー | Copyright © 2009-2025 WonderFox Soft, Inc. All Rights Reserved.