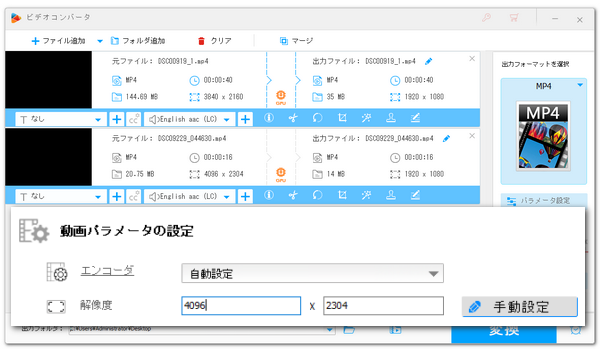
動画をSNSに投稿する前に、SNSの仕様に応じて動画のフレーム幅とフレーム高を変更しなければならない場合があります。
また、低スペックのデバイスで高解像度の動画をスムーズに再生できない問題もフレームの幅と高を変更することで解決できます。
ここではパソコンで手軽にMP4など動画のフレーム幅とフレーム高を変更する方法をご紹介します。ぜひ、読んでみてください。
WonderFox HD Video Converter Factory ProはWindowsパソコンで使えるプロの動画変換ソフトです。超高速で動画のファイル形式を変換しながら、その解像度(フレーム幅とフレーム高)を変更したり、フレーム速度やビットレート、音量等を調整したり、簡単な編集をしたりできます。強力なGPUエンコード技術によって動画を変換するスピードを最高25倍向上させることができます。
他に、このソフトにはYouTubeなどから動画をダウンロード、パソコンを録画・録音、動画・画像でGIF作成等の機能も搭載されています。
次にWonderFox HD Video Converter Factory Proを利用して超高速で動画のフレーム幅とフレーム高を変更する手順を説明します。ご興味あれば、このプロの動画変換ソフトをインストールし、無料で使ってみてください。
Step1、ソフトを実行し、五つのメイン機能から「変換」を開きます。
Step2、「ファイル追加」をクリックし、動画ファイルを選択してインポートします。*このソフトにはバッチ処理モードが搭載されており、複数の動画のフレーム幅とフレーム高を一括で変更できます。
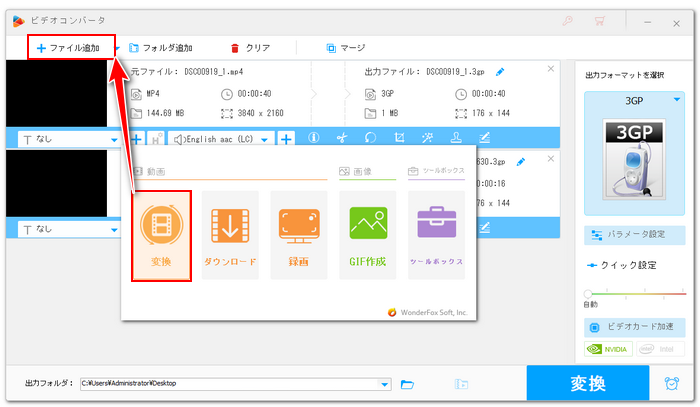
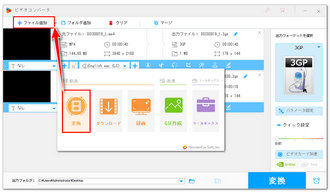
Step3、画面右側の形式アイコンをクリックして出力形式リストを開き、「動画」カテゴリから出力の形式を選択します。
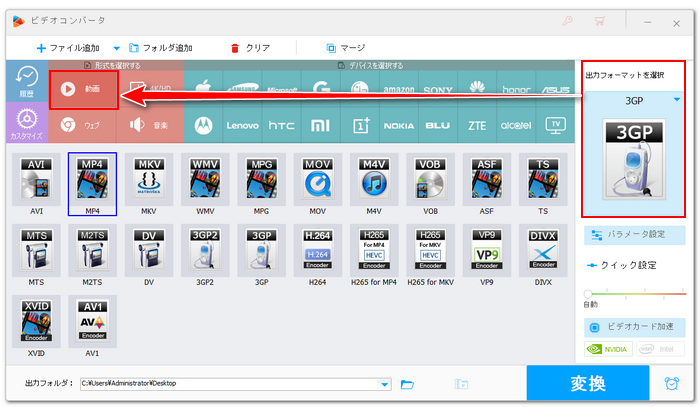
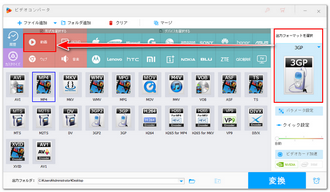
Step4、「パラメータ設定」ボタンをクリックします。「解像度」ドロップダウンリストから出力のフレームサイズを選択します。また、「手動設定」ボタンをクリックしてから出力のフレーム幅とフレーム高を入力することもできます。下の「Ok」をクリックします。
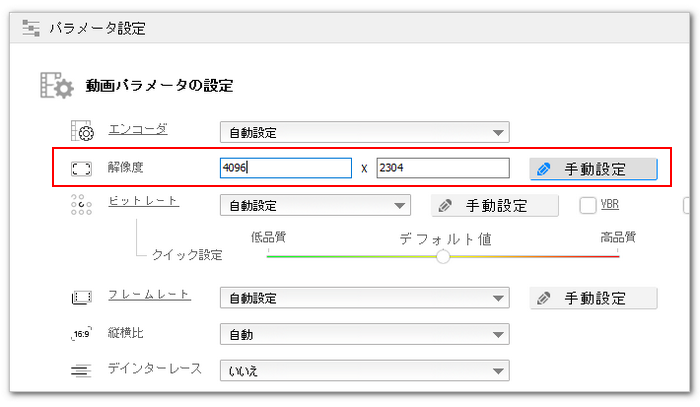
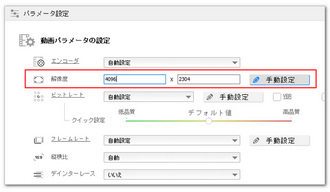
Step5、「▼」アイコンをクリックし、新しい動画の保存先を設定します。
Step6、「変換」ボタンをクリックし、MP4など動画のフレーム幅とフレーム高を変更します。
あわせて読みたい:動画サイズをトリミングする方法まとめ「画面と時間」
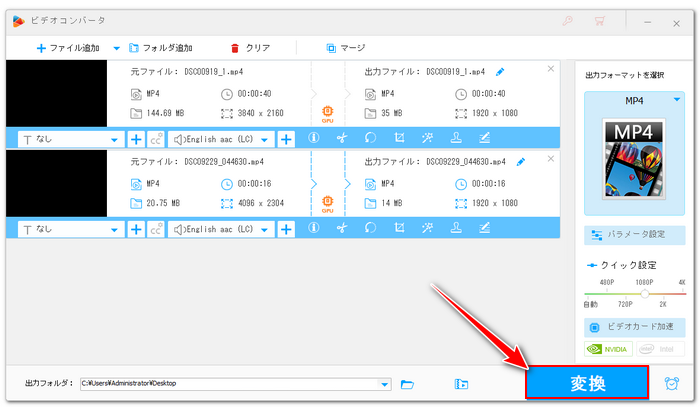
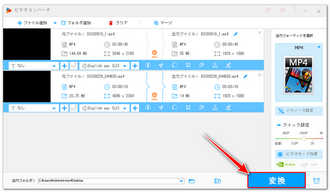
HandBrakeはWindowsとMacパソコンで使える無料の動画エンコードソフトです。各形式の動画ファイルまたはDVD動画、ブルーレイ動画を読み込んでMP4またはMKV、WebM形式の動画ファイルに変換することができます。変換の際に、動画のフレーム幅とフレーム高、フレーム速度等を変更したり、クロップや切り取り、回転、反転等の編集をしたりできます。
1HandBrakeを実行します。左側の「ファイル」をクリックし、動画ファイルを選択してインポートします。
2「概要」タブの「コンテナ」ドロップダウンリストから出力の形式を選択します。
3「寸法」タブに移動します。「解像度と拡大縮小」セクションにある「Optimal Size」オプションのチェックを外してから出力の幅と高を入力します。サイズを拡大する場合は「Allow Upscaling」のチェックを入れる必要があります。
4画面右下の「参照」をクリックして出力先を設定します。
5画面トップにある「エンコード開始」をクリックし、無料でMP4など動画のフレーム幅とフレーム高を変更します。
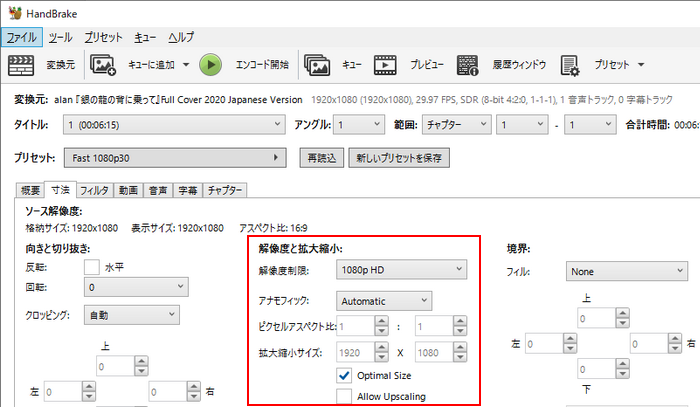
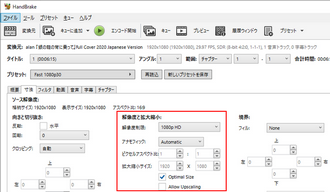
ソフトのほか、オンラインの動画変換サイトを利用して動画のフレーム幅とフレーム高を変更することもできます。ここでは123APPSが提供しているOnline Video Converterをおすすめします。最大4GBまでの動画ファイルをアップロードしてその形式やパラメータを無料で変換できます。ファイルのアップロードとダウンロードには多くの時間がかかりますから、小さなファイルの変換に適合します。
1https://video-converter.com/ja/にアクセスします。
2「ファイルを開く」をクリックし、変換したい動画ファイルを選択してアップロードします。 アップロードが完了したら、出力の形式を選択します。
3「解像度」ドロップダウンリストから出力の幅と高を選択します。縦横比をカスタマイズすることができません。
4「変換」ボタンをクリックし、オンラインでMP4など動画のフレーム幅とフレーム高を変更します。
5変換プロセスが終わったら、「ダウンロード」をクリックし、新しい動画をパソコンに保存します。
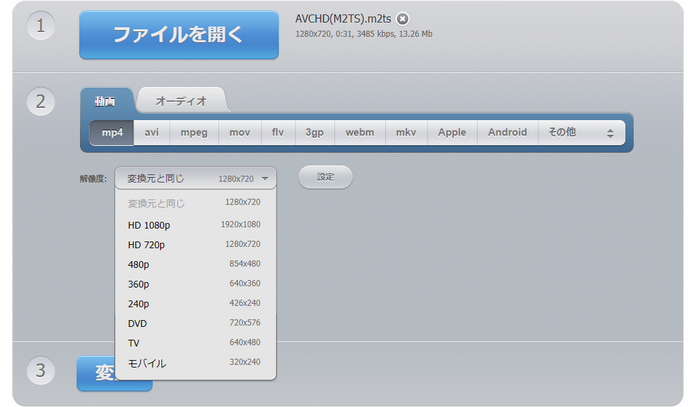
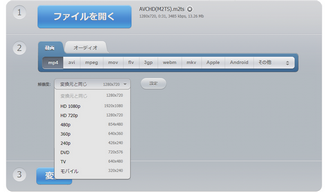
パソコンでMP4など動画のフレーム幅とフレーム高を変更する方法について紹介させて頂きました。ご参考になれたら幸いです。
プロの動画変換ソフトWonderFox HD Video Converter Factory Proでは強力なバッチ処理モードとGPU加速技術によって超高速で複数の動画ファイルのフレーム幅やフレーム高を一括で変更できます。ファイル形式変換やフレーム速度、ビットレート、音量等の調整にも対応します。さっそく下のボタンをクリックしてソフトをインストールし、無料で体験してみましょう!
利用規約 | プライバシーポリシー | ライセンスポリシー | Copyright © 2009-2025 WonderFox Soft, Inc. All Rights Reserved.