同じシーンを複数のカメラで違う角度から撮影した動画を1つのタイムラインに統合する作業はマルチカメラ編集と呼ばれています。
Premiere ProやFilmora 14のような高級的な動画編集ソフトにはマルチカメラ編集機能が搭載されており、かなり使いやすいのですが、マルチカメラ撮影をちょっと試してみたいだけでは、高価な編集ソフトを購入する必要はないでしょう。
あくまで複数の動画から必要な部分を切り取って繋げるのですから、WonderFox HD Video Converter Factory ProやWindows標準搭載の編集ソフトClipchamp等を使えば、簡単にマルチカメラの動画を1つのタイムラインに統合できます。
それでは、次にこの2つのソフトを利用してマルチカメラ動画の編集方法を説明しましょう。
あわせて読みたい:パソコンでビデオカメラで撮った動画を編集する方法とフリーソフトおすすめ
WonderFox HD Video Converter Factory ProはWindowsパソコンで使える初心者向けの動画編集ソフトです。結合や切り取り、回転・反転、クロップ、文字や画像の追加、フィルター、色調整、字幕、BGM、画像の切り出し、画像を動画に変換など、基本的な編集ツールしか搭載されていませんが、各ツールを併用することでプロ並みの編集作業も可能です。例えば、切り取りと結合ツールを併用することで、切り抜き動画やハイライト動画、1秒動画、サビメドレー等を作成したり、マルチカメラの動画を統合したりできます。ほぼ全ての動画形式の読み込みと書き出しに対応しており、独自のライトニングモードとGPU加速技術によって最高レベルの処理スピードと出力画質を実現できます。他に、動画ダウンロード、PC録画、GIF作成等の機能も実用的です。
下記にてWonderFox HD Video Converter Factory Proを利用してマルチカメラの動画を編集する手順を説明します。ご興味あれば、ソフトをインストールして無料で体験してみてください。
Step1、ソフトを実行し、「変換」機能を開きます。
Step2、「ファイル追加」をクリックし、マルチカメラで撮影した動画ファイルを選択して一括で編集ソフトにインポートします。
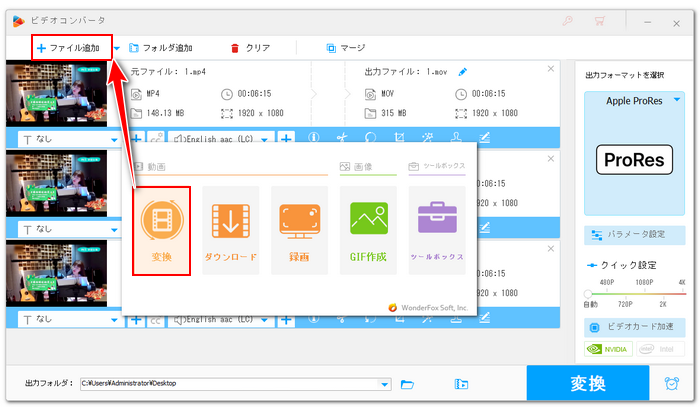
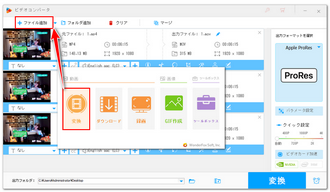
Step3、ツールバーにあるハサミのアイコンをクリックして切り取り編集画面を開きます。
Step4、タイムラインにある2つのスライダをドラッグして使用したい動画クリップを選択し、緑の「切り取り」ボタンをクリックしてクリップを作成します。この作業を繰り返して必要なクリップを全部切り取ります。また、各クリップの開始時間と終了時間をメモしてください。
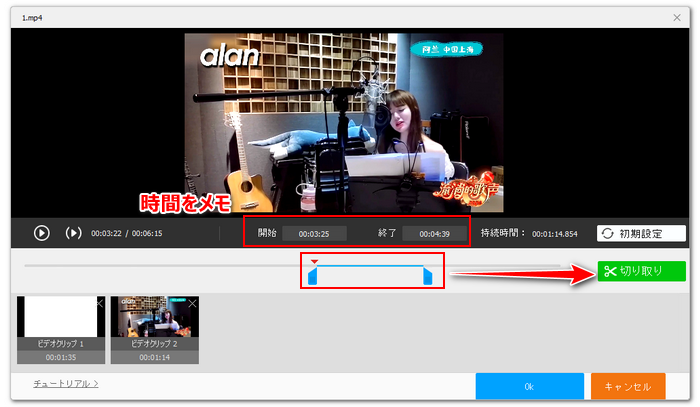
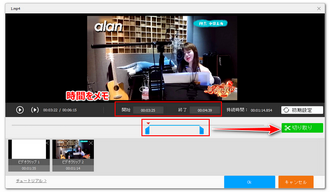
Step5、同じ手順で他のカメラで撮影した動画からも使用したいクリップを切り取ります。この時はメモした各クリップの開始時間と終了時間を参考してください。
Step6、画面右側の形式アイコンをクリックして出力形式リストを開き、「動画」カテゴリから必要な形式を選択します。*元の形式を選択すれば、WonderFox HD Video Converter Factory Proのライトニングモードが適用され、画質を100%維持しながら超高速で動画クリップを出力できます。
Step7、画面下にある「▼」アイコンをクリックして動画クリップの出力先を設定します。
Step8、「変換」ボタンをクリックし、マルチカメラで撮影した動画から必要なクリップを切り取って出力します。
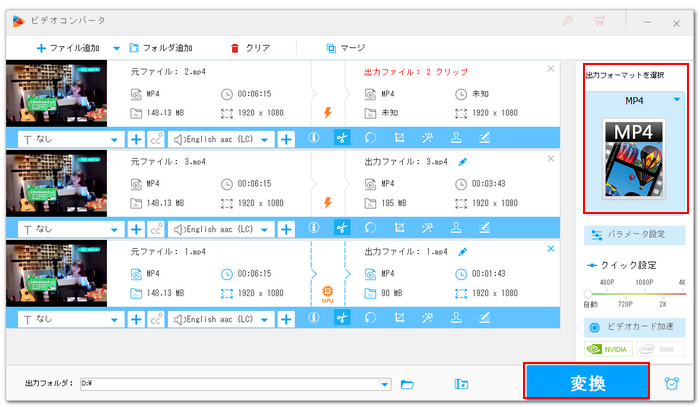
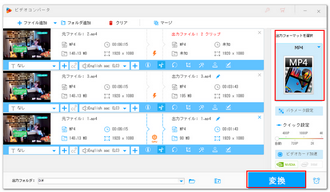
Step9、画面トップにある「クリア」をクリックします。
Step10、「ファイル追加」をクリックし、先出力した動画クリップを再インポートします。
Step11、画面トップにある「マージ」ボタンをクリックし、結合の編集画面を開きます。
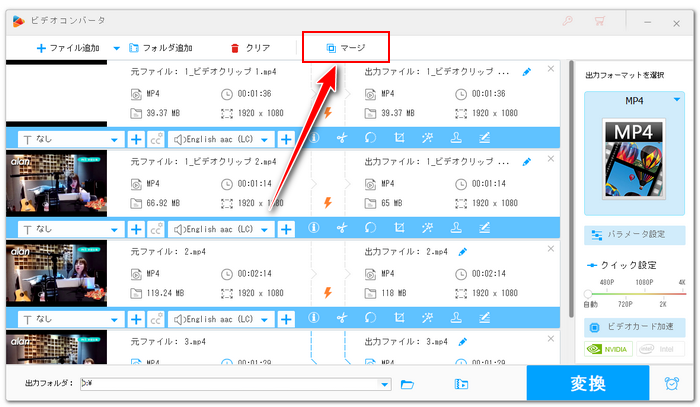
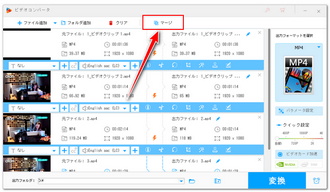
Step12、全ての動画クリップを選択した状態で画面中央の「マージ」をクリックし、結合パックを作成します。パック内でクリップをドラッグすることでその順を調整できますので、各クリップをその開始時間と終了時間によって並べてください。その後、下の青い「マージ」ボタンをクリックし、編集内容を保存します。
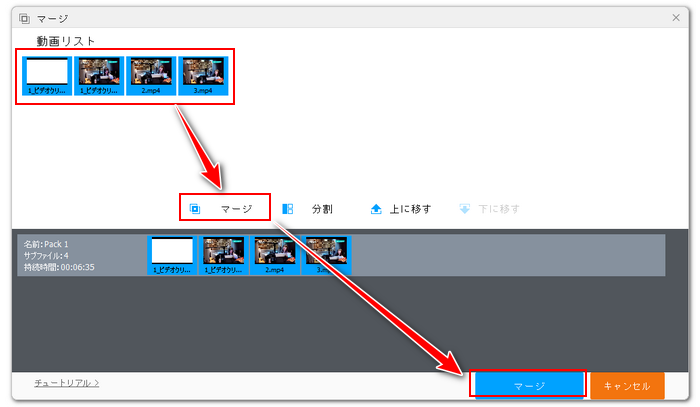
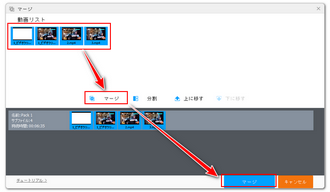
Step13、「変換」ボタンをクリックし、1つのタイムラインに統合したマルチカメラ動画を編集ソフトから書き出します。
WonderFox HD Video Converter Factory Proを無料体験 >>WonderFox HD Video Converter Factory Proを無料体験 >>
Windows標準搭載の動画編集ソフトClipchampを使ってマルチカメラで撮影した動画を1つのタイムラインに統合するのも便利です。Clipchampはマルチトラックでの編集をサポートしますから、クリップを切り取る際にその時間をメモする必要がありません。また、キャンバス上で複数のカメラの映像を同時に確認できるとのメリットもあります。しかし、Clipchampで編集した動画を出力する際にMP4形式だけが利用できる上、フレームレートや品質などを調整することもできません。
Step1、Clipchampを実行し、「新しいビデオを作成」ボタンをクリックします。
Step2、「メディアのインポート」をクリックし、マルチカメラで撮影した動画を選択して一括で編集ソフトにインポートします。
関連記事:Clipchampでメディアのインポートができない/遅い場合の対処法
Step3、各カメラの動画を複数のトラックに配置します。各動画にそれぞれ音声データがある場合はスピーカーのアイコンをクリックして音声をミュートしてください。出力の前にミュートを解除すればいいです。
Step4、キャンバス上で各動画のサイズを調整し、同時表示できるようにします。
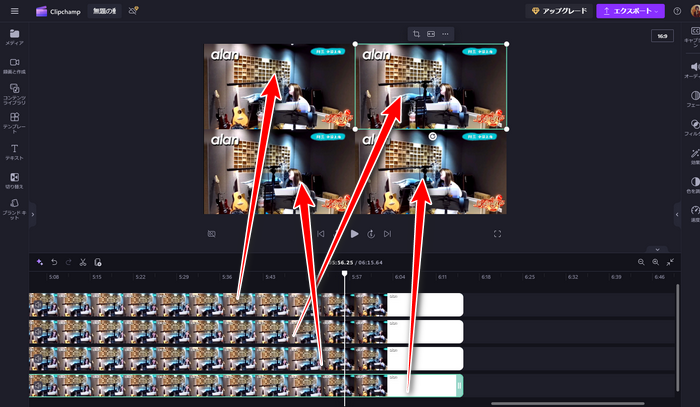
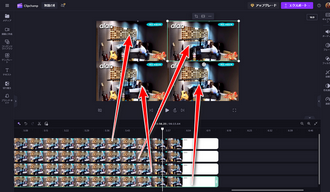
Step5、動画を再生して各カメラから切り取りたい部分を特定します。全てのトラックを選択した状態でハサミのアイコンをクリックすれば、再生ヘッドの位置から映像トラックを分割できます。その後、マルチトラックから使用したい映像だけを残し、他の映像を削除します。
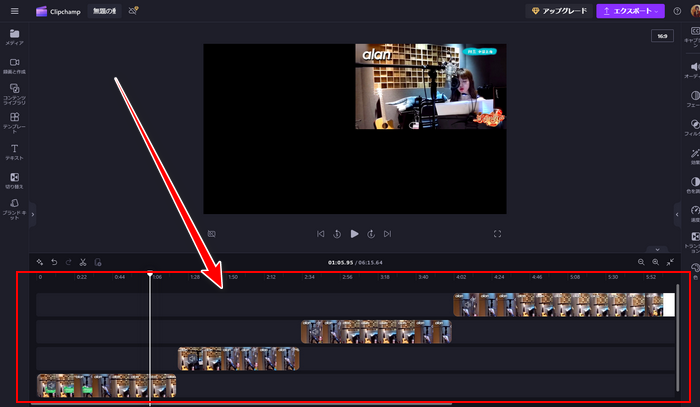
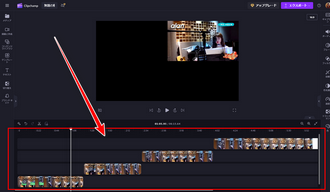
Step6、残した映像を1つのトラックに統合します。
Step7、キャンバス上で映像のサイズを調整し、キャンバス全体を埋めます。
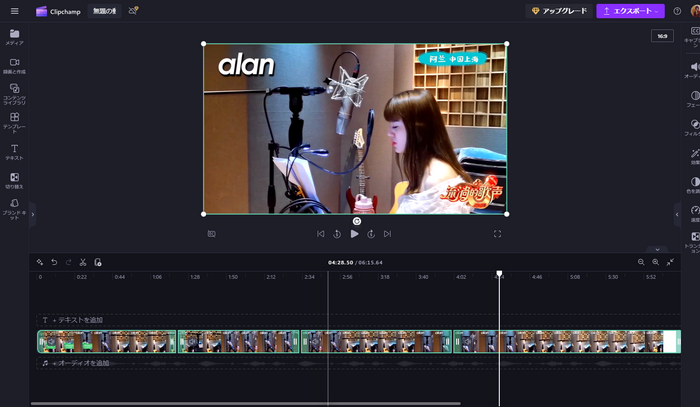
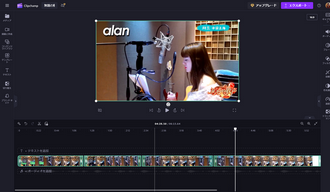
Step8、画面右上の「エクスポート」をクリックし、1つのタイムラインに統合したマルチカメラ動画を編集ソフトから出力します。
この記事では初心者向けの動画編集ソフトWonderFox HD Video Converter Factory ProとWindows標準搭載の編集ソフトClipchampを使ってマルチカメラの動画を1つのタイムラインに統合する方法を紹介させて頂きました。ご参考になれたら幸いです。
Clipchampに比べて、WonderFox HD Video Converter Factory Proの方はやや使いにくいのですが、動画の画質を最大限に維持できますし、動画処理のスピードも超速いです。ご興味あれば、下のボタンをクリックしてソフトをインストールし、無料トライアルを使ってみてください。
利用規約 | プライバシーポリシー | ライセンスポリシー | Copyright © 2009-2025 WonderFox Soft, Inc. All Rights Reserved.