


動画の縦横を変換することはつまり縦向きの動画を横向きに変換したり、横向きの動画を縦向きに変換したりすることです。動画を90度回転させれば簡単にできます。ここではパソコンでMP4等の動画の縦横を変換する方法を5つご紹介します。画質無劣化のソリューションや無料方法がありますので、ぜひお見逃しなく!
MP4等の動画の縦横を変換するのに、ここで一番おすすめしたいのはWonderFox HD Video Converter Factory Proという強力にして使いやすい動画編集ソフトです。MP4やMOV、MKV、WMV、AVI、MTS、MPG、TSなどほぼ全ての動画形式の読み込みに対応し、書き出しも500以上の形式&プリセットが利用できますから、動画の縦横を変換しながら、そのファイル形式を変換することもできます。そして、動画を90度回転させることで縦横を変換できる他、このソフトは動画の反転や結合、カット、分割、クロップ、透かし追加、エフェクト追加等にも対応します。H264またはH265の動画を書き出す場合はGPUエンコード技術が利用可能で、変換スピードが最高25倍にアップします。また、必要あれば、動画の解像度などをカスタマイズすることができます。
下記にてWonderFox HD Video Converter Factory Proを利用して無劣化でMP4等の動画の縦横を変換する手順をご紹介します。まずは準備としてこのソフトをお使いのWindowsパソコンに無料ダウンロード無料ダウンロードしてインストールしておきましょう。
WonderFox HD Video Converter Factory Proを実行し、五つのメイン機能から「変換」を開きます。
「ファイル追加」若しくは画面中央の「+」をクリックして縦横変換したい動画ファイルを選択してソフトに読み込みます。


動画を読み込んだら、ツールバーにある「回転」アイコンをクリックします。
画面の下には四つの青いアイコンが並んでおり、その一つ目または二つ目をクリックすれば、動画を90度回転させて縦向きの動画を横向きに変換したり、横向きの動画を縦向きに変換したりできます。ちなみに、三つ目と四つ目のアイコンをクリックすれば、動画を左右または上下反転させることができます。
下の「Ok」をクリックして編集内容を保存します。


画面右側の形式アイコンをクリックして出力形式リストを開き、「動画」カテゴリから必要な出力形式を選択します。
出力フォルダ欄の「▼」アイコンをクリックして新しい動画を保存するフォルダを選択します。
最後に「変換」ボタンをクリックし、縦横変換後の動画を書き出します。
あわせて読みたい:動画のアスペクト比を引き伸ばす方法、パソコンで動画を無料で反転させる方法


無料でMP4等の動画の縦横を変換したい場合はWindows11標準搭載のClipchampアプリを利用できます。多くの入力形式をサポートしていますが、出力形式はMP4のみをサポートします。そして1080P以上の動画を出力するには有料プランを利用する必要があります。
ClipchampでMP4などの動画の縦横を変換する手順
①Windows11パソコンの検索ボックスに「Clipchamp」を入力してアプリを起動します。
②「新しいビデオを作成」ボタンをクリックしてプロジェクトを作成します。
③「メディアのインポート」ボタンをクリックして縦横変換したい動画ファイルをインポートします。
④インポートした動画をタイムラインに配置します。
⑤画面右上で動画の縦横比を設定します。例えば、動画を横向きから縦向きに変換したい場合は縦横比を9:16に設定し、逆に縦向きから横向きに変換したい場合は縦横比を16:9に設定します。
⑥動画の画面をクリックするとツールバーが表示されます。「回転」アイコンをクリックして動画を90度回転させてから、画面の枠をドラッグして余白部分をカバーします。
⑦画面右上の「エクスポート」ボタンをクリックし、縦横変換後の動画をMP4形式で書き出します。
あわせて読みたい:Clipchampで動画をトリミング、Clipchampで動画を結合、Clipchampで動画をクロップ


HandBrakeというWindows&Macパソコンと互換性がある動画エンコードフリーソフトを利用して各種の動画ファイルをMP4またはMKV、WebM形式にエンコードしながら、動画の縦横を変換したり、左右・上下反転させたり、動画をトリミングしたり、各種のパラメータを調整したりできます。また、DVD動画の縦横を変換してMP4等の動画ファイルに書き出すことも可能です。
HandBrakeを使ってMP4等の動画の縦横を変換する手順
①このフリーソフトを実行し、画面右側の「ファイル」をクリックし、縦横変換したい動画ファイルを選択して読み込みます。
②「概要」タブの「コンテナ」ドロップダウンリストから出力形式を選択します。
③「寸法」タブに移動して「回転」ドロップダウンリストから90を選択すれば、MP4等の動画の縦横を変換することができます。
④画面右下の「参照」をクリックして動画の保存先を設定します。
⑤画面トップにある「エンコード開始」をクリックし、縦横変換後の動画を書き出します。


以前Windows10パソコンのフォトアプリのビデオエディタ機能を使い慣れた方は使い方が同じなフォトレガシをストアからインストールして、無料でMP4などの動画の縦横を変換できます。多くの動画形式の入力をサポートしますが、出力はMP4だけをサポートし、画質は最高1080Pです。
フォトレガシでMP4等の動画の縦横を変換する手順
①フォトレガシを開き、「ビデオエディタ」ツールを選択します。
②「新しいビデオプロジェクト」をクリックします。
③「追加」をクリックし、縦横変換したい動画ファイルを選択してインポートします。
④インポートした動画をストーリーボードに配置します。
⑤ツールバーにある「回転」アイコンをクリックして動画を90度回転させることで縦横を変換します。
⑥「ビデオの完了」をクリックし、縦横変換後の動画をMP4形式で出力します。
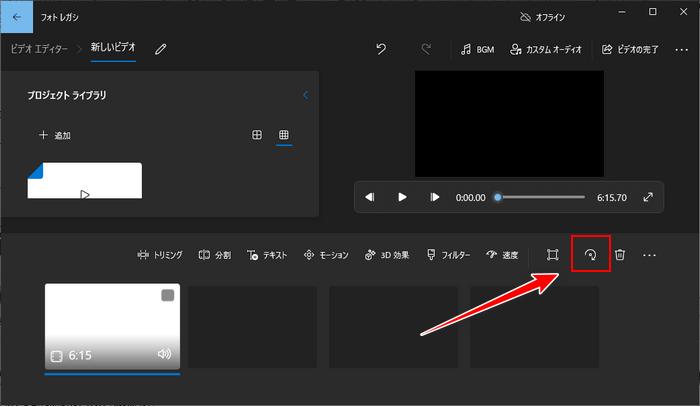
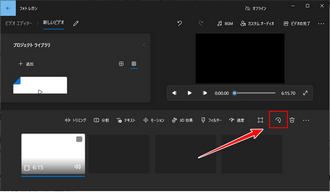
インストール不用なソリューションを求めるなら、動画編集サイトを利用してオンラインでMP4等の動画の縦横を変換することができます。ここではOnline Video Cutterというサイトをおすすめします。各種の動画をアップロードして90度回転させて縦横を変換できるだけでなく、動画を反転させたり、動画の画面をトリミングしたり、動画をカットしたりすることもできます。縦横変換後の動画はMP4またはMKV、MOV形式で出力できます。
Online Video CutterでMP4等の動画の縦横を変換する手順
①https://online-video-cutter.com/ja/rotate-videoにアクセスし、「ファイルを開く」ボタンをクリックして縦横変換したい動画を選択してアップロードします。
②下の「Left」または「Right」アイコンをクリックして動画を90度回転させます。
③「保存」ボタンをクリックして動画のエンコーディングを始め、縦横変換後の動画をパソコンに保存します。


以上、パソコンでMP4等の動画の縦横を変換する方法を5つ紹介させて頂きました。ご参考になれたらと思います。
5つのツールのなか、一番おすすめしたいのはWonderFox HD Video Converter Factory Proです。GPUエンコード技術のサポートにより、MP4等の動画の縦横を変換するスピードが超速いですし、出力の画質や形式などにも制限がありません。そして結合、切り取り、クロップ等の編集ツールも利用できます。早速インストールして使ってみましょう。
無料体験はこちら ↓
利用規約 | プライバシーポリシー | ライセンスポリシー | Copyright © 2009-2025 WonderFox Soft, Inc. All Rights Reserved.